Як зменшити гучність у Zoom, Google Meet і Microsoft Teams

Програми для відеодзвінків стали найважливішою частиною віддаленої роботи та навчання. Досліджуйте, як зменшити гучність у Zoom, Google Meet та Microsoft Teams.
В останньому оновленні для боротьби з проблемами безпеки та конфіденційності Zoom оголосив про 2 важливі зміни на платформі, які вступлять в силу з 5 квітня 2020 року.
Тепер, якщо вам цікаво, що таке кімната для переговорів. Дозвольте мені докладніше.
Все про кімнату очікування Zoom і як її вимкнути
Що таке зала очікування?
Наприклад, припустимо, що у вас є кімната для переговорів, яка може вмістити 10 осіб одночасно. Якщо запрошено лише 10 осіб, вони можуть комфортно увійти в кімнату переговорів і поговорити з вами. Тепер, коли приходять 11 і 12 особи, у кімнаті для переговорів немає місця, і їм доводиться чекати в холі. Вестибюль можна розглядати як «зал очікування». Таким чином, коли достатньо місця або наявних людей, щоб залишити кімнату для нарад, ви можете дозволити людям, які чекають у вестибюлі, увійти до кімнати засідань.
У разі Zoom учасники можуть бути або в залі очікування, або активним учасником. Активний учасник може ділитися екраном, відео, спілкуватися в чаті та говорити під час дзвінка. Ті, хто в залі очікування, не можуть цього зробити.
Спочатку зали очікування створювали, щоб віртуальні зустрічі не засипалися людьми. Збори заповнюються за принципом «першим прийшов – першим обслужений», а решта людей повинна чекати в залі очікування. Але для боротьби з інцидентами ZoomBombing, Zoom прийняв це як тимчасовий захід для забезпечення публічних зустрічей.
Як це працює зараз?
Отже, тепер з новими правилами, чи впливає це на процес приєднання до зустрічі? Так. Тепер це 2-етапний процес. Після натискання посилання на зустріч замість вікна зустрічі ви побачите наступний екран.
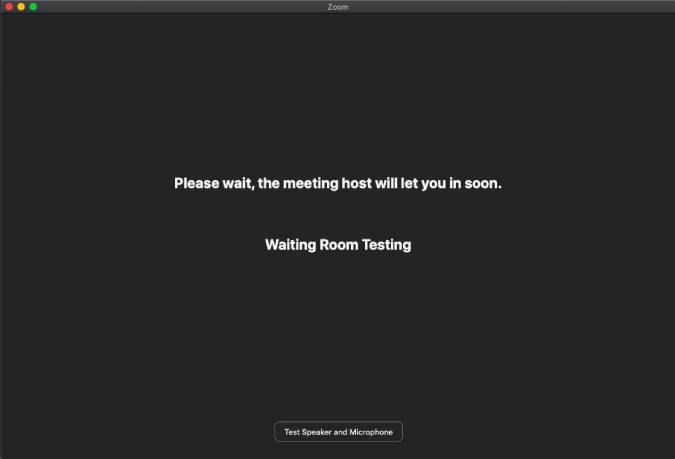
З боку ведучого він побачить імена всіх учасників зустрічі (як залу очікування, так і активних учасників). Тепер господарю доведеться вручну впускати кожну людину окремо в кімнату для нарад.
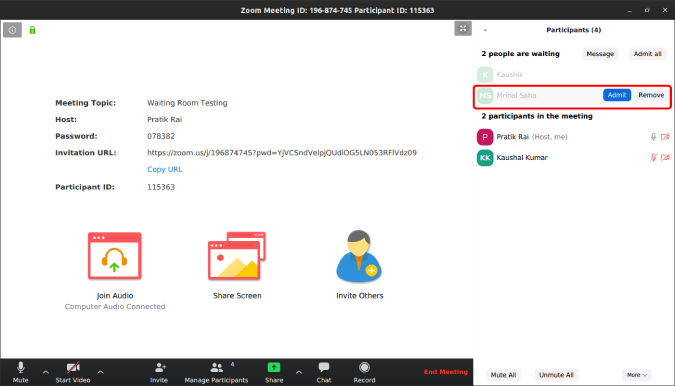
Як прибрати зали очікування?
Я не раджу цього робити. Якщо ви проводите публічні зустрічі або ділитеся URL-адресою запрошення на зустріч в Інтернеті, я настійно не рекомендую вимикати кімнату очікування. Однак якщо ви проводите зустрічі лише з закритими, мати справу з кімнатами для нарад може бути трохи неприємно. Щоб вимкнути його, перейдіть на сторінку Zoom і натисніть на значок шестірні.
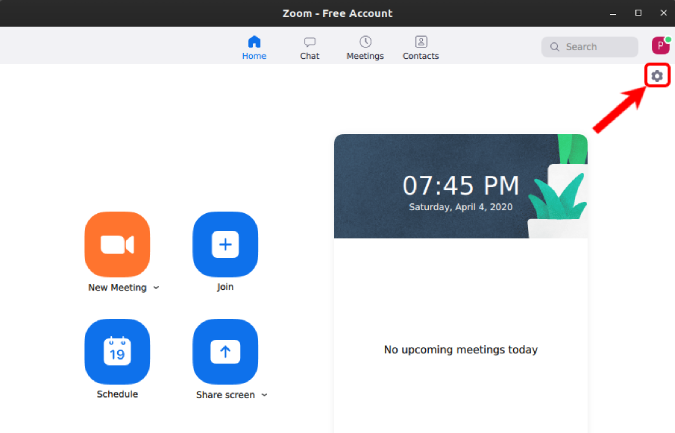
Далі на сторінці налаштувань перейдіть донизу та натисніть «Додаткові функції».
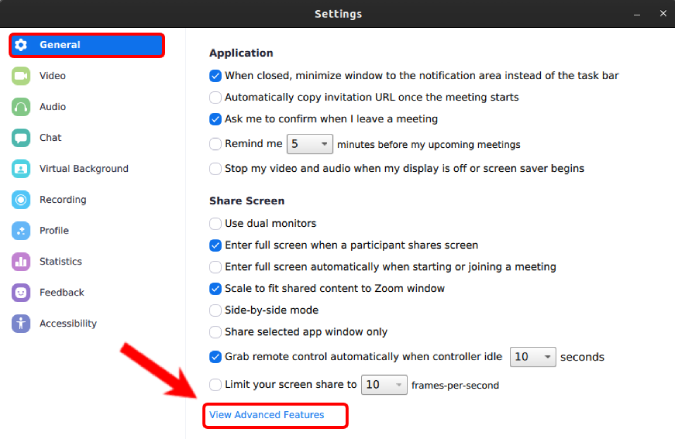
Це направить вас на веб-портал. Можливо, вам доведеться знову ввійти на веб-сайті Zoom.
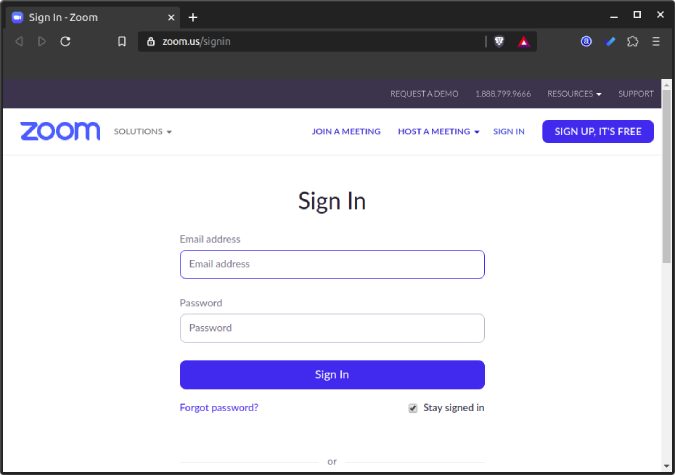
У веб-налаштуваннях натисніть вкладку Налаштування.
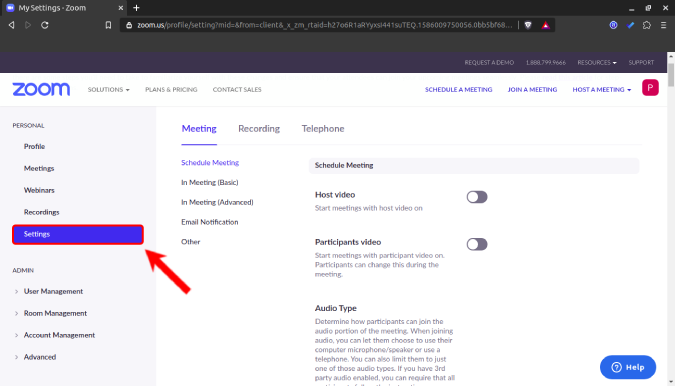
На вкладці Налаштування перейдіть до опції під назвою «Комната очікування». Після вимкнення цього перемикача кімнати очікування будуть вимкнені.
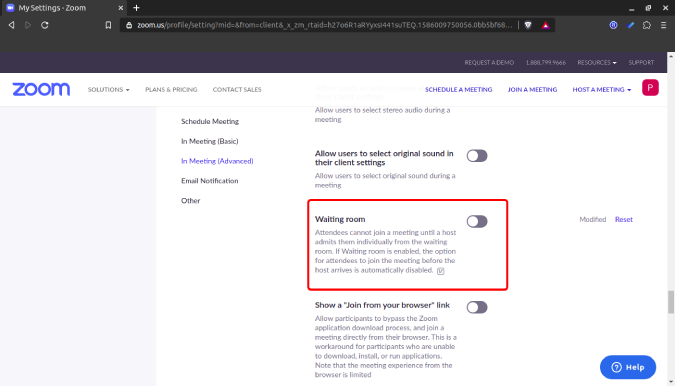
Заключні слова
У Zoom були свої проблеми з безпекою та конфіденційністю платформи. Він оголосив про 90-денне заморожування функцій і застосував захист третьої сторони для покращення свого сервісу. Він перенаправляє весь свій розвиток на вирішення цих проблем. Ми детально розповімо про Zoom, а якщо ви знайдете додаткові проблеми чи запити щодо інструмента, повідомте мене в коментарях нижче
Читайте також: Поради та підказки щодо Zoom, щоб краще керувати своїми відеоконференціями
Програми для відеодзвінків стали найважливішою частиною віддаленої роботи та навчання. Досліджуйте, як зменшити гучність у Zoom, Google Meet та Microsoft Teams.
Дізнайтеся, як налаштувати мобільну точку доступу в Windows 10. Цей посібник надає детальне пояснення процесу з урахуванням безпеки та ефективного використання.
Досліджуйте, як налаштувати налаштування конфіденційності в Windows 10 для забезпечення безпеки ваших персональних даних.
Дізнайтеся, як заборонити людям позначати вас у Facebook та захистити свою конфіденційність. Простий покроковий посібник для безпеки у соцмережах.
Пам’ятаєте часи, коли Bluetooth був проблемою? Тепер ви можете ефективно обмінюватися файлами через Windows 10 за допомогою Bluetooth. Дізнайтеся, як це зробити швидко і легко.
Ось посібник про те, як змінити тему, кольори та інші елементи в Windows 11, щоб створити чудовий робочий стіл.
Детальна інструкція про те, як завантажити Google Meet на ваш ПК, Mac або Chromebook для зручного використання.
Детальний огляд процесу налаштування VPN в Windows 10 для безпечного та анонімного Інтернет-серфінгу.
Ось як ви можете отримати максимальну віддачу від Microsoft Rewards для Windows, Xbox, Mobile, покупок і багато іншого.
Оскільки продуктивність і доступність бездротових периферійних пристроїв продовжують зростати, Bluetooth стає все більш поширеною функцією на ПК з Windows. Досліджуйте, як підключити та використовувати Bluetooth.








