Як зменшити гучність у Zoom, Google Meet і Microsoft Teams

Програми для відеодзвінків стали найважливішою частиною віддаленої роботи та навчання. Досліджуйте, як зменшити гучність у Zoom, Google Meet та Microsoft Teams.
Нещодавно Google зробив Google Meet безкоштовним для всіх до 31 вересня 2020 року. Не важливо, чи є у вас обліковий запис Gmail чи ні. Тепер, якщо ви шукаєте ідеальну альтернативу Zoom , ці варіанти кращі, ніж будь-коли. Якщо ви плутаєте між Zoom і Google Meet, ось короткий огляд обох програм.
Zoom Cloud Meetings проти Google Meet
У цьому порівнянні ми розглянемо безкоштовні варіанти обох програм. Тепер безкоштовна версія Google Meet і платна збігаються. З іншого боку, Zoom має різні рівні цін. Отже, безкоштовний варіант має певні обмеження в порівнянні з платним варіантом.
Подібність
І Zoom, і Meet дозволяють запускати відеоконференцію одним натисканням кнопки. По суті, організувати зустріч, яка може вмістити понад 100 осіб, досить легко. Обидва вони досить надійні та масштабовані, коли справа доходить до роботи з груповими дзвінками та великою аудиторією. У Zoom є програми для кожної платформи, як-от Android, iOS, Windows, macOS, Linux. Тоді як Google Meet – це веб-програма, яка не має спеціальної програми для настільних комп’ютерів. Однак у вас є мобільні програми як для Android, так і для iOS.
Раніше Zoom був досить розкритикований через весь епізод бомбардування Zoom. Але ми швидко відповіли і запропонували достатньо функцій конфіденційності, щоб захистити вашу зустріч від незнайомців. З іншого боку, Google Meet також надає функції, які забороняють незнайомцям безпосередньо входити на зустріч або ділитися екраном.
Відмінності
1. Google Meet підтримує 250 учасників
Це може бути найбільшим фактором, який слід враховувати, якщо ви проводите вебінари. Google Meet дозволяє одночасно приймати 250 учасників порівняно з обмеженням у 100 учасників Zoom. Тепер Zoom також може масштабувати до 1000 учасників, але вам доведеться підписатися на план Enterprise за 19,99 доларів США на місяць/хост.
2. Google Meet має кращий інтерфейс користувача
Google Meet має менше варіантів зустрічей, які роблять інтерфейс мінімальним і точним. Менші функції є результатом добре продуманого інтерфейсу Google. Він вибирає найкращі параметри безпеки за замовчуванням.
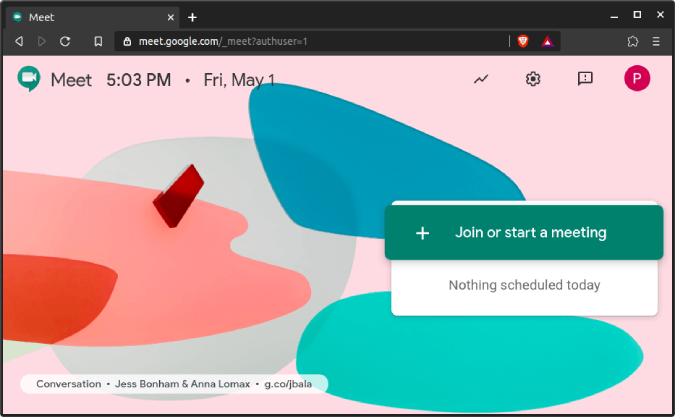
Наприклад, Google не дозволяє користувачам, які не належать до Gmail, ділитися екранами. Це не тільки усуває ризик того, що випадкові люди через Інтернет стрибають на вашу зустріч і діляться матеріалами NSFW, але також усуває складність параметрів спільного доступу до екрана.
Різниця в інтерфейсі користувача може бути не передбачуваною при використанні настільних програм, але з точки зору мобільних додатків, різниця вдень і вночі. Мобільний додаток Google Meet дуже схожий на Duo (додаток для відеодзвінків від Google). Основна частина екрана — це попередній перегляд камери з 2 параметрами внизу: Нова зустріч або Код зустрічі. Ви можете набрати ідентифікатор зустрічі або швидко створити новий.
3. Google Meet має субтитри
З усіх програм для веб-конференцій, які я пробував, Google Meet є єдиним, у якому є робочі прямі субтитри. Зазвичай це не так вже й багато, але це корисно для людей із вадами слуху. Вбудовані субтитри чудово працюють і відображаються в нижній частині попереднього перегляду відео. На даний момент субтитри підтримують лише англійську мову.
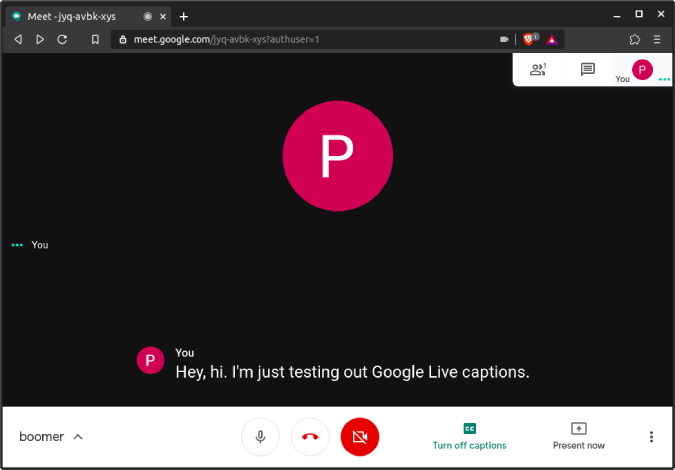
4. Google Meet добре інтегрується з Календарем Google
Очевидно, Google добре інтегрується з іншими програмами Google, такими як Gmail, Google Calendar тощо. Наприклад, ви можете створити відеоконференцію Google Meet з Календаря Google або Gmail. Крім того, ви навіть можете додати посилання на файли Google Drive або прикріпити файли безпосередньо до події Google Calendar. Після цього Google надішле електронний лист усім запрошеним. Це сповіщення також синхронізується з вашим пристроєм Android.
Загалом, Google Meet стає більш зручним та інтуїтивно зрозумілим у використанні, якщо ви вже користуєтеся Gmail і календарем Google.
5. Zoom має вбудовану дошку
У Zoom є вбудований білий екран, який можна швидко знайти, натиснувши кнопку «Поділитися» внизу. Це також дозволяє вам співпрацювати з іншими учасниками на екрані. Це надзвичайно зручна функція, яку можна використовувати для створення прототипу та розкадрування. Google Meet не має вбудованої дошки. Однак ви можете використовувати Google Jamboard з Meet, який є більш просунутим і окремим додатком Google для дошки. В принципі, це платно!
6. Zoom забезпечує швидкий запис зустрічей
Унизу Zoom є велика кнопка запису. Ви натискаєте на нього, і він починає записувати зустріч локально. Це досить просто. Проте мобільні програми Zoom не підтримують запис у безкоштовній версії. Це досить просто і працює незалежно від мережі.
Тепер запис у Google Meet є дещо складним. Він недоступний для звичайних користувачів Gmail. Для користувачів GSuite це безкоштовно до 30 вересня. Однак вам потрібно ввімкнути записи Meet через консоль адміністратора Gmail . Існує кілька обмежень щодо записів Google Meet.
7. У Zoom є більше функцій для зустрічей
Безсумнівно, Zoom має вичерпний список функцій для зустрічі. Виділені дошки, пульт дистанційного керування екраном тощо. Він також надає вам такі функції, як кімнати для перерви, кімнати очікування, які дозволяють розділити учасників на кілька груп.
8. У Zoom є більше сторонніх програм
Незважаючи на те, що Google має величезну кількість програм Google Apps, Zoom дещо дорівнює ринку Zoom. Він краще інтегрується з інструментами для спільної роботи, такими як Slack , Trello, OneDrive тощо. Крім того, програма Zoom також доступна на інших ринках додатків, як-от Microsoft Teams, Slack тощо. Тоді як Google Meet трохи обмежує співпрацю з додатками за межами домену Google .
Заключні слова
Підводячи підсумок, Google Meet є хорошою альтернативою для Zoom. Витончений інтерфейс користувача та інтеграція з іншими Google Apps роблять його приємнішим. Однак додаток безкоштовний лише до 31 вересня 2020 року. Після цього Zoom залишиться безкоштовним. Якщо перехід дуже великий, краще дотримуйтеся Zoom.
Якщо у вас є додаткові питання чи запитання, повідомте мене в коментарях нижче.
Читайте також: 11 найкращих програм для групових відеодзвінків для Android
Програми для відеодзвінків стали найважливішою частиною віддаленої роботи та навчання. Досліджуйте, як зменшити гучність у Zoom, Google Meet та Microsoft Teams.
Дізнайтеся, як налаштувати мобільну точку доступу в Windows 10. Цей посібник надає детальне пояснення процесу з урахуванням безпеки та ефективного використання.
Досліджуйте, як налаштувати налаштування конфіденційності в Windows 10 для забезпечення безпеки ваших персональних даних.
Дізнайтеся, як заборонити людям позначати вас у Facebook та захистити свою конфіденційність. Простий покроковий посібник для безпеки у соцмережах.
Пам’ятаєте часи, коли Bluetooth був проблемою? Тепер ви можете ефективно обмінюватися файлами через Windows 10 за допомогою Bluetooth. Дізнайтеся, як це зробити швидко і легко.
Ось посібник про те, як змінити тему, кольори та інші елементи в Windows 11, щоб створити чудовий робочий стіл.
Детальна інструкція про те, як завантажити Google Meet на ваш ПК, Mac або Chromebook для зручного використання.
Детальний огляд процесу налаштування VPN в Windows 10 для безпечного та анонімного Інтернет-серфінгу.
Ось як ви можете отримати максимальну віддачу від Microsoft Rewards для Windows, Xbox, Mobile, покупок і багато іншого.
Оскільки продуктивність і доступність бездротових периферійних пристроїв продовжують зростати, Bluetooth стає все більш поширеною функцією на ПК з Windows. Досліджуйте, як підключити та використовувати Bluetooth.








