Як зменшити гучність у Zoom, Google Meet і Microsoft Teams

Програми для відеодзвінків стали найважливішою частиною віддаленої роботи та навчання. Досліджуйте, як зменшити гучність у Zoom, Google Meet та Microsoft Teams.
Zoom є одним з найпопулярніших додатків для відеоконференцій, які зараз доступні на ринку. Він пропонує безліч функцій і стабільності і навіть має повний безкоштовний план, який ідеально підходить для більшості організацій.
Деякі з найбільш помітних функцій Zoom включають можливість мати до 1000 відвідувачів, HD-аудіо, HD-відео, можливість використовувати власний віртуальний фон та багато іншого.
Через ці фактори багато організацій скористалися Zoom як основним інструментом для віддаленої співпраці, і якщо ви тут, то велика ймовірність, що ви також використовуєте Zoom на регулярній основі.
Давайте відповімо на актуальне запитання, яке ви з нетерпінням чекали: чи дозволяє Zoom спілкуватися з колегами та друзями, не вмикаючи відеоканал?
Пов’язано: Як захистити свої зустрічі в Zoom від злому
Зміст
Чи можу я використовувати Zoom без відео?
Так, Zoom дає вам можливість підключитися до зустрічі Zoom, просто використовуючи мікрофон замість відео. Це може бути корисно для користувачів, які перебувають у зоні з низькою пропускною здатністю, використовують мобільні дані або перебувають у громадському місці, де підключення через відео було б не ідеальним.
Вимкнення відеоканалу також може допомогти вам значно заощадити на витратах мобільного передавання даних та Wi-Fi, якщо з вас стягується плата відповідно до вашого використання залежно від вашого провайдера та інтернет-плану.
Скільки даних це заощадить?
Відомо, що Zoom використовує близько 800 МБ на годину, якщо ваше відео ввімкнено під час зустрічі Zoom. Використання даних скорочується вдвічі, якщо ви вимкнули свій відеоканал, що означатиме, що ви будете використовувати приблизно 400 МБ щогодини. У цей час карантину в усіх країнах багато користувачів змушені працювати з дому.
Ціни на передачу даних суттєво відрізняються залежно від того, де ви живете та від типу тарифного плану, на який ви підписані. Якщо ви хочете знизити витрати на передачу даних і заощадити гроші в процесі, то вимкнення вашого відео під час зустрічей Zoom може бути відмінним вибором для вас.
Пов’язано: Як увімкнути таймер Zoom Meeting
Як використовувати Zoom без відео?
На ПК
Користувачі настільних комп’ютерів також отримують можливість вимкнути свій відеоканал для всіх майбутніх зустрічей Zoom або просто для певної зустрічі, до якої ви збираєтеся приєднатися. Дотримуйтесь наведеного нижче посібника, який найкраще відповідає вашим потребам, щоб допомогти вам швидко розпочати роботу.
Збільшуйте без відео на ПК під час приєднання до зустрічі Zoom
Крок 1. Натисніть посилання для запрошення на зустріч, що стосується проблеми, яка автоматично відкриє клієнт настільного комп’ютера. Якщо ви бажаєте приєднатися до зустрічі Zoom, використовуючи ідентифікатор зустрічі, відкрийте клієнт настільного комп’ютера, натисніть «Приєднатися до зустрічі» та введіть потрібний ідентифікатор зустрічі.
Крок 2. Поставте прапорець біля пункту "Вимкнути моє відео" під текстовим полем, де потрібно ввести своє відображуване ім'я.
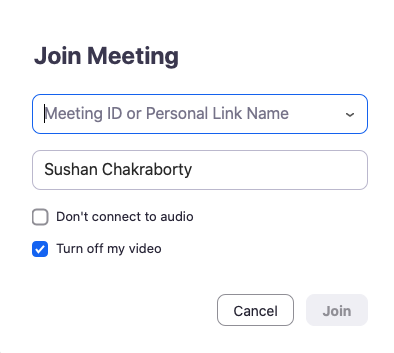
Тепер ваш відеоканал буде вимкнено для конкретної зустрічі. Ви завжди можете знову ввімкнути його за допомогою параметра камери на панелі викликів у нижній частині екрана.
Збільшуйте без відео на ПК для всіх майбутніх зустрічей Zoom
Примітка. Переконайтеся, що настільний клієнт для Zoom встановлено у вашій системі, будь то Windows, macOS або Linux.
Крок 1. Відкрийте настільний клієнт Zoom, клацніть зображення профілю у верхньому правому куті екрана та виберіть «Налаштування».
Крок 2. Тепер мають відкритися налаштування масштабування. Натисніть «Відео» на лівій бічній панелі сторінки налаштувань і поставте прапорець біля опції «Вимкнути моє відео під час приєднання до зустрічі».

Тепер ваш відеоканал буде вимкнено для всіх майбутніх зустрічей Zoom, до яких ви будете приєднуватися через клієнт настільного комп’ютера.
Збільшуйте без відео на ПК під час зустрічі Zoom
Крок 1. Відкрийте клієнт Zoom для настільного ПК на своєму пристрої Windows або Mac і розпочніть зустріч Zoom, як зазвичай.
Крок 2: Коли зустріч почнеться, натисніть значок «Зупинити відео» у нижньому лівому куті екрана, поруч зі значком «Мікрофон».

Або ви можете натиснути ctrl+v (command+v у macOS), щоб швидко перемкнути відео з увімкнення на вимкнення і навпаки.
Тепер ваш відеоканал буде ввімкнено, і всі учасники поточної зустрічі зможуть вас бачити.
На телефоні
Ви можете вимкнути відеоканал у мобільному додатку Zoom двома способами. Перший – вимкнути відео для всіх зустрічей, на які ви будете брати участь через програму, а другий – вимкнути відео під час приєднання до певної зустрічі.
Залежно від вашого використання виберіть той, який вам найкраще підходить, і дотримуйтесь відповідного посібника, щоб почати.
Збільшуйте без відео на телефоні під час приєднання до зустрічі Zoom
Крок 1. Відкрийте програму Zoom і натисніть «Приєднатися до зустрічі» та введіть «Ідентифікатор зустрічі», як зазвичай.
Крок 2: Тепер увімкніть перемикач «Вимкнути моє відео».
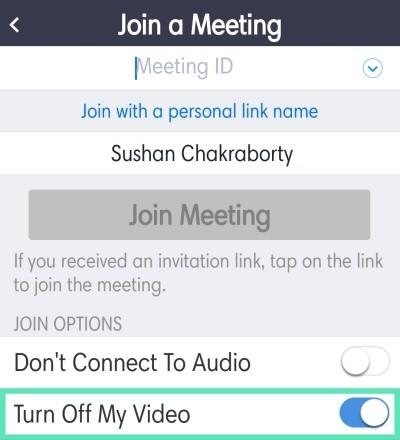
Тепер ваша відеоканал буде вимкнено під час конкретної зустрічі Zoom, до якої ви хочете приєднатися.
Збільшуйте без відео на телефоні для всіх майбутніх зустрічей Zoom
Крок 1. Відкрийте програму Zoom на своєму пристрої та натисніть «Налаштування» у нижньому правому куті екрана.
Крок 2: Тепер виберіть «Зустрічі» та увімкніть опцію «Завжди вимикати моє відео» на наступному екрані.
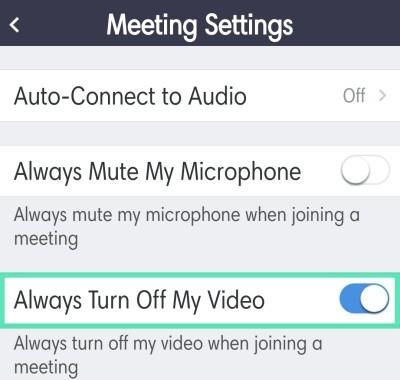
Тепер ваша відеоканал буде автоматично вимкнено під час усіх майбутніх зустрічей, до яких ви приєднаєтеся через мобільний додаток Zoom на своєму смартфоні.
Збільшуйте без відео на телефоні під час зустрічі в Zoom
Крок 1. Відкрийте мобільний додаток Zoom і приєднайтеся до зустрічі Zoom, як зазвичай. Тепер торкніться значка «Відео» внизу екрана.

Відео тепер буде ввімкнено для ваших учасників наради, і вони зможуть переглядати ваш відеоканал.
Чи можу я бачити інших, коли я збільшую без відео?
Так, навіть якщо ви приєднаєтеся до зустрічі з вимкненим відеоканалом, ви все одно зможете переглядати відео своїх інших учасників, ведучих і співведучих. Це може бути контрпродуктивним, якщо ви намагаєтеся заощадити на даних.
Ви можете спробувати вимкнути відеоканал ваших інших учасників за допомогою вкладки керування учасниками, що допоможе вам заощадити ще більше додаткових даних і знизити витрати на передачу даних наприкінці місяця.
Як відключити чужу відеоканал?
На телефоні
Крок 1. Відкрийте програму Zoom і підключіться до зустрічі Zoom, як зазвичай. Тепер торкніться параметра учасників під час зустрічі, щоб переглянути список усіх учасників зустрічі Zoom.
Крок 2. Торкніться учасника, для якого ви хочете вимкнути відео, і виберіть «Зупинити відео».
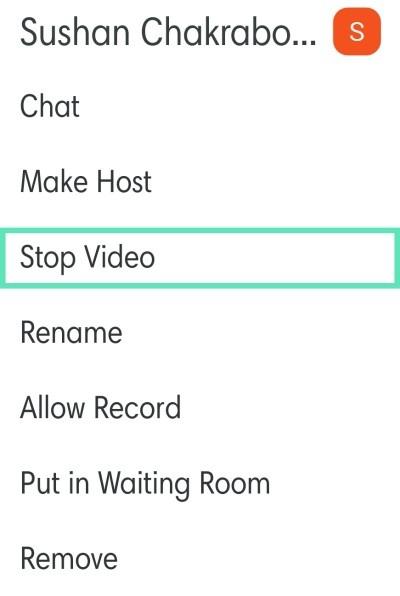
Відео тепер буде вимкнено для вибраного вами учасника.
На ПК
Крок 1. Відкрийте настільний клієнт Zoom і приєднайтеся до зустрічі Zoom, як зазвичай. Після приєднання натисніть «Керувати учасниками» на панелі викликів у нижній частині екрана.
Крок 2. Тепер наведіть курсор на ім’я учасника, для якого ви хочете вимкнути відео, і натисніть «Більше», коли з’явиться опція.
Крок 3. У підменю виберіть «Зупинити відео».
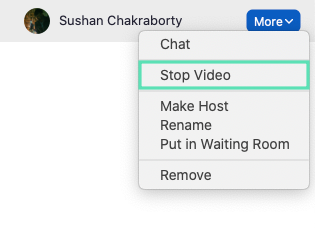
Відеоканал для вибраного учасника тепер буде вимкнено для вас на весь час відповідної зустрічі Zoom.
Як увімкнути відео на Zoom?
Увімкнути відеоканал у Zoom – досить простий процес. Просто дотримуйтесь одного з наведених нижче посібників залежно від вашого пристрою та клієнта Zoom.
На ПК
Крок 1. Відкрийте клієнт Zoom для настільного ПК на своєму пристрої Windows або Mac і розпочніть зустріч Zoom, як зазвичай.
Крок 2: Коли зустріч почнеться, натисніть значок «Почати відео» в нижньому лівому куті екрана, поруч зі значком «Мікрофон».

Тепер ваш відеоканал буде ввімкнено, і всі учасники поточної зустрічі зможуть вас бачити.
На телефоні (Android)
Крок 1. Відкрийте мобільний додаток Zoom і приєднайтеся до зустрічі Zoom, як зазвичай. Тепер торкніться значка «Відео» внизу екрана.

Відео тепер буде ввімкнено для ваших учасників наради, і вони зможуть переглядати ваш відеоканал.
Як увімкнути чужу відеоканал на Zoom?
На жаль, ви не можете ввімкнути відеоканал учасника наради під час зустрічі Zoom, навіть якщо ви є ведучим. Однак ви можете попросити їх увімкнути свій відеоканал, використовуючи простий трюк. Дотримуйтесь інструкції нижче, щоб допомогти вам розпочати роботу.
На ПК
Крок 1. Відкрийте клієнт Zoom для настільного ПК та приєднайтеся до зустрічі або влаштуйте її. Коли всі приєднаються, натисніть опцію «Керувати учасниками» внизу екрана на панелі викликів.
Крок 2. Тепер вам буде показано список усіх учасників, які відвідують вашу зустріч. Наведіть курсор над іменем учасника, для якого ви хочете ввімкнути відеоканал, і виберіть «Більше».
Крок 3. Виберіть «Попросити розпочати відео» з наступного підменю, що з’явиться.
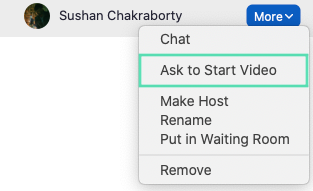
Тепер відповідний учасник отримає сповіщення з проханням увімкнути свій відеоканал для поточної зустрічі Zoom.
На телефоні
Крок 1. Відкрийте програму Zoom і розпочніть зустріч Zoom або приєднайтеся до неї, як вам зручно. Тепер торкніться «Учасники» внизу екрана, щоб переглянути список усіх учасників поточної зустрічі.
Крок 2. Торкніться імені учасника, для якого ви хочете ввімкнути відеоканал, і виберіть «Попросити розпочати відео» з наступного підменю.
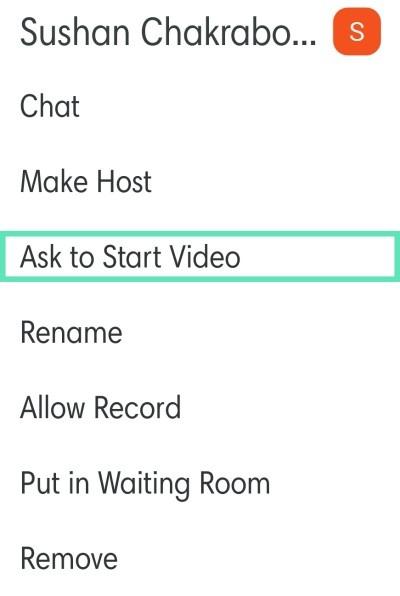
Тепер зацікавлений учасник отримає сповіщення з проханням увімкнути свою відеоканал під час зустрічі.
Комбінація клавіш
Ось найшвидший спосіб розпочати/зупинити відео під час зустрічі Zoom на комп’ютері:
Сподіваємося, ці посібники допомогли вам легко керувати своїми відеоканалами під час зустрічі Zoom. Якщо у вас виникли запитання або ви вважаєте, що ми щось упустили, не соромтеся звертатися до нас, використовуючи розділ коментарів нижче.
Пов'язані:
Програми для відеодзвінків стали найважливішою частиною віддаленої роботи та навчання. Досліджуйте, як зменшити гучність у Zoom, Google Meet та Microsoft Teams.
Дізнайтеся, як налаштувати мобільну точку доступу в Windows 10. Цей посібник надає детальне пояснення процесу з урахуванням безпеки та ефективного використання.
Досліджуйте, як налаштувати налаштування конфіденційності в Windows 10 для забезпечення безпеки ваших персональних даних.
Дізнайтеся, як заборонити людям позначати вас у Facebook та захистити свою конфіденційність. Простий покроковий посібник для безпеки у соцмережах.
Пам’ятаєте часи, коли Bluetooth був проблемою? Тепер ви можете ефективно обмінюватися файлами через Windows 10 за допомогою Bluetooth. Дізнайтеся, як це зробити швидко і легко.
Ось посібник про те, як змінити тему, кольори та інші елементи в Windows 11, щоб створити чудовий робочий стіл.
Детальна інструкція про те, як завантажити Google Meet на ваш ПК, Mac або Chromebook для зручного використання.
Детальний огляд процесу налаштування VPN в Windows 10 для безпечного та анонімного Інтернет-серфінгу.
Ось як ви можете отримати максимальну віддачу від Microsoft Rewards для Windows, Xbox, Mobile, покупок і багато іншого.
Оскільки продуктивність і доступність бездротових периферійних пристроїв продовжують зростати, Bluetooth стає все більш поширеною функцією на ПК з Windows. Досліджуйте, як підключити та використовувати Bluetooth.








