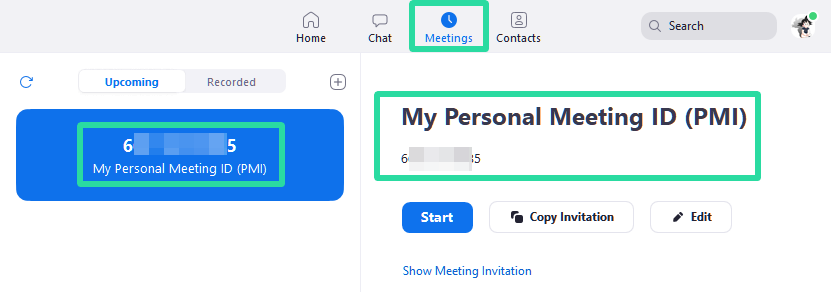Zoom став однією з провідних платформ для відеоконференцій у 2020 році, охопленому пандемією. Завдяки безлічі безцінних функцій і прозорій політиці безпеки/конфіденційності більшість користувачів вирішили зберегти віру в Zoom, допомагаючи платформі перевершити такі, як Google. Meet і Microsoft Teams.
На відміну від Meet і Teams , Zoom є багаторівневою програмою; рівень деталізації значно вищий, ніж на двох інших платформах. І хоча ми не можемо не захоплюватися зусиллями, які вкладає Zoom , ми також повинні пролити світло на складність, яку він вносить. Сьогодні ми розглянемо один такий випадок, коли зручність принесла більше шкоди, ніж користі. Давайте подивимося, що ви можете зробити, коли зіткнетеся з помилкою «закрито хостом» у Zoom.
ПОВ’ЯЗАНО : Як звернути увагу на Zoom
Зміст
Що таке PMI?
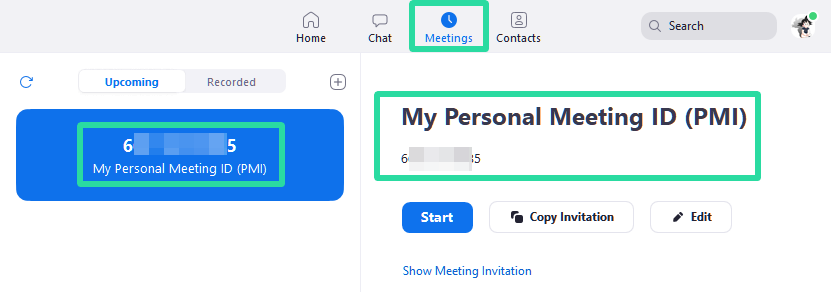
Перш ніж досліджувати проблему, ми повинні перейти до її кореня й дізнатися, що таке особистий ідентифікатор зустрічі та особиста URL-адреса.
Намагаючись спростити процес проведення наради, Zoom призначає кожному зі своїх користувачів унікальний ідентифікатор персональної зустрічі (PMI). Ви можете використовувати свій PMI для проведення миттєвих зустрічей і створення нетермінових посилань для користувачів, яким ви можете довіряти.
Це добре, якщо ви не хочете мати справу з клопотами із запрошенням учасників окремо, використовуючи унікальний ідентифікатор зустрічі та пароль для кожної зустрічі. PMI, як і слід було очікувати, не закінчується після кожної зустрічі і залишається актуальним до тих пір, поки ваша ліцензія Zoom не закінчиться.
Як вирішити проблему "закрита хостом"?
Ви можете використовувати свій PMI або особисту URL-адресу, щоб почати миттєву зустріч у Zoom. Але в дуже рідкісних випадках ви можете отримати помилку «закрито організатором», навіть якщо ви є лише організатором зазначеної зустрічі.
Це повідомлення про помилку з’являється, коли ви змінюєте PMI, коли зустріч триває або намагаєтеся провести зустріч із застарілим особистим посиланням. В обох випадках закрийте поточну зустріч і розпочніть нову з оновленим особистим посиланням — з оновленим PMI.
Чи можете ви змінити свій PMI/особисту URL-адресу?
Тепер, коли ви трохи знаєте про PMI, ви можете бути схильні персоналізувати його; призначайте числа, які щось значать для вас. Звісно, Zoom дає змогу персоналізувати — змінити — свій особистий ідентифікатор зустрічі, але він має певні умови. Лише платним учасникам дозволено змінювати свій PMI, і ви повинні переконатися, що новий ідентифікатор, який ви обираєте, відповідає інструкціям .
Аналогічно, особисті посилання — доступні лише для платних користувачів Zoom — також можна налаштувати, якщо ви дотримуєтеся інструкцій на сторінці вище.
► Зум безкоштовно; Все, що вам потрібно знати
Маєте пораду, яка може допомогти колегам Zoomers? Залиште його в розділі коментарів нижче, і ми подивимося!