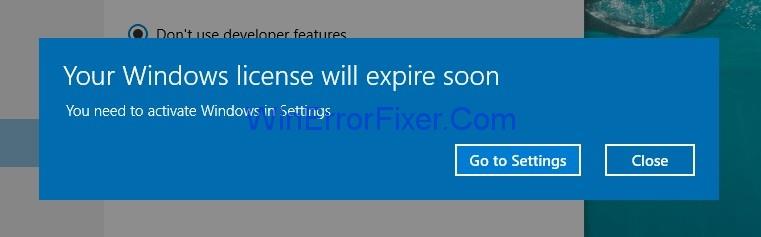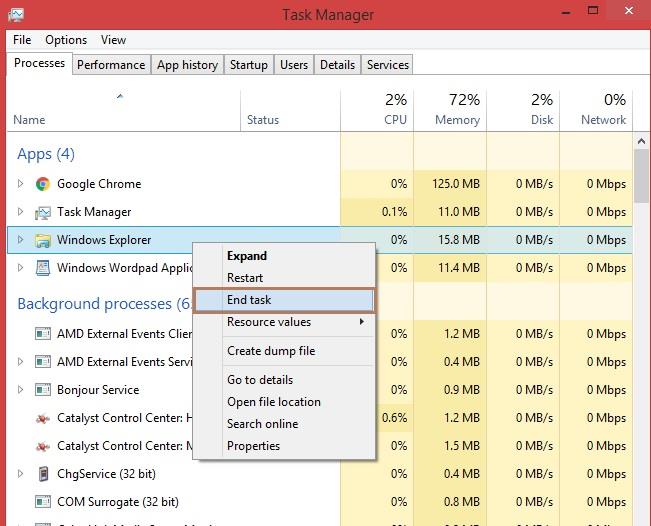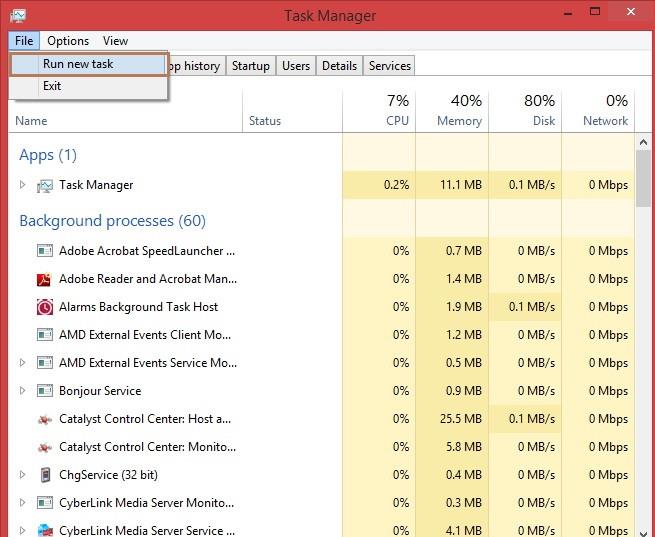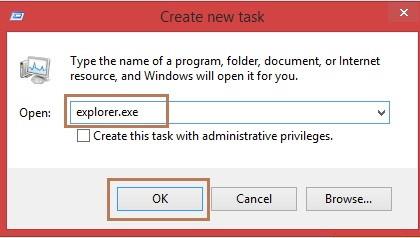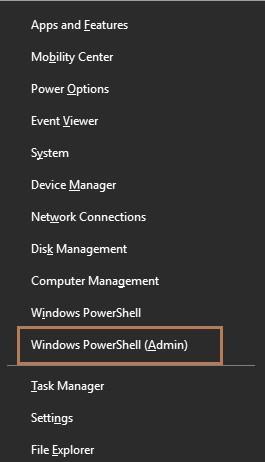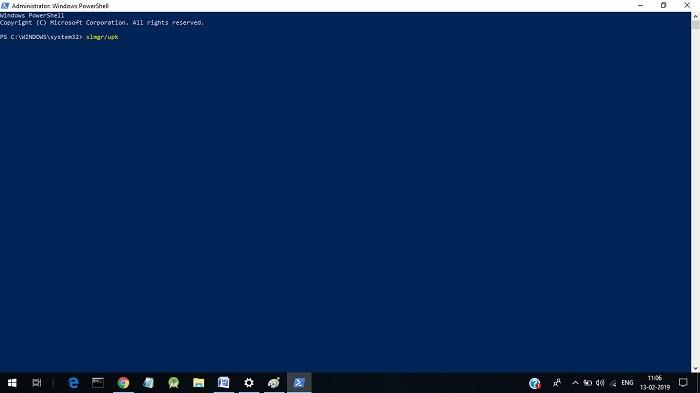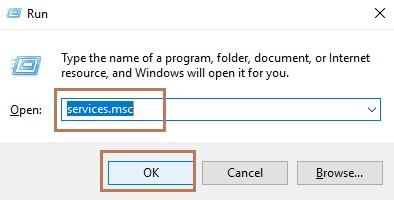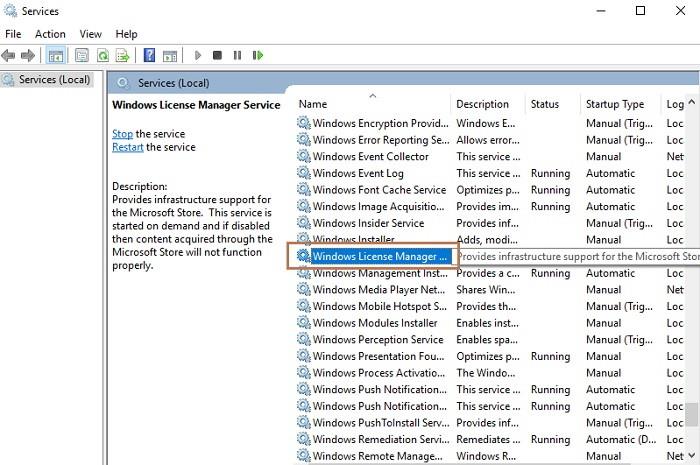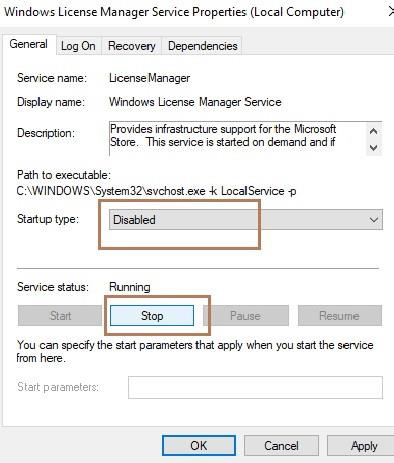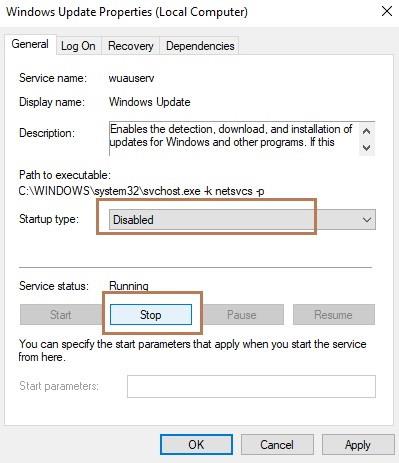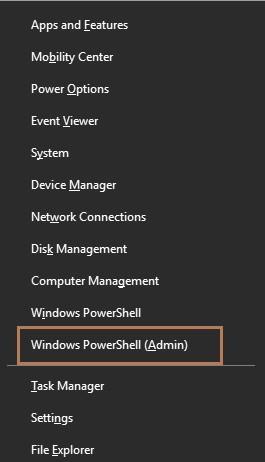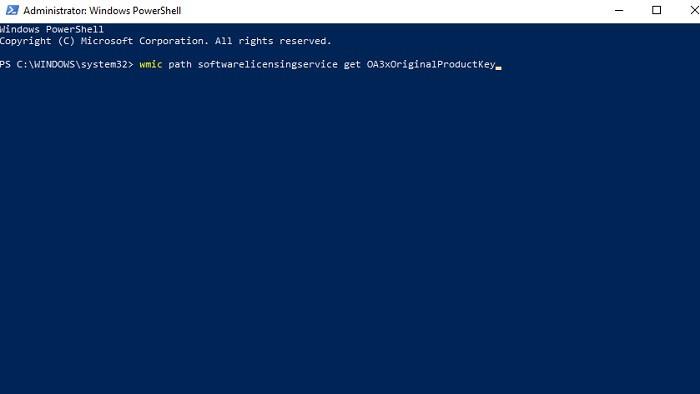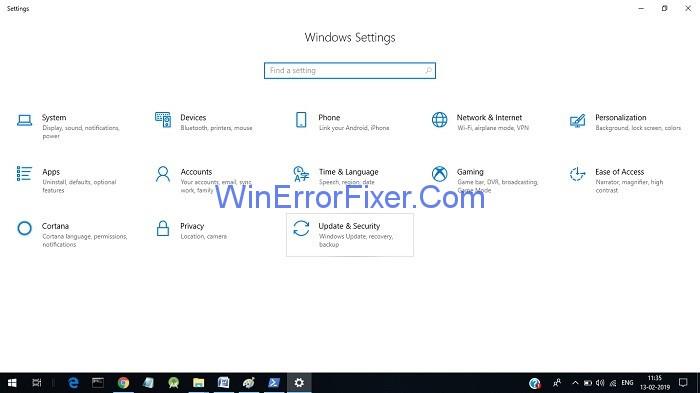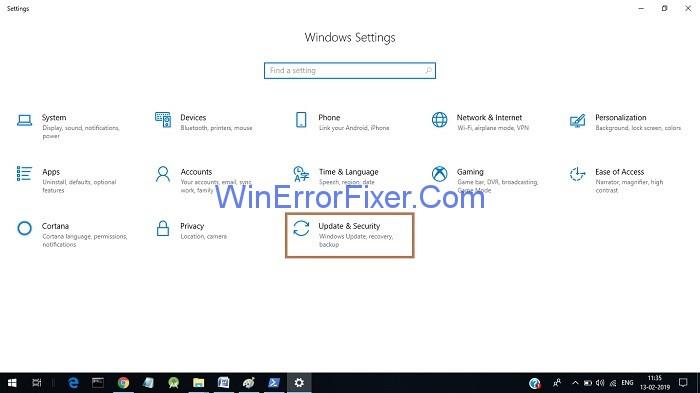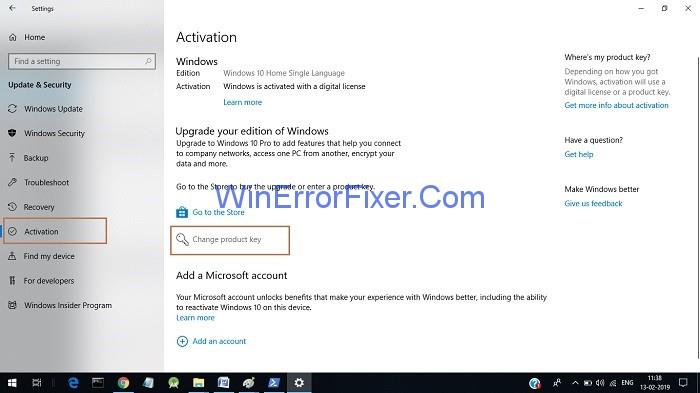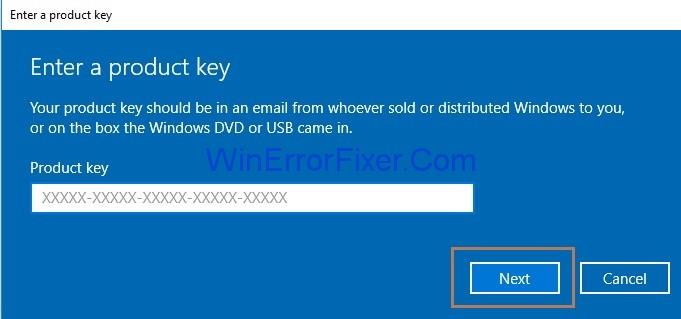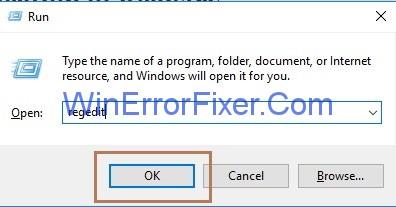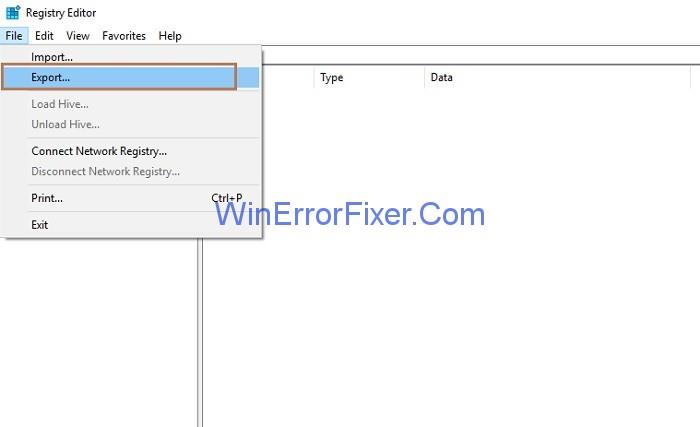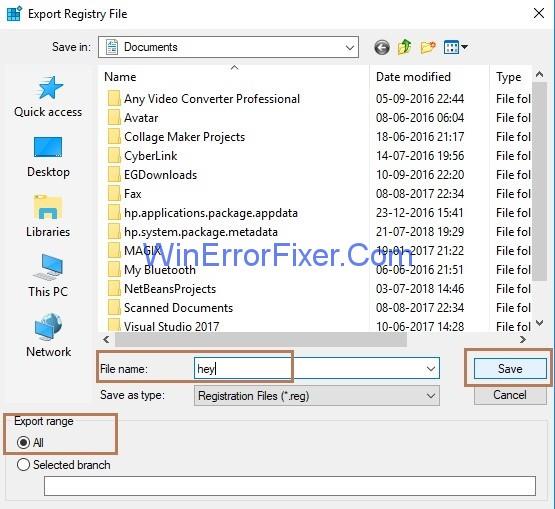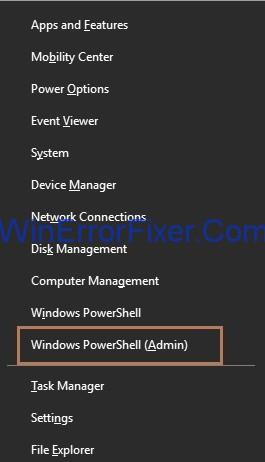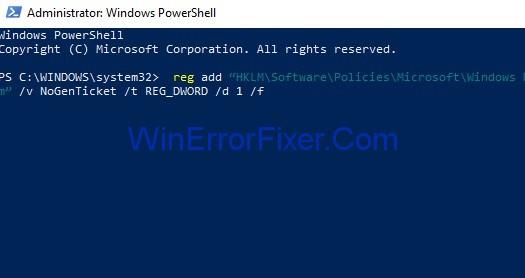Ви отримуєте помилку « Ваша ліцензія Windows скоро закінчиться » у вашій Windows 10? Ну, коли вам потрібно вперше інсталювати операційну систему Windows 10, 8.1 або 7, ви повинні придбати офіційну ОС і в��тановити її у своїй системі, потім ви можете безкоштовно завантажити оновлення з магазину Windows або через служби Microsoft за допомогою ключ продукту.
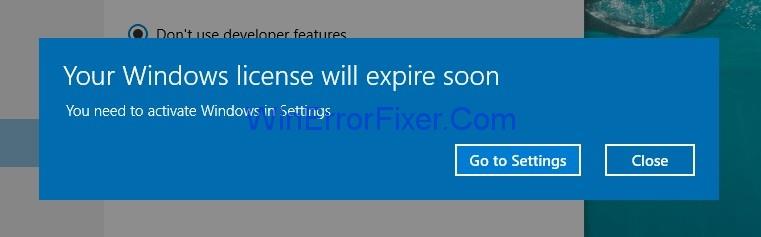
Ви можете знайти ключ продукту для ваших Windows, виконавши таку команду в командному рядку: «wmic path softwarelicensingservice get OA3xOriginalProductKey». Крім того, оновлення Windows є безкоштовним, але користувачі іноді з’являються на екрані повідомлення про помилку «Термін дії вашої ліцензії Windows скоро закінчиться, вам потрібно активувати Windows».
Зміст
Як виправити помилку терміну дії ліцензії Windows у Windows 10
Що ж, вам усім потрібно дотримуватися наведених рішень, якщо ви отримаєте помилку «Ваша ліцензія Windows скоро закінчиться»:
Рішення 1. Перезапустіть процес «Провідник Windows».
Одним із способів усунути помилку « Термін дії вашої ліцензії Windows скоро закінчиться » є перезапуск процесу Windows Explorer, відкривши диспетчер завдань у вашій системі.
Отже, просто виконайте наведені нижче дії, щоб досягти цього:
Крок 1 : почніть з відкриття диспетчера завдань, натиснувши клавіші Ctrl+Alt+Del на клавіатурі.
Крок 2 : з’явиться вікно диспетчера завдань, а тепер натисніть вкладку « Процеси ». Знайдіть Провідник Windows , клацніть правою кнопкою миші провідник Windows і натисніть Завершити завдання .
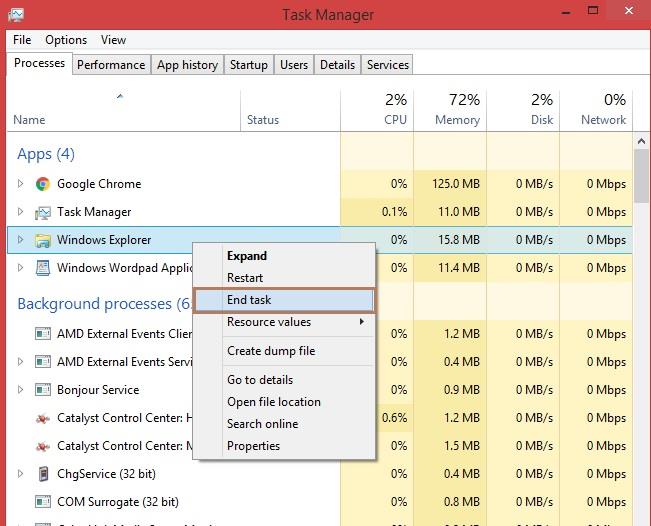
Крок 3 : Виберіть вкладку файл і натисніть Запустити нове завдання .
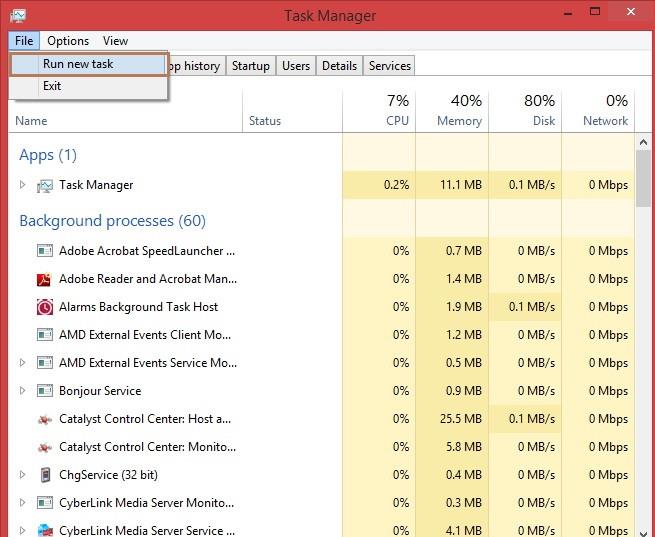
Крок 4 : Після цього з'явиться спливаюче вікно створення нового завдання . Введіть explorer.exe у текстове поле та натисніть кнопку Ok .
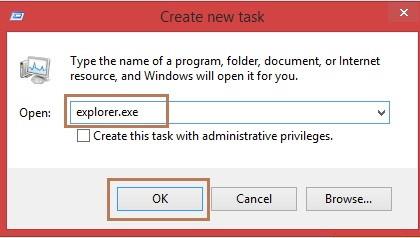
Крок 5 : Тепер вам просто потрібно запустити команду в командному рядку . Спочатку відкрийте cmd, разом натиснувши клавіші Windows + X на клавіатурі та виберіть параметр Командний рядок (адміністратор) . Якщо командного рядка (адміністратора) немає, виберіть опцію Windows Powershell (адміністратор) .
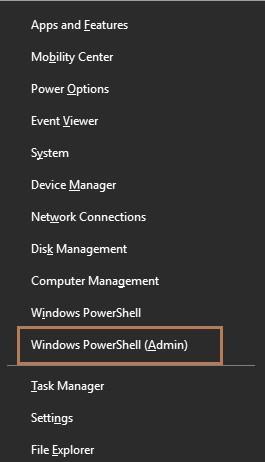
Крок 6 : З'явиться вікно командного рядка. Тепер введіть команду slmgr /upk і натисніть Enter. Тепер перезавантажте систему.
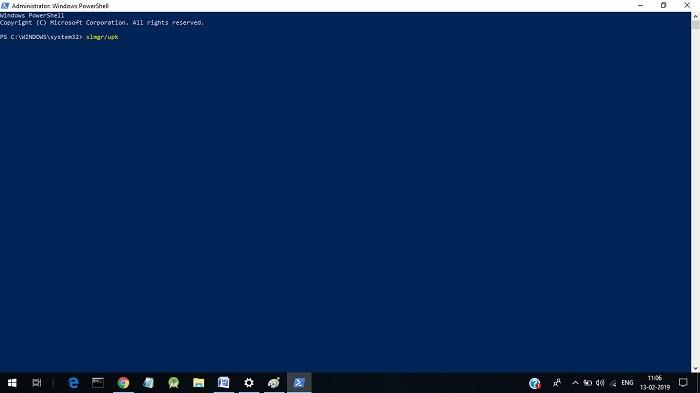
Рішення 2: Зміна групової політики
Зміна групової політики також допомагає виправити помилку «Термін дії вашої ліцензії Windows скоро закінчиться». Для цього виконайте наведені нижче дії.
Крок 1. Відкрийте вікно « Виконати », разом натиснувши клавіші Windows і R. Введіть gpedit.msc і натисніть Ok .
Крок 2 : відобразиться вікно редактора локальної групової політики . У лівій частині панелі натисніть Конфігурація комп’ютера -> Адміністративні шаблони -> Компоненти Windows -> Оновлення Windows. У правій частині сторінки натисніть « Немає автоматичного перезавантаження з зареєстрованими користувачами для запланованих автоматичних установок оновлень» .
Крок 3 : Виберіть опцію Enabled і натисніть кнопку Застосувати , а потім натисніть кнопку Ok .
Рішення 3: Вимкнення Служб
Вимкнення служб керування ліцензіями Windows і служби оновлення Windows може допомогти усунути помилку. Отже, нижче наведено кроки для цього:
Крок 1 : Відкрийте вікно Виконати , разом натиснувши клавіші Windows і R. Введіть services.msc і натисніть Ok .
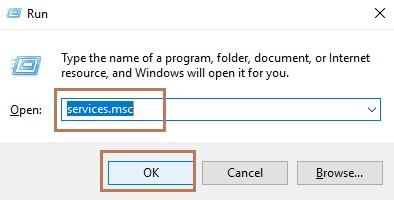
Крок 2 : З'явиться нове вікно Служб. Тепер знайдіть службу диспетчера ліцензій Windows у вікні служб і двічі клацніть службу диспетчера ліцензій Windows, щоб відкрити властивості.
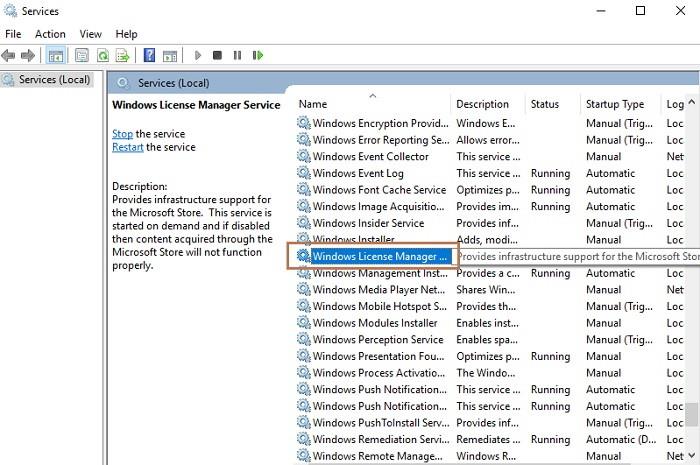
Крок 3 : Відкриється вікно властивостей служби диспетчера ліцензій Windows і встановіть для типу запуску значення Вимкнено . Також зупиніть службу, натиснувши кнопку Зупинити. Тепер натисніть кнопку «Застосувати », а потім кнопку «ОК ».
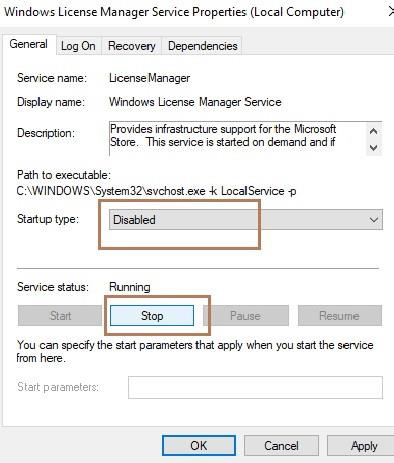
Крок 4 : знайдіть службу Windows Update серед усіх параметрів і двічі клацніть службу оновлення Windows, і з’явиться вікно властивостей. Тепер знову натисніть кнопку Зупинити , щоб зупинити службу та вимкнути тип запуску . Нарешті, натисніть кнопку «Застосувати » та «ОК ».
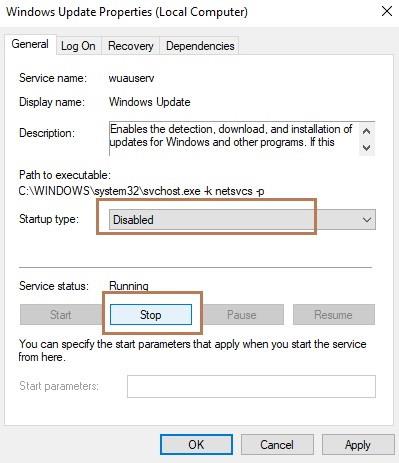
Рішення 4. Знайдіть ключ продукту за допомогою командного рядка
Використання командного рядка також може допомогти усунути помилку «Ваша ліцензія Windows скоро закінчиться». Термін дії вашої ліцензійної угоди Windows скоро закінчиться. Ви можете шукати ключ продукту за допомогою командного рядка. Після пошуку ключа продукту помилку легко виправити. Виконайте наведені нижче дії.
Крок 1 : спочатку відкрийте cmd, разом натиснувши клавіші Windows + X на клавіатурі, і виберіть параметр Командний рядок (адміністратор) . Якщо командного рядка (адміністратора) немає, виберіть опцію Windows Powershell (адміністратор) .
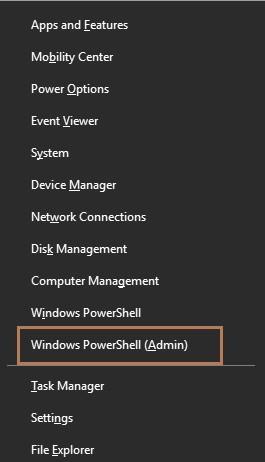
Крок 2 : Тепер введіть команду « wmic path softwarelicensingservice get OA3xOriginalProductKey » у cmd і натисніть Enter .
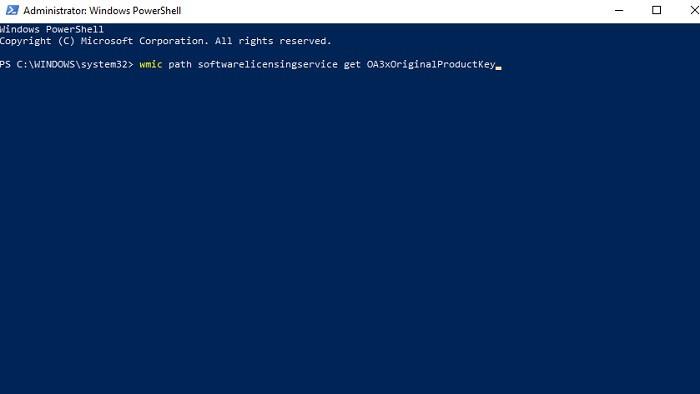
Крок 3 : Відобразиться ключ продукту . Зверніть увагу на цей ключ продукту та зберігайте його в безпечному місці.
Крок 4. Відкрийте налаштування програми , натиснувши разом клавіші Windows + I на клавіатурі.
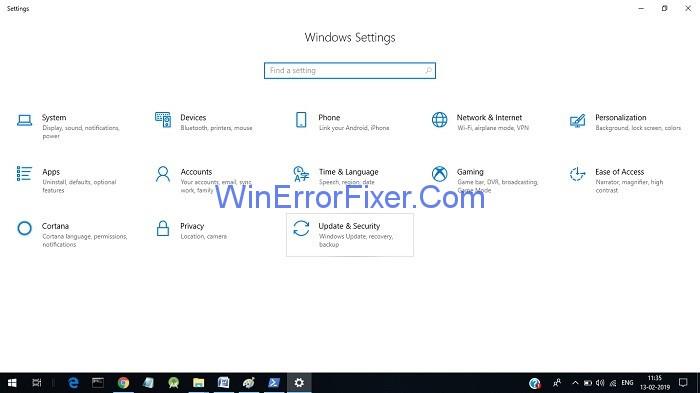
Крок 5: Тепер натисніть Оновлення та безпека . Після натискання з'явиться нове вікно.
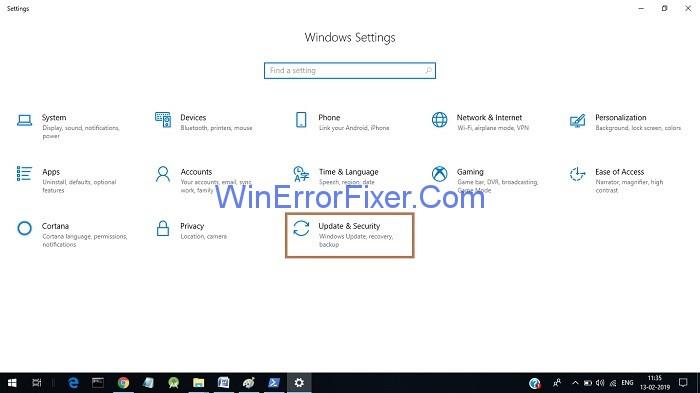
Крок 6 : У лівій частині панелі клацніть опцію Активація , а потім натисніть змінити ключ продукту.
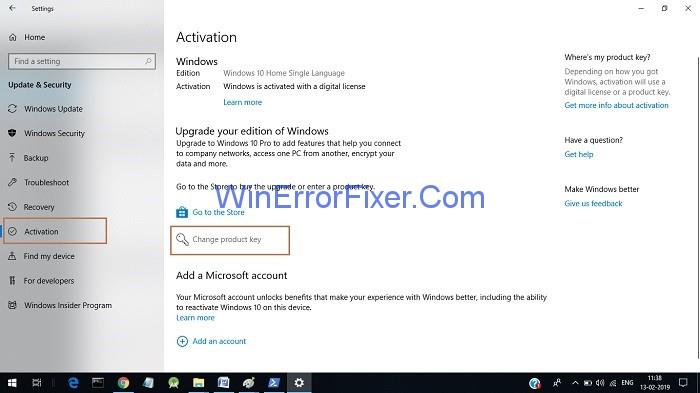
Крок 7 : Останній крок - ввести ключ продукту в текстове поле та після введення натисніть кнопку Далі .
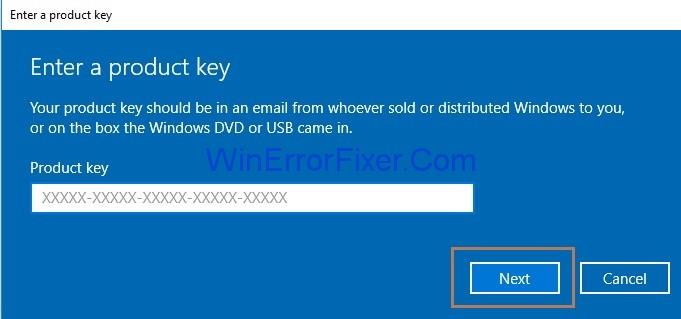
Рішення 5: Зміна реєстру
Крок 1 : спочатку відкрийте вікно « Виконати », разом натиснувши клавіші Windows і R. Введіть regedit і натисніть Ok .
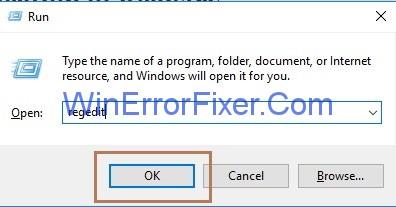
Крок 2 : З'явиться вікно редактора реєстру . Тепер натисніть опцію файлу та виберіть експорт , щоб експортувати реєстр.
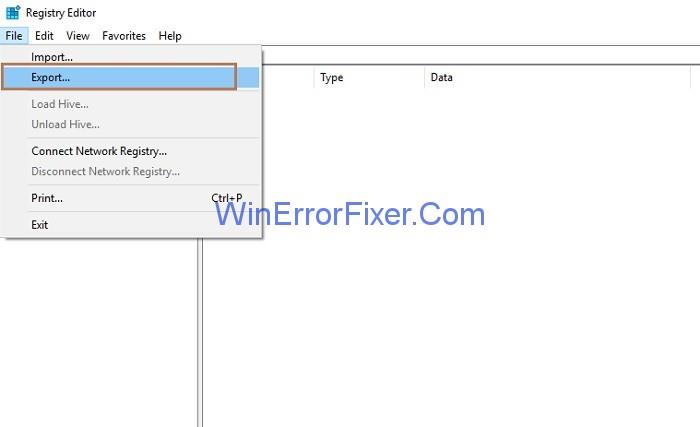
Крок 3: Виберіть значення діапазону Експортувати як Усі, а потім вам потрібно ввести ім’я файлу та після введення імені файлу та вибору розташування файлу натисніть кнопку Зберегти , щоб зберегти його.
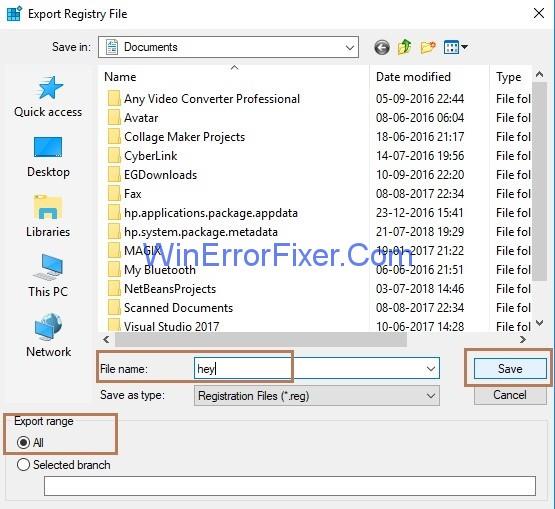
Після цього вам просто потрібно запустити команду в командному рядку. Нижче наведено кроки:
Крок 4.1 : Спочатку відкрийте cmd, разом натиснувши клавіші Windows + X на клавіатурі, і виберіть параметр Командний рядок (адміністратор) . Якщо командного рядка (адміністратора) немає, виберіть опцію Windows Powershell (адміністратор) .
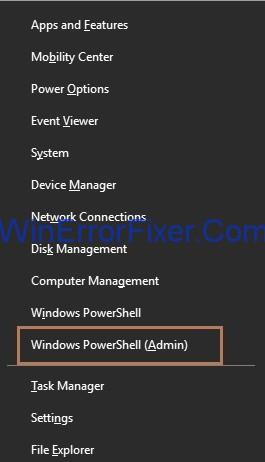
Крок 4.2 : Введіть команду reg add «HKLM\Software\Policies\Microsoft\Windows NT\CurrentVersion\Software Protection Platform» /v NoGenTicket /t REG_DWORD /d 1 /f у командному рядку та натисніть клавішу enter.
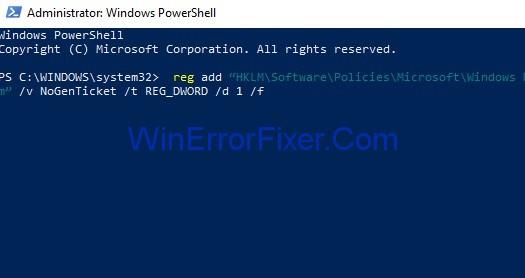
Таким чином ви можете змінити свій реєстр, і це допоможе відновитися після помилки « Термін дії вашої ліцензії Windows скоро закінчиться. ”
Рекомендовано:
Висновок
Отже, якщо у вашій системі виникне помилка « Термін дії вашої ліцензії Windows скоро закінчиться» , шукайте рішення одне за одним, і ви зможете вирішити проблему.