Як зменшити гучність у Zoom, Google Meet і Microsoft Teams

Програми для відеодзвінків стали найважливішою частиною віддаленої роботи та навчання. Досліджуйте, як зменшити гучність у Zoom, Google Meet та Microsoft Teams.
Знайти та очистити історію перегляду: коли справа доходить до серфінгу в Інтернеті, ми не можемо розраховувати на кількість веб-сторінок, які ми відвідуємо. Від потокового перегляду фільмів до онлайн-ігор і досліджень до спілкування — усі ми залежні від Інтернету. Щоб виконувати всі дії, вам потрібен високошвидкісний Інтернет, який дозволить безперешкодно серфінгувати, переглядати та транслювати.
Наприклад, компанія Spectrum Internet , яка постійно вдосконалює свої послуги, дозволяє без перерв здійснювати всю свою діяльність в Інтернеті. Будь то пошук вашої історії веб-пошуку або завантаження важких файлів. Під час серфінгу в Інтернеті ми або покладаємося на результати пошуку Google, або просто натискаємо гіперпосилання на веб-сторінці.
Якщо ви не зберегли закладку, ви не зможете знайти конкретну сторінку, яку шукаєте. З цієї причини більшість браузерів зберігають історію всіх ваших дій. Якщо ви не використовуєте режим анонімного перегляду чи приватного перегляду, ваші веб-сторінки можна легко відстежувати, незалежно від того, який браузер ви використовуєте.
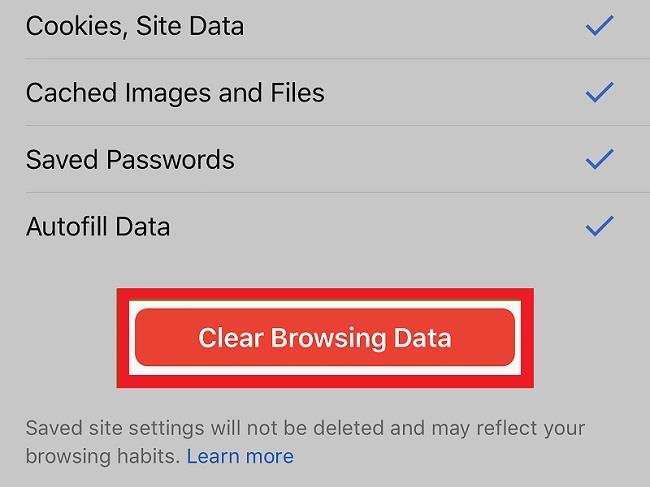
У цій публікації ми розглянемо деякі способи пошуку історії Інтернету в різних браузерах. Без зайвих слів, давайте розпочнемо і не хвилюйтеся, перегляд вашої історії Інтернету не займе багато часу з вашого боку.
Зміст
Як знайти історію Інтернету в Microsoft Edge та очистити її?
Усі знають, що Microsoft Edge є браузером за замовчуванням, коли ми інсталюємо Windows 10. Замінивши « Internet Explorer », який використовувався в минулому, Microsoft Edge постачається з розширеними функціональними можливостями та надбудовами, які допоможуть вам безперешкодно переглядати веб-сторінки. Якщо ви використовуєте Microsoft Edge як браузер за замовчуванням, ось як переглянути історію.
Якщо ви хочете отримати швидкий доступ до історії, скористайтеся комбінацією клавіш « Ctrl + H ». Крім того, ви також можете отримати доступ до історії, натиснувши кнопку Hub у правому куті Microsoft Edge. Натисніть значок історії, щоб переглянути меню історії. Це надасть вам доступ до сторінок, які ви відвідали, у хронологічному порядку.
Якщо ви хочете очистити історію перегляду в Microsoft Edge, просто відкрийте історію, як описано раніше. Натисніть « Очистити історію » та поставте галочки у всіх прапорцях, які ви хочете очистити. Історія перегляду – це перший варіант, який потрібно перевірити. Щоб отримати додаткові параметри, натисніть «Показати більше» та виберіть прапорці, які потрібно зняти.
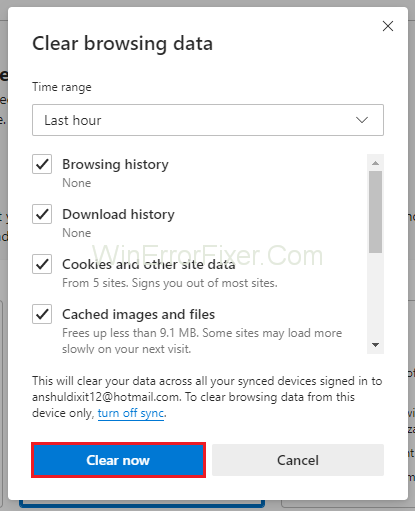
Якщо ви хочете очищати історію кожного разу, коли виходите з Microsoft Edge, установіть « Завжди очищати », щоб видалити все, перш ніж вимикати комп’ютер.
Як знайти історію Інтернету в Google Chrome і очистити її?
Google Chrome є одним із найпопулярніших браузерів, які використовуються у всьому світі завдяки зручності та можливості синхронізації на всіх пристроях. Як і в Microsoft Edge, ви можете перевірити історію Інтернету та очистити її.
Спочатку відкрийте історію за допомогою комбінації клавіш « Ctrl + H » або натисніть кнопку меню у верхньому правому куті та виберіть історію. Ви не тільки переглядаєте свою історію в хронологічному порядку, але також можете перевірити час доступу.
Щоб видалити історію з Google Chrome, натисніть кнопку меню, виберіть « Інші інструменти », а потім очистіть дані веб-перегляду. Якщо ви хочете отримати швидкий доступ, ви можете просто скористатися комбінацією клавіш, натиснувши « Ctrl + Shift + Del ». Виберіть усі параметри, які ви хочете очистити, включаючи кеш, файли cookie, історію та багато іншого.
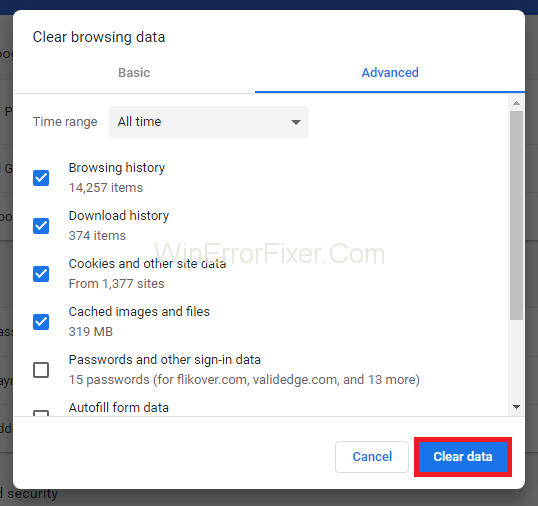
Google Chrome також дозволяє вибрати часовий діапазон, щоб видаляти лише окремі елементи, а не всі елементи.
Як переглянути та очистити історію в Google Chrome за допомогою пристрою Android?
Якщо ви використовуєте Google Chrome на своєму смартфоні або планшеті, ви можете без проблем переглядати та видаляти історію Інтернету. Просто відкрийте Google Chrome на своєму планшеті чи смартфоні. Натисніть меню, розташоване у верхньому правому куті екрана. Натисніть історію у спадному меню та натисніть « Очистити дані веб -перегляду », указану внизу екрана.
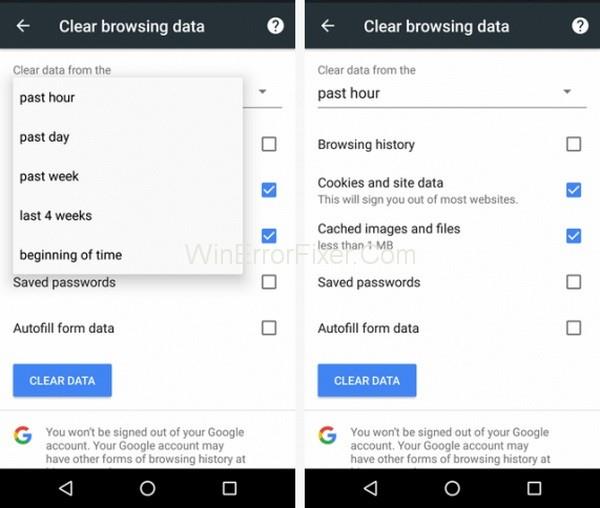
Тепер поставте прапорці, які ви хочете видалити з історії, і натисніть кнопку «Очистити». Якщо ви хочете вберегти себе від клопоту очищення історії та інших даних, ви можете просто отримати доступ до веб-сайтів, використовуючи « режим анонімного перегляду ».
Ви можете отримати доступ до режиму анонімного перегляду в Google Chrome, натиснувши кнопку меню у верхньому правому куті екрана та натиснувши « Нове вікно анонімного перегляду ». Крім того, ви також можете відкрити режим анонімного перегляду за допомогою комбінації клавіш « Ctrl + Shift + N «.
Читати далі:
Висновок
Сподіваємося, вам вдалося видалити історію перегляду. Дякую за прочитання!
Програми для відеодзвінків стали найважливішою частиною віддаленої роботи та навчання. Досліджуйте, як зменшити гучність у Zoom, Google Meet та Microsoft Teams.
Дізнайтеся, як налаштувати мобільну точку доступу в Windows 10. Цей посібник надає детальне пояснення процесу з урахуванням безпеки та ефективного використання.
Досліджуйте, як налаштувати налаштування конфіденційності в Windows 10 для забезпечення безпеки ваших персональних даних.
Дізнайтеся, як заборонити людям позначати вас у Facebook та захистити свою конфіденційність. Простий покроковий посібник для безпеки у соцмережах.
Пам’ятаєте часи, коли Bluetooth був проблемою? Тепер ви можете ефективно обмінюватися файлами через Windows 10 за допомогою Bluetooth. Дізнайтеся, як це зробити швидко і легко.
Ось посібник про те, як змінити тему, кольори та інші елементи в Windows 11, щоб створити чудовий робочий стіл.
Детальна інструкція про те, як завантажити Google Meet на ваш ПК, Mac або Chromebook для зручного використання.
Детальний огляд процесу налаштування VPN в Windows 10 для безпечного та анонімного Інтернет-серфінгу.
Ось як ви можете отримати максимальну віддачу від Microsoft Rewards для Windows, Xbox, Mobile, покупок і багато іншого.
Оскільки продуктивність і доступність бездротових периферійних пристроїв продовжують зростати, Bluetooth стає все більш поширеною функцією на ПК з Windows. Досліджуйте, як підключити та використовувати Bluetooth.








