Як зменшити гучність у Zoom, Google Meet і Microsoft Teams

Програми для відеодзвінків стали найважливішою частиною віддаленої роботи та навчання. Досліджуйте, як зменшити гучність у Zoom, Google Meet та Microsoft Teams.
YouTube – найпопулярніша платформа для обміну відео. Багато разів під час відтворення відео ви стикалися з помилкою чорного екрана YouTube . Це дійсно дратує користувачів, коли вони отримують раптові збої у відео. Це поширена проблема, яка виникає у багатьох користувачів.
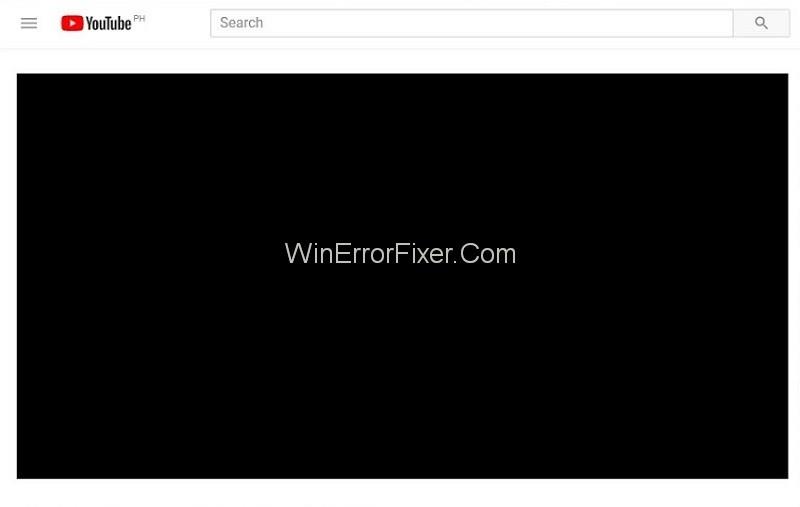
Іноді користувачі деякий час не можуть бачити зображення. Але в основному ця проблема триває на всю довжину. Немає точної причини проблеми чорного екрану YouTube. Причина може відрізнятися від системи до системи.
Зміст
Як виправити чорний екран YouTube
Проблема з чорним екраном YouTube спричинена блокувальниками реклами, розширеннями або навіть проблемами, пов’язаними з обладнанням. Неправильно налаштовані браузери також можуть генерувати цю помилку. Багато разів винуватцями також є погані відеодрайвери.
Рішення 1. Очистіть дані браузера
Дані історії та кеш у вашому браузері також можуть викликати помилку чорного екрана. Елементи, присутні в кеші, можуть заважати роботі браузера.
Вони можуть призвести до зміни налаштувань вашого браузера. Тому рекомендується очистити всі дані веб-перегляду у вашому браузері. Ви можете зробити це, виконавши наведені кроки:
Крок 1. Натисніть Ctrl+Shift+Del на клавіатурі. З'явиться вікно очищення даних.
Крок 2. Натисніть вкладку Додатково , а потім поставте всі прапорці.
Крок 3: Тепер натисніть Очистити дані перегляду.
Крок 4. Перезапустіть браузер. Тепер перевірте, чи можете ви транслювати відео чи ні.
Рішення 2. Перевірте підключення
Завжди перевіряйте швидкість та продуктивність вашого з’єднання. Якщо підключення до мережі відсутнє, відео YouTube взагалі не завантажиться. Але багато проблем з мережею дозволяють частково завантажувати сторінку.
Вони можуть залишати деякий вміст, як-от відеоелементи, як чорні ящики. Таким чином, виникає помилка під час відтворення відеоконтенту. У такому випадку включіть модем і маршрутизатор. Після цього оновіть веб-сторінку і подивіться, зникла помилка чи ні.
Також не забудьте перевірити наявність проксі-серверів у вашій системі. Вони можуть перешкоджати трафіку даних вашого комп’ютера. Ви також можете перевірити стан всіх програм, запущених у вашій системі.
Рішення 3: Вимкніть блокувальники реклами та розширення
Якщо вищевказаний метод не працює, спробуйте цей. Іноді розширення браузера та розширення для блокування реклами можуть створити проблеми.
Вони можуть заважати вашим відео на YouTube. Ви можете тимчасово вимкнути їх, щоб вирішити проблему. Виконайте наведені кроки, щоб зробити те ж саме:
Крок 1. Відкрийте Google Chrome.
Крок 2: Введіть «chrome://extensions» в адресному рядку та натисніть клавішу Enter .
Крок 3. Зніміть прапорець біля опції Увімкнути . Це вимкне відповідні розширення для блокування реклами.
Крок 4. Відкрийте відео на YouTube і перевірте, чи нормально воно відтворюється.
Крок 5. Якщо проблема все ще існує, вимкніть інші розширення, виконавши ті самі дії. Рекомендується відк��ючати розширення по черзі. Якщо проблема існує, перейдіть лише до наступних розширень.
Рішення 4. Вимкніть апаратне прискорення
При апаратному прискоренні деякі завдання призначаються GPU замість CPU. Це може покращити продуктивність відповідного програмного забезпечення. Але в будь-який момент апаратне прискорення може викликати деякі проблеми.
Це також може бути причиною проблеми з відтворенням відео YouTube. Спробуйте вимкнути апаратне прискорення і переконайтеся, що це вирішує вашу проблему чи ні. Застосуйте наведені кроки:
Крок 1. Відкрийте Google Chrome .
Крок 2: Натисніть на три вертикальні точки у верхньому правому куті. Виберіть параметр Налаштування .
Крок 3: Тепер натисніть опцію Показати розширені налаштування внизу.
Крок 4. Зніміть прапорець « Використовувати апаратне прискорення, якщо воно доступне » в розділі « Система» .
Крок 5. Перезапустіть Google Chrome. Тепер перевірте, чи правильно транслюється відео чи ні. Якщо цей метод не працює, ви можете знову увімкнути цю опцію.
Ви також можете спробувати вимкнути параметр апаратного прискореного декодування відео . Для цього виконайте наведені нижче дії.
Крок 1. Відкрийте браузер.
Крок 2: Введіть chrome://flags/ в адресному рядку та натисніть клавішу Enter .
Крок 3: Будуть різні прапори. Виберіть опцію декодування відео з апаратним прискоренням . Натисніть Вимкнути.
Крок 4: З'явиться нове спливаюче вікно. Він попросить вас повторно запустити браузер. Повторно запустіть його та переконайтеся, що відео відтворюється без помилок чи ні.
Рішення 5. Використання програмного рендеринга (для користувачів IE та Edge)
Як ми знаємо, для належної роботи Google Chrome потрібне апаратне прискорення. Тоді як Microsoft Edge віддає перевагу програмному рендерингу для його ефективної обробки.
Якщо ви зіткнулися з проблемами, пов’язаними з відео в IE або Edge, застосуйте таку процедуру:
Крок 1: Натисніть на меню « Пуск ». Введіть параметри Інтернету в поле пошуку. Відкрийте перший результат, який відображається.
Крок 2. З'явиться діалогове вікно параметрів Інтернету . Перейдіть на вкладку Додатково .
Крок 3. Поставте прапорець біля опції Використовувати програмне відтворення замість графічного процесора.
Крок 4. Натисніть « Застосувати» , щоб зберегти зміни.
Крок 5: Перезавантажте систему. Тепер перевірте, чи проблема не зникає.
Рішення 6. Потокове відео без входу в систему або в режимі анонімного перегляду
Ця проблема виникає, коли користувач дивиться відео зі своїм обліковим записом. Вихід зі свого облікового запису може допомогти вирішити вашу проблему. Ви можете відкрити нове вікно в режимі анонімного перегляду та дивитися відео.
Щоб відкрити нове вікно в режимі анонімного перегляду, клацніть правою кнопкою миші піктограму Google Chrome. Тепер виберіть опцію Нове вікно в режимі анонімного перегляду. Більшість користувачів вважають цей метод корисним.
Рішення 7. Оновіть свій браузер
Помилка чорного екрана Youtube може виникнути, якщо ваш браузер не оновлено до останньої версії. Можливо, він все ще використовує плагін Adobe Flash Player, який Youtube не підтримує. Деякі браузери оновлюються автоматично.
Якщо ні, видаліть його та завантажте останню версію з офіційного сайту. Тут ми обговорюємо браузер Google Chrome. У цьому випадку кроки для оновлення браузера обговорюються нижче:
Крок 1. Відкрийте Google Chrome. Натисніть на три вертикальні точки у верхньому правому куті браузера. Натисніть Довідка , а потім виберіть Про Google Chrome.
Крок 2. Chrome автоматично шукає останні оновлення. Він сам завантажить оновлення. Після завантаження він попросить вас перезапустити браузер. Переконайтеся, що все важливе збережено вами. Після цього натисніть кнопку Перезапустити .
Тепер перевірте, чи є помилка все ще присутня чи ні.
Рішення 8. Перевірте Adobe Flash Player/Javascript
Adobe Flash Player попередньо встановлено у багатьох веб-браузерах. Скрипт Java також є важливою частиною, яка дозволяє будь-якій функції добре працювати. Якщо Adobe Flash Player застарів, може виникнути помилка відео. Також неналежна поведінка Java-скрипту також може викликати цю проблему.
Видаліть Adobe Flash Player та встановіть останню версію. Також перевірте, чи увімкнено Java-скрипт у вашому браузері. Якщо ні, то увімкніть його. Після цього спробуйте знову відтворити відео. Подивіться, чи відтворюється він без чорного екрану чи ні.
НЕ пропустіть:
Висновок
Помилка чорного екрана YouTube може з’явитися будь-коли з багатьох причин. Зрозумійте причини, а потім зосередьтеся на рішеннях, щоб усунути помилку. Тут ми обговорили вісім рішень для вирішення проблеми з чорним екраном YouTube. Сподіваємося, ці методи будуть для вас корисними.
Програми для відеодзвінків стали найважливішою частиною віддаленої роботи та навчання. Досліджуйте, як зменшити гучність у Zoom, Google Meet та Microsoft Teams.
Дізнайтеся, як налаштувати мобільну точку доступу в Windows 10. Цей посібник надає детальне пояснення процесу з урахуванням безпеки та ефективного використання.
Досліджуйте, як налаштувати налаштування конфіденційності в Windows 10 для забезпечення безпеки ваших персональних даних.
Дізнайтеся, як заборонити людям позначати вас у Facebook та захистити свою конфіденційність. Простий покроковий посібник для безпеки у соцмережах.
Пам’ятаєте часи, коли Bluetooth був проблемою? Тепер ви можете ефективно обмінюватися файлами через Windows 10 за допомогою Bluetooth. Дізнайтеся, як це зробити швидко і легко.
Ось посібник про те, як змінити тему, кольори та інші елементи в Windows 11, щоб створити чудовий робочий стіл.
Детальна інструкція про те, як завантажити Google Meet на ваш ПК, Mac або Chromebook для зручного використання.
Детальний огляд процесу налаштування VPN в Windows 10 для безпечного та анонімного Інтернет-серфінгу.
Ось як ви можете отримати максимальну віддачу від Microsoft Rewards для Windows, Xbox, Mobile, покупок і багато іншого.
Оскільки продуктивність і доступність бездротових периферійних пристроїв продовжують зростати, Bluetooth стає все більш поширеною функцією на ПК з Windows. Досліджуйте, як підключити та використовувати Bluetooth.








