Як зменшити гучність у Zoom, Google Meet і Microsoft Teams

Програми для відеодзвінків стали найважливішою частиною віддаленої роботи та навчання. Досліджуйте, як зменшити гучність у Zoom, Google Meet та Microsoft Teams.
Помилка DNS_Probe_Finished_Bad_Config — це стандартна помилка підключення до мережі. Він може з’явитися, коли ви намагаєтеся отримати доступ до певного веб-сайту у веб-браузері. Як видно з назви, це помилка DNS . У помилці DNS_Probe_Finished_Bad_Config DNS-сервер не може розв’язати назву веб-сайту у відповідну IP-адресу.
Отже, ви не можете отримати доступ до цього веб-сайту. Багато користувачів стверджують, що стикаються з помилкою DNS_Probe_Finished_Bad_Config під час використання браузера Google Chrome, що не відповідає дійсності. Браузери, такі як Mozilla Firefox, Safari, IE тощо, також можуть зіткнутися з цією помилкою. Можна сказати, що ця помилка не пов’язана з веб-сайтом або браузером.
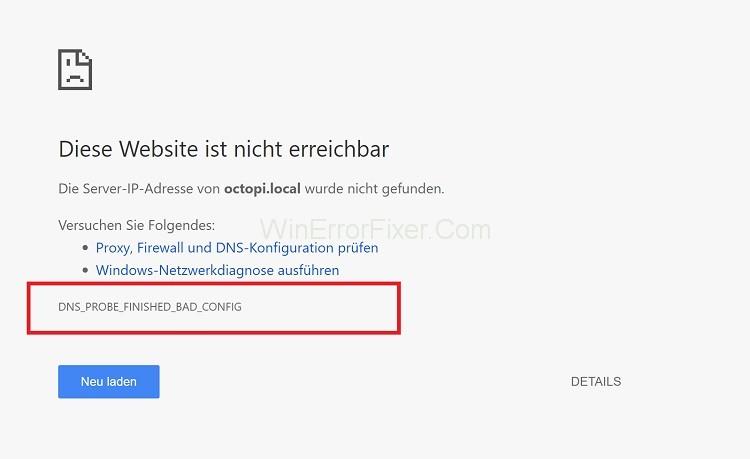
Існує кілька причин помилки DNS_Probe_Finished_Bad_Config . Зміна налаштувань мережі є однією з основних причин цієї помилки. За помилку DNS_Probe_Finished_Bad_Config також можуть бути спричинені недоступність DNS-сервера, брандмауер, неправильні налаштування конфігурації. Якщо DNS-сервер не може перекласти імена зовнішніх серверів, виникає помилка DNS_Probe_Finished_Bad_Config.
Зміст
Як виправити проблему DNS_Probe_Finished_Bad_Config
Ця помилка здається дуже складною з її назви. Але її рішення не так вже й складні. Коли ви отримуєте помилку DNS_Probe_Finished_Bad_Config , першим кроком є перезавантаження маршрутизатора.
Подальші кроки не потрібні. Тепер перевірте, чи вирішується ця помилка чи ні. Якщо ні, застосуйте наведені рішення, щоб вирішити цю проблему:
Рішення 1. Використовуйте інший браузер
Багато разів проблема присутня в самому браузері. Наприклад, можливо, ви не можете отримати доступ до веб-сайту лише в певному браузері. У цій ситуації спробуйте відкрити веб-сайт в іншому браузері, наявному у вашій системі.
Якщо він відкривається без помилок, це означає, що ваш попередній браузер був несправним. Тому припиніть використовувати цей браузер, доки він не буде належним чином оновлено.
Рішення 2. Очистіть файли cookie, кеш і тимчасові файли
Тимчасові файли, наявні у вашій системі, також можуть викликати помилку DNS_Probe_Finished_Bad_Config. Простим рішенням у цьому випадку є видалення файлів cookie, кешу та тимчасових файлів. Ось кроки для того самого:
Крок 1. Відкрийте Google Chrome .
Крок 2. Натисніть Ctrl+Shift+Del на клавіатурі. Перевірте всі файли cookie та елементи кешу, наявні у вашій системі.
Крок 3: Натисніть Очистити дані.
Крок 4. Закрийте браузер і відкрийте його знову. Подивіться, чи все ще існує помилка DNS_Probe_Finished_Bad_Config.
Рішення 3. Налаштуйте DNS вручну
Ви можете спробувати змінити DNS-сервер. Після підключення до Інтернету ваш провайдер автоматично призначає вам DNS-сервер. Налаштування вручну допомагає вирішити проблему DNS_Probe_Finished_Bad_Config. Щоб налаштувати DNS вручну, виконайте наведені нижче дії.
Крок 1. Натисніть клавіші Windows+R на клавіатурі, щоб викликати діалогове вікно « Виконати» .
Крок 2: Введіть Панель керування та натисніть OK.
Крок 3: Після цього перегляньте маленькі значки та натисніть « Центр мережі та спільного доступу».
Крок 4. Натисніть на опцію Змінити параметри адаптера на лівій панелі.
Крок 5: Виберіть Підключення до локальної мережі та виберіть параметр Властивості .
Крок 6: Перейдіть на вкладку Мережа . Виберіть параметр Інтернет-протокол версії 4 (TCP/IPv4) і натисніть кнопку Властивості .
Крок 7: Виберіть параметр Використовувати такі адреси DNS-серверів . Ви можете встановити пріоритетний DNS-сервер як 8.8.8.8. Встановіть альтернативний DNS-сервер як 8.8.4.4.
Крок 8. Поставте прапорець для перевірки налаштувань після виходу.
Крок 9: Натисніть кнопку OK .
Крок 10. Перезавантажте систему та подивіться, чи вирішиться проблема чи ні. Якщо проблема все ще існує, спробуйте наступні методи.
Рішення 4. Скиньте конфігурацію IP
Іноді конфігурація IP може викликати помилки, пов’язані з DNS. Отже, скидання конфігурації IP є рішенням у такому випадку. Щоб скинути конфігурацію IP, виконайте такі дії:
Крок 1: Натисніть кнопку «Пуск» і відкрийте діалогове вікно « Виконати» .
Крок 2: Введіть cmd і натисніть клавішу Enter .
Крок 3: Відобразиться командне вікно. Введіть наступний набір команд:
netsh in tip reset
netsh winsock reset
inconfig/flushdns
ipconfig/renew
Крок 4: Після цього перезавантажте систему.
Більшість користувачів кажуть, що вони вирішили цю помилку після застосування цього методу.
Рішення 5. Оновіть мережеві драйвери
Більшість користувачів не намагаються регулярно оновлювати програмне забезпечення. Це також може викликати помилки, пов’язані з DNS. Кожен раз, коли ви оновлюєте програмне забезпечення, вони виправляють деякі помилки. Отже, щоб усунути помилку DNS_Probe_Finished_Bad_Config, ви можете спробувати оновити драйвери. Виконайте наведені нижче дії.
Крок 1: Перш за все, натисніть клавіші Windows+X .
Крок 2: Тепер виберіть параметр « Диспетчер пристроїв » .
Крок 3: клацніть правою кнопкою миші на імені вашого драйвера. Виберіть параметр Оновити драйвер .
Крок 4. Після оновлення драйвера перезавантажте комп’ютер.
Тепер відкрийте Google Chrome і перевірте, чи все ще виникає помилка чи ні.
Рішення 6. Вимкніть брандмауер та антивірусні програми
Багато разів причиною помилки DNS_Probe_Finished_Bad_Config є брандмауер та антивірусне програмне забезпечення. Вони забороняють доступ до певних веб-сайтів, які вважаються підозрілими. Єдиним рішенням у таких випадках є відключення брандмауера та антивіруса.
Але цей метод є ризикованим. Якщо ви відключите брандмауер та антивірус, безпека вашої системи стає слабкою. Тому будьте обережні під час відвідування веб-сайтів. Якщо цей метод вам підходить, встановіть іншу антивірусну програму у вашій системі. Оскільки без цих засобів захисту ваша система може зіткнутися з кількома загрозами безпеки.
Рішення 7. Від’єднайтеся та знову під’єднайтеся до мережі
Іноді у вашій системі може виникнути проблема з маршрутизатором. Відключення та повторне підключення до мережі зазвичай вирішує проблему DNS_Probe_Finished_Bad_Config. Для цього виконайте такі дії:
Крок 1: Перш за все, клацніть піктограму мережі на панелі завдань.
Крок 2: Виберіть підключену мережу та відключіть її.
Крок 3: Після цього вимкніть маршрутизатор на деякий час. Через кілька хвилин увімкніть його.
Крок 4. Тепер знову підключіться до мережі .
Якщо причиною цієї помилки стала проблема маршрутизатора, її буде вирішено. Якщо ні, то спробуйте наступний спосіб.
Читайте також:
Висновок
Помилка DNS_Probe_Finished_Bad_Config справді неприємна. Після появи помилки DNS_Probe_Finished_Bad_Config ви не можете отримати доступ до нічого в Інтернеті. Ця помилка вказує на погану конфігурацію DNS вашої системи. На щастя, помилку «DNS_Probe_Finished_Bad_Config» можна легко виправити.
Ви можете очистити DNS, скинути налаштування браузера та видалити кеш і тимчасові файли. Тут ми обговорили сім методів вирішення цієї помилки. Вирішіть проблему, а потім застосуйте її рішення. Сподіваємося, ці виправлення допоможуть вам вирішити проблему.
Програми для відеодзвінків стали найважливішою частиною віддаленої роботи та навчання. Досліджуйте, як зменшити гучність у Zoom, Google Meet та Microsoft Teams.
Дізнайтеся, як налаштувати мобільну точку доступу в Windows 10. Цей посібник надає детальне пояснення процесу з урахуванням безпеки та ефективного використання.
Досліджуйте, як налаштувати налаштування конфіденційності в Windows 10 для забезпечення безпеки ваших персональних даних.
Дізнайтеся, як заборонити людям позначати вас у Facebook та захистити свою конфіденційність. Простий покроковий посібник для безпеки у соцмережах.
Пам’ятаєте часи, коли Bluetooth був проблемою? Тепер ви можете ефективно обмінюватися файлами через Windows 10 за допомогою Bluetooth. Дізнайтеся, як це зробити швидко і легко.
Ось посібник про те, як змінити тему, кольори та інші елементи в Windows 11, щоб створити чудовий робочий стіл.
Детальна інструкція про те, як завантажити Google Meet на ваш ПК, Mac або Chromebook для зручного використання.
Детальний огляд процесу налаштування VPN в Windows 10 для безпечного та анонімного Інтернет-серфінгу.
Ось як ви можете отримати максимальну віддачу від Microsoft Rewards для Windows, Xbox, Mobile, покупок і багато іншого.
Оскільки продуктивність і доступність бездротових периферійних пристроїв продовжують зростати, Bluetooth стає все більш поширеною функцією на ПК з Windows. Досліджуйте, як підключити та використовувати Bluetooth.








