Як зменшити гучність у Zoom, Google Meet і Microsoft Teams

Програми для відеодзвінків стали найважливішою частиною віддаленої роботи та навчання. Досліджуйте, як зменшити гучність у Zoom, Google Meet та Microsoft Teams.
Щури! У веб-переглядачі Google Chrome під час перегляду деяких сайтів може виникнути помилка WebGL . WebGL означає Web Graphics Library. Він відповідає за відтворення інтерактивної 2D та 3D-графіки в будь-якому браузері, сумісному з ним. Однією з істотних особливостей WebGL є те, що він не потребує плагінів. Без WebGL веб-розробнику довелося б створювати анімацію вручну. Програмування WebGL здійснюється на Javascript.
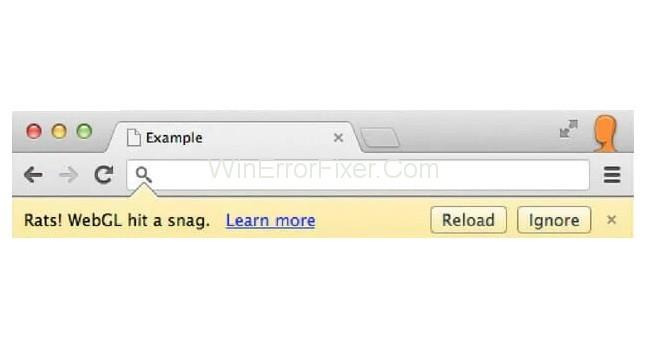
Часто в Google Chrome виникає помилка графічного візуалізації « WebGL Hit a Snag» . Він знайомий під час перегляду певних сайтів, таких як Facebook, Youtube тощо. Більшість користувачів ігнорують цю помилку. Але воно продовжує з’являтися знову і знову, поки ви його не виправите. Таким чином, користувачам стає неприємно отримувати цю помилку під час роботи. Іноді ця помилка не дозволяє продовжити, доки ви не виділите більше ресурсів для Chrome.
Існують різні причини цієї помилки. По-перше, під час спроби відкрити веб-сторінку, яка кодується великим Javascript. Багато разів це відбувається під час завантаження музики або відео з веб-сайтів. Крім того, завантаження веб-сайту гри може викликати цю помилку.
Зміст
Як виправити «Щури! Помилка WebGL у Google Chrome
Існує багато способів усунути цю помилку. Іноді перезавантаження веб-сторінки кілька разів може вирішити проблему Щурів! WebGL виникла проблема. Тут ми обговоримо різні рішення, які найкраще підходять для більшості людей. Ось і ми:
Рішення 1. Очистіть кеш і файли cookie з Chrome
Очищення кешу та файли cookie допомагають вирішити проблему Щурів! WebGL виникла проблема. Застосуйте наведені кроки для того ж:
Крок 1. Відкрийте Google Chrome .
Крок 2. Натисніть на Три вертикальні крапки у верхньому правому куті браузера. Натисніть у списку опцію Додаткові інструменти . Після цього виберіть опцію Очистити дані веб-перегляду .
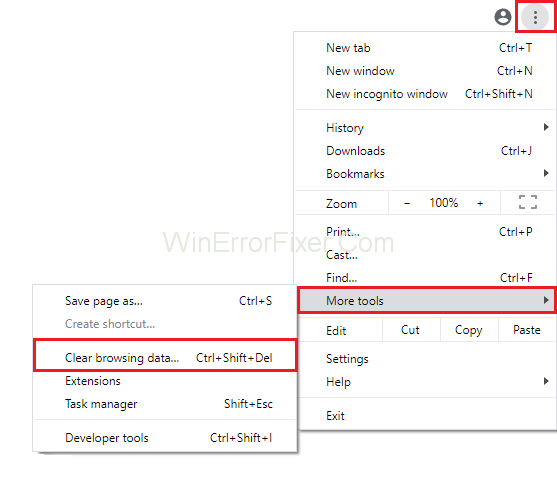
Крок 3: Якщо ви хочете очистити все, виберіть варіант початку часу . Тепер визначте, які типи даних ви хочете видалити. Зазвичай рекомендується очистити кеш і файли cookie .
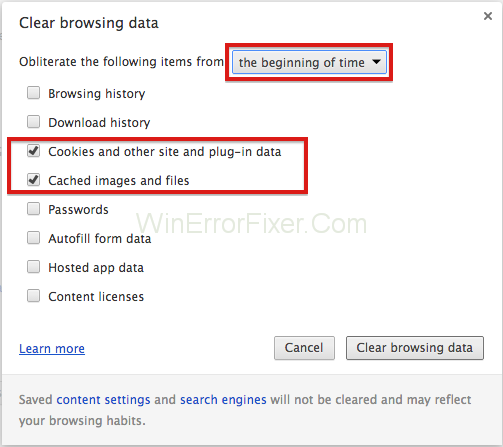
Крок 4. Перезавантажте комп'ютер і знову підключіть Wi-Fi .
Крок 5: Щоб видалити всі файли cookie, знову натисніть на три вертикальні точки. Тепер виберіть опцію « Додаткові налаштування» . Відкрийте налаштування вмісту та виберіть усі файли cookie, які потрібно видалити.
Крок 6: Перезавантажте комп'ютер і перевірте, чи Щури! Вирішується чи ні.
Читайте також:
Рішення 2. Вимкніть WebGL у налаштуваннях браузера
Перше рішення — відключити WebGL у браузері Google Chrome. У більшості випадків після цього помилка усувається. Просто виконайте наведені нижче дії, щоб позбутися щурів! WebGL виникла помилка:
Крок 1. Відкрийте браузер Google Chrome. Перейдіть в адресний рядок і введіть «chrome://flags» Натисніть клавішу Enter .
Крок 2: у верхній частині сторінки з прапорами буде панель пошуку — введіть « WebGL ».
Крок 3: Якщо цей параметр увімкнено, тоді Вимкніть цю опцію.
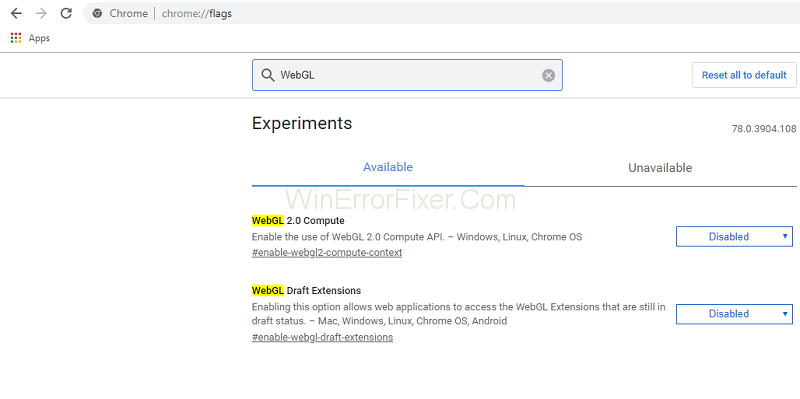
Крок 4. Тепер перезапустіть Google Chrome .
Перевірте, чи щури! Помилка в WebGL, яка все ще існує, чи ні.
Рішення 3. Вимкніть апаратне прискорення
Відключення апаратного прискорення в браузері – одне з розумних рішень. Багато користувачів стверджують, що за допомогою цього методу їм вдалося усунути цю помилку. Ось кроки, щоб зробити те ж саме:
Крок 1. Запустіть Google Chrome .
Крок 2: У правій частині браузера ви побачите три точки. Натисніть на ці точки. З’явиться спадне меню.
Крок 3: Тепер натисніть посилання Перейти до налаштувань . Крім того, існує ще один альтернативний спосіб зробити це. Відкрийте нову вкладку, скопіюйте та вставте « chrome://settings», а тепер натисніть Enter.
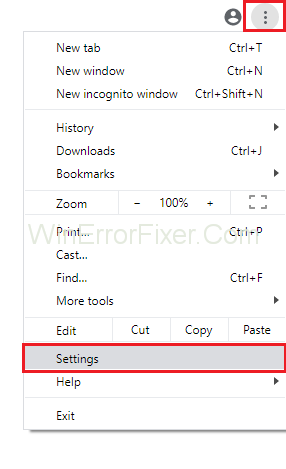
Крок 4. Перейдіть донизу сторінки — виберіть параметр Показати додаткові налаштування .
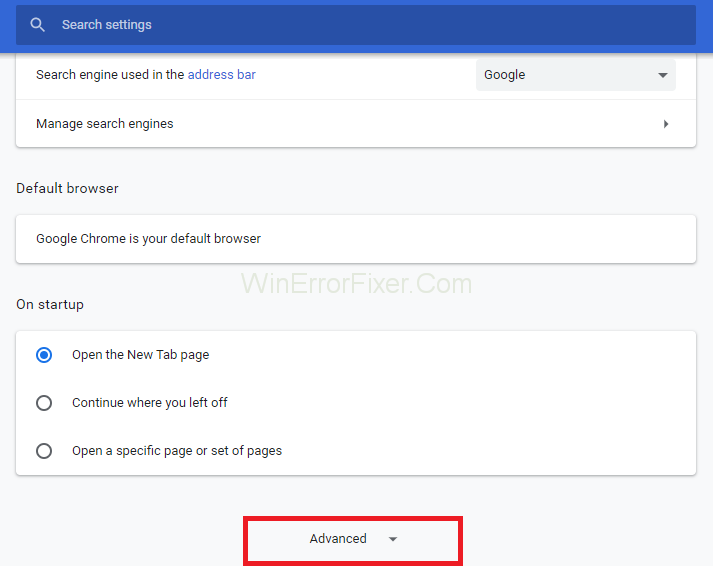
Крок 5: Прокрутіть униз до розділу « Система» та зніміть прапорець «Використовувати апаратне прискорення, коли це можливо».
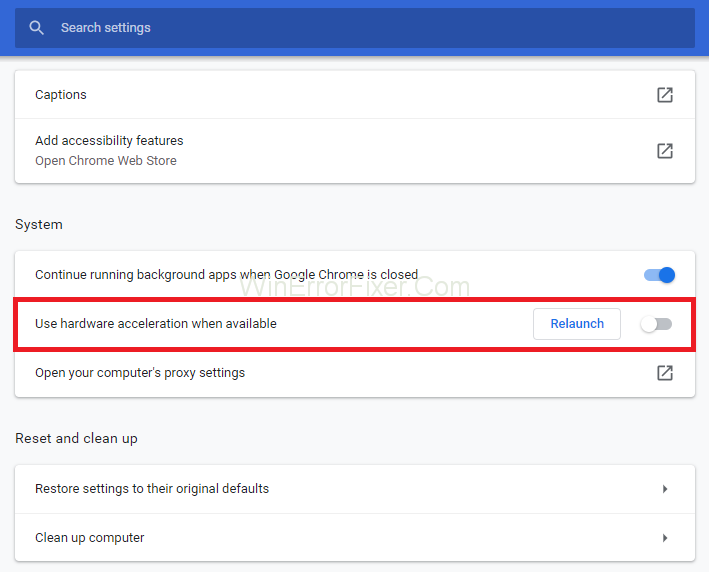
Крок 6: Тепер перезапустіть браузер.
Подивіться, чи щури! Помилка WebGL hit a snag не зникає. Якщо це не вирішено, спробуйте наступні методи.
Рішення 4. Оновіть драйвер графічного процесора
WebGL використовує потужність вашої GPU для підвищення продуктивності окремих веб-сайтів. Для відображення гарної якості відео та зображень потрібні ресурси графічного процесора. Тому дуже важливо, щоб у вашій системі були найновіші та оновлені драйвери.
Щоб оновити драйвери, виконайте наведені нижче дії.
Крок 1. Натисніть меню « Пуск » і введіть « Виконати» у вікні пошуку.
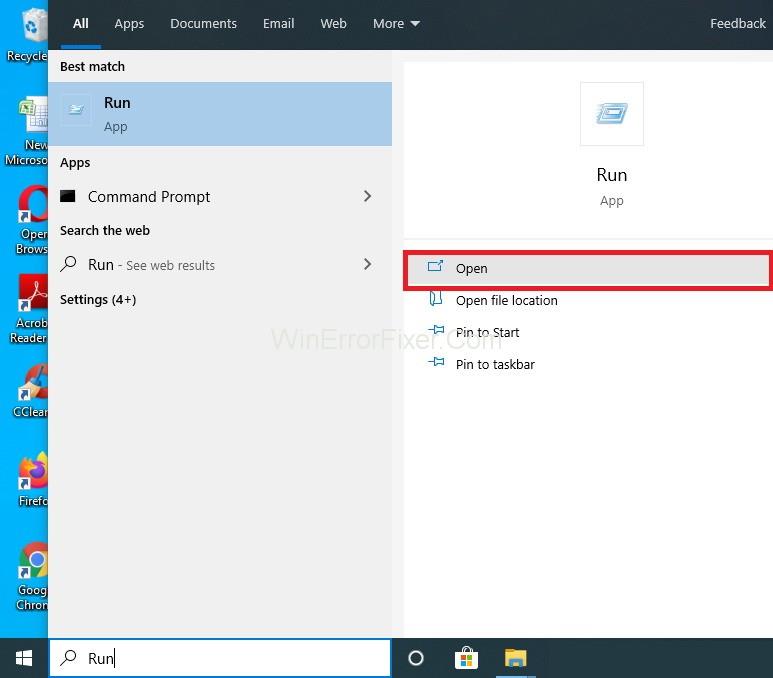
Крок 2: Введіть «devmgmt.msc» і натисніть « ОК».
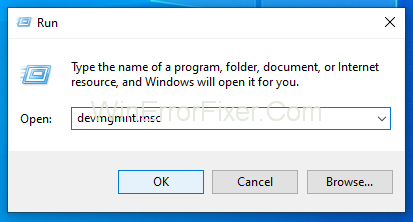
Крок 3: Буде розділ Дисплеї . Знайдіть драйвер вашої відеокарти.
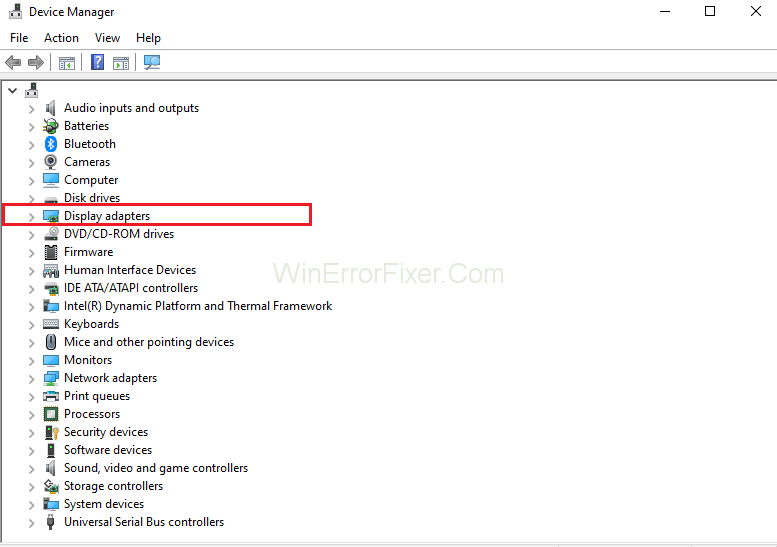
Крок 4: Клацніть правою кнопкою миші адаптер вашої відеокарти та виберіть параметр Оновити драйвер .
Крок 5: Тепер натисніть Автоматичний пошук програмного забезпечення драйвера.
Крок 6: Перезавантажте систему.
Примітка. Щоб оновити драйвери, ви також можете відвідати веб-сайт свого виробника. Звідти ви можете завантажити останній драйвер. Вони надають вам правильні вказівки щодо вибору правильного драйвера.
Читайте також:
Висновок
Щури! WebGL загрожує — це не стандартна помилка, а дратує. Якщо ваш браузер несумісний із вмістом webGL, присутнім на веб-сайті, ця помилка існує. Збій у коді webGL також призводить до цієї проблеми.
Виправити щурів не так вже й складно! WebGL виникла помилка. Існує багато рішень для вирішення цієї проблеми. Тут ми розглянули чотири такі методи. Виконайте кожен крок із цих методів, щоб позбутися цієї помилки. Сподіваюся, ви зможете вирішити Щурів! WebGL виникла проблема.
Програми для відеодзвінків стали найважливішою частиною віддаленої роботи та навчання. Досліджуйте, як зменшити гучність у Zoom, Google Meet та Microsoft Teams.
Дізнайтеся, як налаштувати мобільну точку доступу в Windows 10. Цей посібник надає детальне пояснення процесу з урахуванням безпеки та ефективного використання.
Досліджуйте, як налаштувати налаштування конфіденційності в Windows 10 для забезпечення безпеки ваших персональних даних.
Дізнайтеся, як заборонити людям позначати вас у Facebook та захистити свою конфіденційність. Простий покроковий посібник для безпеки у соцмережах.
Пам’ятаєте часи, коли Bluetooth був проблемою? Тепер ви можете ефективно обмінюватися файлами через Windows 10 за допомогою Bluetooth. Дізнайтеся, як це зробити швидко і легко.
Ось посібник про те, як змінити тему, кольори та інші елементи в Windows 11, щоб створити чудовий робочий стіл.
Детальна інструкція про те, як завантажити Google Meet на ваш ПК, Mac або Chromebook для зручного використання.
Детальний огляд процесу налаштування VPN в Windows 10 для безпечного та анонімного Інтернет-серфінгу.
Ось як ви можете отримати максимальну віддачу від Microsoft Rewards для Windows, Xbox, Mobile, покупок і багато іншого.
Оскільки продуктивність і доступність бездротових периферійних пристроїв продовжують зростати, Bluetooth стає все більш поширеною функцією на ПК з Windows. Досліджуйте, як підключити та використовувати Bluetooth.








