Як зменшити гучність у Zoom, Google Meet і Microsoft Teams

Програми для відеодзвінків стали найважливішою частиною віддаленої роботи та навчання. Досліджуйте, як зменшити гучність у Zoom, Google Meet та Microsoft Teams.
ERR_PROXY_CONNECTION_FAILED – це помилка веб-переглядача. Це може виникнути в будь-якій версії операційної системи Windows. Це відбувається, якщо є якісь проблеми з налаштуваннями проксі. Проксі-сервер або проксі – це середовище, яке з’єднує онлайн-сервіс/зовнішні сайти з домашньою мережею або IP. Це корисно для фільтрації веб-вмісту, захисту конфіденційності та розблокування веб-вмісту, характерного для Інтернету.
Він не створює прямого з'єднання з Інтернетом. Замість цього він встановлює з'єднання через кілька серверів. Таким чином, він маскує інформацію, пов’язану з переглядом людей, таку як IP-адреси. Ось чому, якщо проксі/IP неправильно налаштовано або якщо він пошкоджений під час деяких процедур налаштування системи, виникає помилка ERR_PROXY_CONNECTION_FAILED .
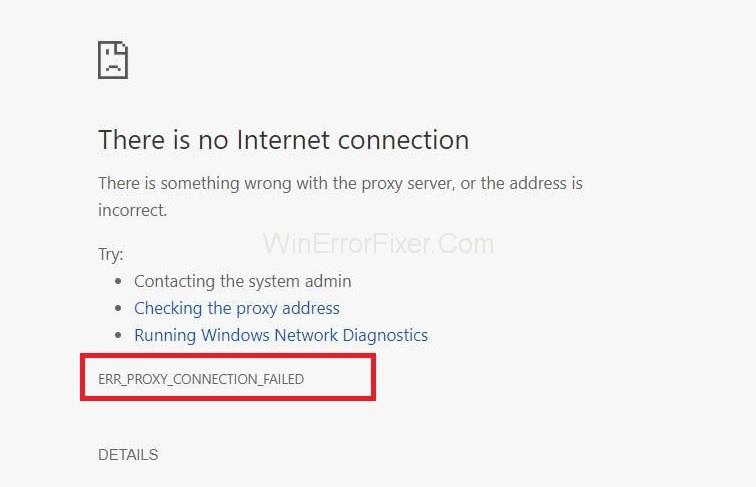
У повідомленні про помилку ERR_PROXY_CONNECTION_FAILED зазначено:
Повідомлення ERR_PROXY_CONNECTION_FAILED раптово з’явиться, коли ви переглядаєте Інтернет за допомогою Mozilla Firefox, Google Chrome, Edge, IE або будь-якого іншого веб-браузера. Оскільки експерти Windows проводять статистику, користувачі Google Chrome найчастіше стикаються з помилкою ERR_PROXY_CONNECTION_FAILED .
Коли виникає помилка, з’являється повідомлення про помилку «Немає підключення до Інтернету. З проксі-сервером щось не так, або адреса неправильна» з’являється і блокує переглянуту сторінку, це додатково запобігає використанню Інтернету, що є досить дратівливою помилкою, яка може призвести до втрати даних. Але не варто панікувати, оскільки ця проблема цілком вирішується. Цей посібник містить усі прості та ефективні методи для легкого вирішення помилки ERR_PROXY_CONNECTION_FAILED.
Зміст
Виправлення помилки ERR_PROXY_CONNECTION_FAILED
Перш ніж розпочати роботу з методами виправлення помилки Err_Proxy_Connection_Failed, слід виконати кілька простих змін. Це може вирішити проблему так само ефективно, як описані нижче методи.
Якщо у вашому Google Chrome постійно відображається вікно ERR_PROXY_CONNECTION_FAILED , турбуватися нема про що. Перш за все, відкрийте веб-сторінку в іншому веб-браузері, наприклад Mozilla Firefox тощо. Якщо цей простий крок вирішив цю проблему для вас, то це добре. В іншому випадку ми рекомендуємо перевстановити Google Chrome або оновити його до останньої версії.
Якщо перемикання вашого веб-браузера з Google Chrome на інший браузер не вирішить цю проблему, перезавантажте маршрутизатор WiFi. Ви також можете спробувати підключення до локальної мережі . Якщо нічого з цього не спрацювало, дотримуйтесь методів, описаних нижче. Почніть із методу 1 і працюйте вниз, поки один із методів не виправить помилку Err_Proxy_Connection_Failed.
Давайте розпочнемо!
Рішення 1. Скиньте налаштування Інтернету
Як було зазначено раніше, скидання налаштувань виправить всі несправні налаштування та помилки програми. Нижче наведено кроки для скидання налаштувань Інтернету:
Крок 1: Перш за все, натисніть комбінацію клавіш Windows + R і введіть inetcpl.cpl у вікні «Виконати», яке з’явиться. Натисніть клавішу введення.
Крок 2. Відкриється вікно «Властивості браузера». Перейдіть до вкладки «Додатково» у верхній частині.
Крок 3: Тепер натисніть кнопку Скидання, а потім дочекайтеся виконання процесу.
Рішення 2. Перевірте налаштування проксі
У більшості помилок проблема Err_Proxy_Connection_Failed зазвичай криється в неправильних налаштуваннях. Переконайтеся, що ваші налаштування проксі правильні:
Крок 1: Перш за все, натисніть на клавішу Windows. Потім введіть « Панель керування» та натисніть на результати пошуку.
Крок 2: Після цього натисніть опцію « Мережа та Інтернет » , а потім перейдіть до параметрів Інтернету .
Крок 3. Виберіть вкладку Підключення у верхній частині вікна.
Крок 4: Тепер натисніть на параметри локальної мережі в нижній частині вікна. Тепер перевірте, чи знято прапорець проксі-сервер (третій прапорець). Якщо його перевірили галочкою, то видаліть його.
Рішення 3. Тимчасово вимкніть проксі-сервер
Якщо проблема пов’язана з проксі-сервером, ви можете спробувати вимкнути його на деякий час і перевірити, чи з’являється помилка. Щоб тимчасово вимкнути проксі-сервер:
Крок 1: Перш за все, натисніть комбінацію клавіш Windows + R , а потім введіть Regedit у вікні Виконати, яке з'явиться, і натисніть Enter.
Крок 2: Рекомендується створити резервну копію реєстру перед внесенням будь-яких змін. Для цього розгорніть вкладку « Файл », а потім натисніть « Експортувати » .
Крок 3: Потім дотримуйтесь шляху, наведеного нижче:
HKEY_CURRENT_USER → Software → Microsoft → Windows → Current version → Internet setting
Крок 4: Тепер видаліть наведені нижче значення:
Proxy override
Migrate Proxy
Proxy Enable
Proxy Server
Крок 5. Перезавантажте комп’ютерну систему.
Рішення 4. Скидання TCP/IP
Скидання TCP/IP відновить налаштування за замовчуванням і видалить усі помилки під час процесу. Нижче наведено кроки для скидання TCP/IP :
Крок 1: Спочатку клацніть правою кнопкою миші клавішу Windows, а потім натисніть Командний рядок (адміністратор) .
Крок 2: Тепер натисніть клавішу Enter після копіювання та вставки команд, наведених нижче кожної з них:
netsh winsock reset
netsh int ip reset
Крок 3: Потім введіть Exit, натисніть клавішу Enter і закрийте командний рядок .
Крок 4. Щоб застосувати внесені зміни, перезапустіть Windows.
Рішення 5. Поновіть IP-адресу
Якщо жоден із перерахованих вище способів не спрацював, спробуйте оновити свою IP-адресу. Кроки:
Крок 1: Перш за все, клацніть правою кнопкою миші клавішу Windows, а потім виберіть командний рядок (адміністратор) .
Крок 2: Введіть наведені нижче команди у вікні командного рядка та натисніть клавішу Enter після кожної з них:
ipconfig /release
ipconfig /flushdns
ipconfig /renew
Крок 3: Нарешті, введіть Exit. Потім натисніть клавішу Enter, щоб закрити командний рядок.
Рішення 6. Автоматично виправляйте свої помилки
Якщо ви хочете переконатися, що в майбутньому ви не зіткнетеся з помилками, ви можете використовувати програми для автоматичного виправлення помилок у вашій системі. Існує різноманітне перевірене програмне забезпечення, яке може позбутися від помилок за вас.
Схожі дописи:
Висновок
Цей посібник містить усі прості та ефективні методи боротьби з помилкою ERR_PROXY_CONNECTION_FAILED. Уважно прочитайте цей посібник з обережністю. Точно дотримуйтесь інструкцій, правильно вводьте команди, і ми віримо, що один із методів вирішить цю проблему за вас.
Програми для відеодзвінків стали найважливішою частиною віддаленої роботи та навчання. Досліджуйте, як зменшити гучність у Zoom, Google Meet та Microsoft Teams.
Дізнайтеся, як налаштувати мобільну точку доступу в Windows 10. Цей посібник надає детальне пояснення процесу з урахуванням безпеки та ефективного використання.
Досліджуйте, як налаштувати налаштування конфіденційності в Windows 10 для забезпечення безпеки ваших персональних даних.
Дізнайтеся, як заборонити людям позначати вас у Facebook та захистити свою конфіденційність. Простий покроковий посібник для безпеки у соцмережах.
Пам’ятаєте часи, коли Bluetooth був проблемою? Тепер ви можете ефективно обмінюватися файлами через Windows 10 за допомогою Bluetooth. Дізнайтеся, як це зробити швидко і легко.
Ось посібник про те, як змінити тему, кольори та інші елементи в Windows 11, щоб створити чудовий робочий стіл.
Детальна інструкція про те, як завантажити Google Meet на ваш ПК, Mac або Chromebook для зручного використання.
Детальний огляд процесу налаштування VPN в Windows 10 для безпечного та анонімного Інтернет-серфінгу.
Ось як ви можете отримати максимальну віддачу від Microsoft Rewards для Windows, Xbox, Mobile, покупок і багато іншого.
Оскільки продуктивність і доступність бездротових периферійних пристроїв продовжують зростати, Bluetooth стає все більш поширеною функцією на ПК з Windows. Досліджуйте, як підключити та використовувати Bluetooth.








