Як зменшити гучність у Zoom, Google Meet і Microsoft Teams

Програми для відеодзвінків стали найважливішою частиною віддаленої роботи та навчання. Досліджуйте, як зменшити гучність у Zoom, Google Meet та Microsoft Teams.
Повідомлення «Err_Connection_Closed» повідомляє про те, що з’єднання з веб-сайтом закрито. Повідомлення приходить, коли ви намагаєтеся отримати доступ до веб-сайту. Це спосіб повідомити, що передача даних була перервана. У цьому повідомленні повідомляється, що з'єднання між браузером і сервером було закрито.
Повідомлення про помилку Err_Connection_Closed не містить подробиць про те, чому сталося переривання з’єднання. Існують різні рішення, які можна застосувати для вирішення проблеми. Нижче наведено кілька методів.
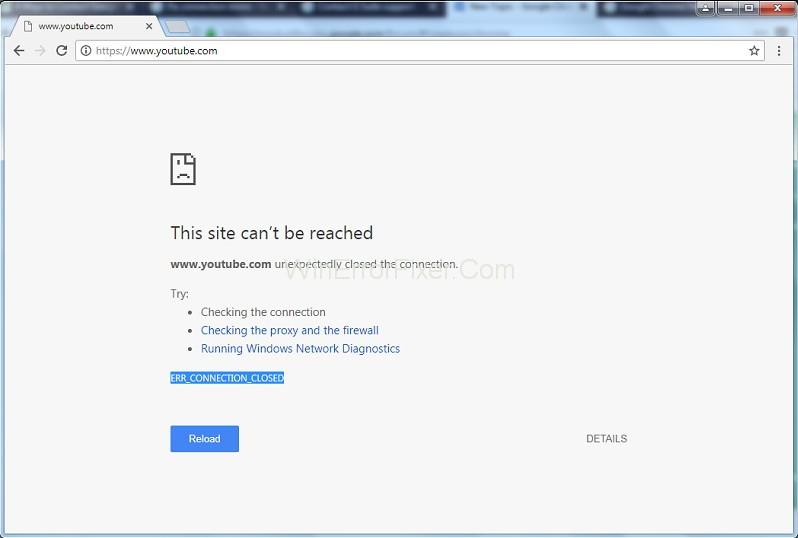
Зміст
Як виправити помилку Err_Connection_Closed
Існують різні методи вирішення помилки Err_Connection_Closed . ми вивчили та згадали деякі з них нижче:
Рішення 1: підключення до Інтернету та перезавантаження маршрутизатора
По-перше, нам потрібно перевірити підключення до Інтернету та перезавантажити маршрутизатор, якщо це необхідно. Кроки:
Крок 1. Спочатку спробуйте перевірити підключення до Інтернету.
Крок 2. Ви можете перевірити це за допомогою символу мережі в області сповіщень. Там ви можете перевірити стан підключення.
Крок 3. Переконайтеся, що всі кабелі в мережевому пристрої підключені належним чином.
Крок 4. Ви навіть можете спробувати тимчасово перезавантажити маршрутизатор. Для цього відключіть пристрій від живлення.
Рішення 2. Очистіть кеш DNS
Наразі перетворення адрес домену в їх числові аналоги не потрібно виконувати щоразу, коли здійснюється доступ до певного веб-сайту. DNS-сервери та браузери створюють записи адрес у так званому кеші DNS.
Це призводить до помилки, якщо записи застаріли і більше не сумісні з поточною версією веб-сайту. Рішенням є очищення DNS, яке очистить кеш адрес.
Крок 1. Скиньте системний кеш.
Крок 2. Введіть chrome://net-internals/#dns в адресному рядку.
Крок 3: Це відкриє налаштування DNS в меню прихованих параметрів «Внутрішні параметри мережі».
Крок 4: Використовуйте кнопку «Очистити кеш хоста» , щоб очистити кеш.
Рішення 3. Скиньте налаштування мережі
По-друге, ми повинні скинути або налаштування мережі. Щоб скинути налаштування мережі, виконайте такі дії:
Помилка Err_Connection_Closed також може бути спричинена помилками в налаштуваннях TCP/IP системи. Спробуйте скинути налаштування стеку TCP/IP до початкового стану. Вам потрібні права адміністратора та інструмент командного рядка Netshell (netsh).
Крок 1. Спочатку відкрийте меню «Пуск», щоб запустити командний рядок. Потім введіть «cmd» у рядок пошуку.
Крок 2. Клацніть правою кнопкою миші програму cmd. Потім виберіть «Запуск від імені адміністратора».
Крок 3: Тепер скиньте налаштування TCP/IP за допомогою команди Netshell.
Крок 4: Спочатку скиньте інтерфейс Winsock. Winsock також створює записи для всіх встановлених і невдалих з'єднань у так званому каталозі Winsock.
Крок 5: У разі скидання протоколу скористайтеся програмою командного рядка Netshell.
Рішення 4. Вимкніть з’єднання проксі-сервер і VPN
Дотримуючись наведених вище кроків, ми повинні зараз вимкнути проксі-сервер і VPN. ось як нам потрібно зробити:
Крок 1: Перейдіть до меню налаштувань Інтернету. Тепер деактивуйте проксі-сервер.
Крок 2: Тепер перейдіть на вкладку «Підключення» .
Крок 3. Список налаштованих VPN і комутованих з'єднань знаходиться у верхньому вікні. Ви можете видалити встановлене VPN-з’єднання. Для цього скористайтеся кнопкою видалення.
Крок 4: Конфігурація налаштувань проксі працює за допомогою параметра «Налаштування локальної мережі» .
Крок 5: Тепер зніміть прапорець «використовувати проксі-сервер для локальної мережі» під «Проксі-сервер», щоб деактивувати налаштований проксі-сервер.
Рішення 5. Отримайте або змініть DNS-сервери вручну
Згодом, якщо доступність сервера обмежена або сервер повністю не працює, з’єднання може бути перервано. Тоді може з’явитися повідомлення про помилку Err_Connection_Closed. Зазвичай ви отримуєте адресу DNS-сервера автоматично. У вас також є можливість ввести сервер вручну.
Крок 1. Відкрийте огляд активних мережевих підключень. Це можна зробити за допомогою Центру мережі та спільного доступу або одночасного натискання клавіш W indows + R.
Крок 2: Введіть «ncpa.cpl» .
Крок 3: клацніть правою кнопкою миші та клацніть властивості.
Крок 4: Тепер знайдіть «Протокол Інтернету версії 4». Тепер двічі клацніть по меню, щоб відкрити конфігурацію протоколу.
Крок 5. Залиште налаштування IP-адреси без змін і виберіть опцію «використовувати такі адреси DNS-сервера» .
Крок 6: Тепер введіть адресу сервера.
Рішення 6. Вимкніть брандмауер та антивірусне програмне забезпечення
Перш за все, неправильні конфігурації, помилки програмного забезпечення або застарілі програмні файли також можуть викликати помилки підключення.
Крок 1. Перевірте, чи їх оновлення вирішує проблему Err_Connection_Closed, чи адреса цільового веб-сайту знаходиться в одному з чорних списків програми безпеки.
Крок 2. Ви можете спробувати тимчасово вимкнути брандмауер та антивірусне програмне забезпечення.
Крок 3: Потім перезавантажте сторінку.
Рішення 7. Перевірте зловмисне програмне забезпечення за допомогою засобу очищення Chrome
Слід зазначити, що навіть найкращі налаштування безпеки не забезпечують 100% захисту. Chrome пропонує власне рішення для виявлення та видалення шкідливих програм.
Крок 1: Відкрийте меню налаштувань і виберіть «Налаштування».
Крок 2: Тепер виберіть «Додатково» , щоб розгорнути меню.
Крок 3: Тепер ви знайдете опцію «очистити комп’ютер» , яка призведе до інструменту очищення.
Крок 4: Натисніть на пошук.
Крок 5. Якщо ви не хочете, щоб Chrome збирав інформацію про виявлені шкідливі програми. Тепер перейдіть до слайда в розділі «Повідомити деталі до Google».
Рішення 8. Деактивуйте розширення та видаліть їх, якщо необхідно
Крім того, розширення важливі для розширення функціональності браузера Google. Деякі розширення також можуть викликати проблеми, особливо якщо розширення більше не сумісні з поточною версією браузера.
Крок 1. Щоб перевірити, чи є встановлене розширення причиною повідомлення. Потім тимчасово вимкніть його.
Крок 2. Далі введіть URL-адресу chrome://extensions в адресний рядок.
Крок 3: Якщо цільова сторінка відкривається після вимкнення розширень, то за це відповідало одне або кілька.
Крок 4: Нарешті, активуйте розширення по одному та видаліть їх за допомогою «Видалити».
Рішення 9. Оновіть Chrome
Якщо остання версія Chrome не встановлена, можливо, з’єднання буде відключено. Отже, нам потрібно оновити браузер. кроки вказані нижче:
Крок 1. По-перше, переконайтеся, що браузер оновлений. Введіть URL-адресу в рядку браузера.
Крок 2. По-друге, відкрийте Chrome, а потім перевірте. Потім запустіть процес оновлення, якщо це застаріла версія.
Крок 3. Нарешті, після оновлення браузера з’явиться повідомлення «Google Chrome оновлений» .
Схожі дописи:
Висновок
Наведені вище методи можна використовувати для виправлення помилки Err_Connection_Closed. Спробуйте скористатися одним методом, якщо він не спрацює, то спробуйте наступний.
Програми для відеодзвінків стали найважливішою частиною віддаленої роботи та навчання. Досліджуйте, як зменшити гучність у Zoom, Google Meet та Microsoft Teams.
Дізнайтеся, як налаштувати мобільну точку доступу в Windows 10. Цей посібник надає детальне пояснення процесу з урахуванням безпеки та ефективного використання.
Досліджуйте, як налаштувати налаштування конфіденційності в Windows 10 для забезпечення безпеки ваших персональних даних.
Дізнайтеся, як заборонити людям позначати вас у Facebook та захистити свою конфіденційність. Простий покроковий посібник для безпеки у соцмережах.
Пам’ятаєте часи, коли Bluetooth був проблемою? Тепер ви можете ефективно обмінюватися файлами через Windows 10 за допомогою Bluetooth. Дізнайтеся, як це зробити швидко і легко.
Ось посібник про те, як змінити тему, кольори та інші елементи в Windows 11, щоб створити чудовий робочий стіл.
Детальна інструкція про те, як завантажити Google Meet на ваш ПК, Mac або Chromebook для зручного використання.
Детальний огляд процесу налаштування VPN в Windows 10 для безпечного та анонімного Інтернет-серфінгу.
Ось як ви можете отримати максимальну віддачу від Microsoft Rewards для Windows, Xbox, Mobile, покупок і багато іншого.
Оскільки продуктивність і доступність бездротових периферійних пристроїв продовжують зростати, Bluetooth стає все більш поширеною функцією на ПК з Windows. Досліджуйте, як підключити та використовувати Bluetooth.








