Як зменшити гучність у Zoom, Google Meet і Microsoft Teams

Програми для відеодзвінків стали найважливішою частиною віддаленої роботи та навчання. Досліджуйте, як зменшити гучність у Zoom, Google Meet та Microsoft Teams.
Ніхто не любить, щоб його переривали під час перегляду онлайн-відео, особливо коли помилка Error Loading Player: No Playable Sources Found спричиняє перешкоди. Помилка завантаження програвача: Не знайдено джерел, які можна відтворювати, Помилка, безсумнівно, дуже дратує. Проте, коли воно раптово з’являється під час нашої розважальної сесії і стає непереборним, то це призводить до великого розчарування.

Повідомлення про помилку завантаження програвача: джерела для відтворення не знайдено , з яким стикаються багато користувачів, коли дивляться будь-яке відео. Давайте подивимося, що таке помилка Error Loading Player, чому вона виникає та способи, за допомогою яких ми можемо це виправити.
Зміст
Чому виникає помилка під час завантаження програвача: джерела для відтворення не знайдено.
Помилка завантаження програвача: джерела для відтворення не знайдено – це повідомлення, яке з’являється під час відтворення вашого відео. Це поширена проблема, з якою стикаються люди, яка виникає через проблему, яка виникає під час завантаження будь-якого онлайн-відео у браузері. Незважаючи на гарне підключення до Інтернету, ви можете зіткнутися з проблемами під час перегляду будь-якого онлайн-відео через деякі причини, які викликають помилку завантаження програвача: помилка не знайдено джерел, які можна відтворювати. В основному це три причини. Це:
1 – Кеш вашого браузера. Перевантажена кеш-пам’ять браузера є однією з основних причин цього повідомлення про помилку завантаження програвача, яке може перешкоджати вашому сеансу потокового відео.
2 – Застаріла версія браузера: онлайн-відео також може не відтворюватися у браузері через стару версію програми, яка не має нових функцій. Таким чином, якщо ви забули оновити свій браузер до більш оригінальної версії, ви можете зіткнутися з цією помилкою з тієї ж причини.
3 – Старіша версія флеш-накопичувача: старіша версія флеш-накопичувача вважається основною причиною помилки завантаження програвача: джерела, які можна відтворювати, не знайдено. Таким чином, якщо ви не можете дивитися онлайн-відео, можливо, перешкодою є ваша стара флешка.
Оскільки тепер ви знаєте основні причини повідомлення про помилку, ми можемо рухатися далі, щоб побачити способи, як це виправити.
Як виправити помилку під час завантаження програвача: Помилка не знайдено джерел для відтворення?
Тепер настав час залишити всі турботи, адже це лише незначна проблема, яку можна дуже легко виправити. У нас є кілька тренувань, які складаються з простих кроків, які ви можете виконати дуже швидко, щоб позбутися цього повідомлення про помилку завантаження програвача .
Рішення 1. Перевстановіть Adobe Flash Player
Цей метод є найпопулярнішим способом позбутися цього повідомлення про помилку «Помилка завантаження програвача: джерела для відтворення не знайдено». Оскільки стара версія флеш-накопичувача є основною причиною, яка викликає проблему, таким чином, шляхом оновлення або перевстановлення, вона може допомогти вам позбутися від цієї помилки. Наведені нижче кроки допоможуть вам досягти того ж.
Крок 1: По-перше, перейдіть до панелі керування, ви також можете використовувати ярлик: разом натисніть клавіші Windows + X на вашому ПК.
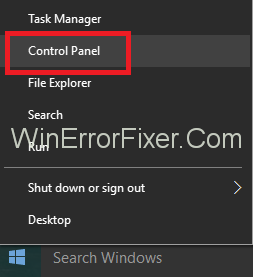
Крок 2: Потім перейдіть до Програми, а потім натисніть Видалити програму .
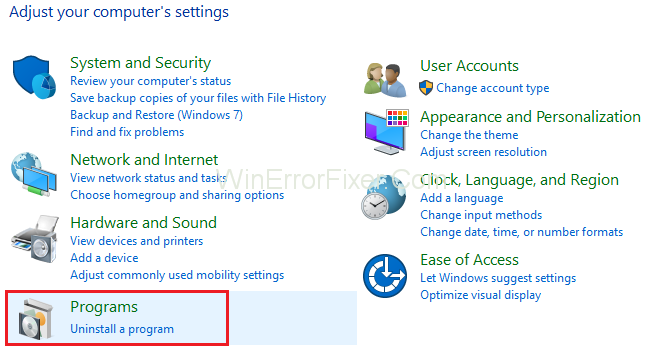
Крок 3: Після цього знайдіть Adobe Flash Player та видаліть Adobe Flash Player .
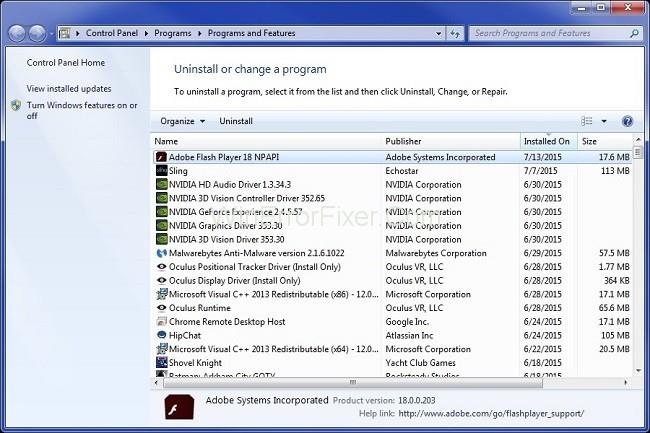
Крок 4: Потім перейдіть на офіційний сайт Adobe Flash Player і завантажте його.
Крок 5. Тепер у лівій частині екрана автоматично відображатиметься відповідна версія Adobe Flash відповідно до ваших конфігурацій ОС.
Крок 6: Ви також можете завантажити його з іншою конфігурацією. Натисніть на Потрібний Flash Player для іншого комп’ютера? і дотримуйтесь інструкцій на екрані.
Крок 7: Після цього натисніть «Встановити зараз», якщо ви хочете продовжити автоматично виявлені конфігурації.
Крок 8. Нарешті, перевстановіть його знову, дотримуючись інструкцій на екрані. Тепер перезапустіть систему і подивіться, чи зникла помилка чи ні.
Якщо на вашому екрані все ще з’являється помилка «Помилка завантаження програвача: джерела, які можна відтворювати», не знайдено, ви можете вибрати інші методи, щоб позбутися від неї. Наступний спосіб полягає в наступному:
Рішення 2. Очистіть історію браузера
Цей метод в основному для тих, хто використовує Google Chrome як браузер. Ви можете зупинити повідомлення про помилку, очистивши кеш веб-перегляду Chrome. Як згадувалося раніше, якщо ваш кеш перегляду перевантажується, ви можете зіткнутися з цією помилкою. Щоб видалити кеш-пам’ять, виконайте такі дії:
Крок 1. Перш за все, відкрийте Google Chrome на комп’ютері та натисніть три крапки у верхньому правому куті екрана.
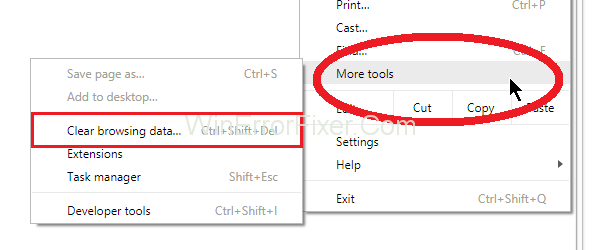
Крок 2. Тепер перейдіть до Додаткові інструменти, а потім до Очистити дані перегляду .
Крок 3: Після цього виберіть часовий діапазон , для якого ви бажаєте видалити кеш браузера, а потім виберіть усі необхідні параметри.
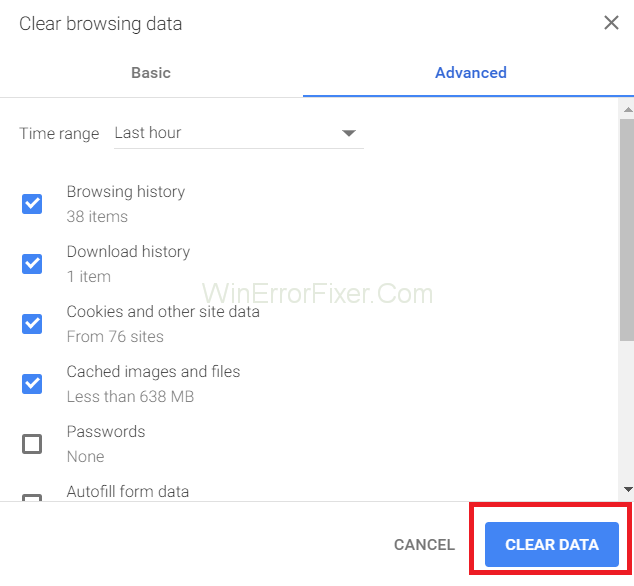
Крок 4: Нарешті натисніть Очистити дані та зачекайте кілька хвилин.
Тепер закрийте хром і перезапустіть його. Можливо, це вирішило вашу проблему, і, отже, тепер ви можете насолоджуватися онлайн-відео без жодних перерв.
Рішення 3. Оновіть браузер Google Chrome
Якщо очищення кешу не допомогло вам, ви можете спробувати інший спосіб позбутися помилки. Якщо ви користуєтеся Google Chrome, оновлення програми може зупинити спливне повідомлення про помилку. Тому завантажте найновішу версію chrome, а потім встановіть її, щоб видалити повідомлення про помилку завантаження програвача: джерела, які можна відтворювати, не знайдено. Для цього виконайте наведені нижче дії.
Крок 1: Спочатку відкрийте Google Chrome , а потім натисніть три крапки у верхньому правому куті екрана. Після цього перейдіть до Довідка → Про Google Chrome.
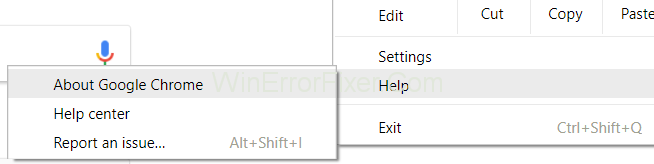
Крок 2. Потім, якщо якесь оновлення буде доступне, воно автоматично почне оновлюватися.
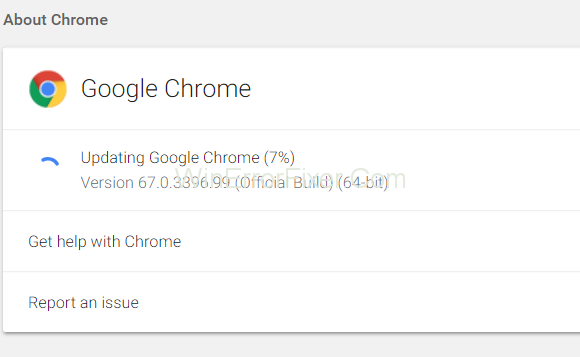
Крок 3: Нарешті, не забудьте перезапустити його після завершення завантаження.
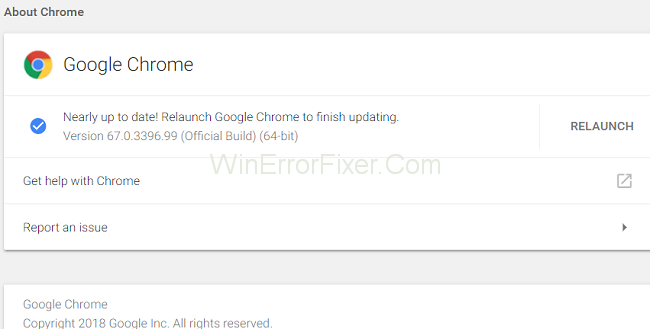
Перезапуск переконається, що внесені зміни відбулися, щоб ви могли насолоджуватися онлайн-відео та аудіо без будь-яких перерв.
Рішення 4. Додайте винятки Flash
Ви також можете видалити помилку, додавши флеш-виключення. Імовірно, ВІН зупинить повідомлення про помилку завантаження програвача: джерела, які можна відтворити, не знайдено. Щоб додати винятки Flash, виконайте наведені нижче дії.
Крок 1. Перш за все, відкрийте Google Chrome на своєму ПК.
Крок 2: Потім натисніть значок меню, а потім Налаштування .
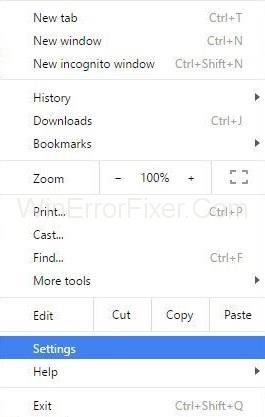
Крок 3: Після цього прокрутіть вниз, а потім натисніть Розширені налаштування .
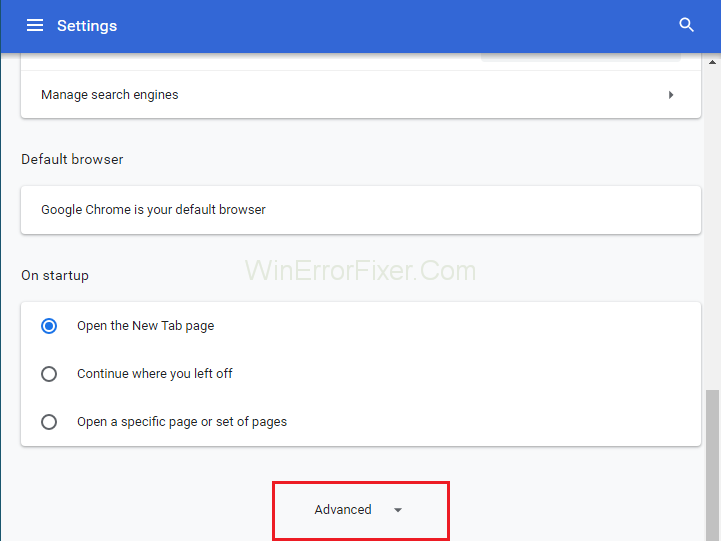
Крок 4. Потім знайдіть Налаштування вмісту в полі Конфіденційність .
Крок 5: Нарешті знайдіть функцію Flash . Тут ви можете додати будь-який веб-сайт до списку.
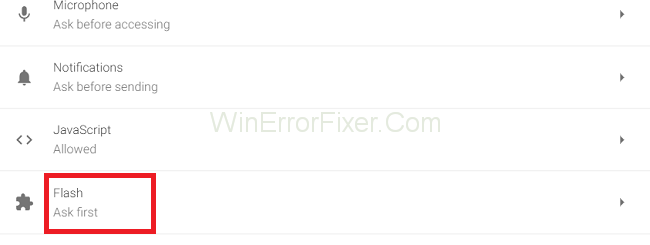
Це все, що вам потрібно зробити.
Рішення 5. Оновіть Windows до останньої версії
Застаріла версія Windows є основною причиною багатьох проблем, з якими ви можете зіткнутися з вашою системою. Таким чином, через цю помилку також може виникнути завантаження програвача. Тому найкращим рішенням цієї проблеми є оновлення Windows до останньої версії.
Крок 1: Перш за все, одночасно натисніть клавіші Windows + I.
Крок 2: Після цього відкриється вікно налаштувань системи . Після цього натисніть Оновлення та безпека .
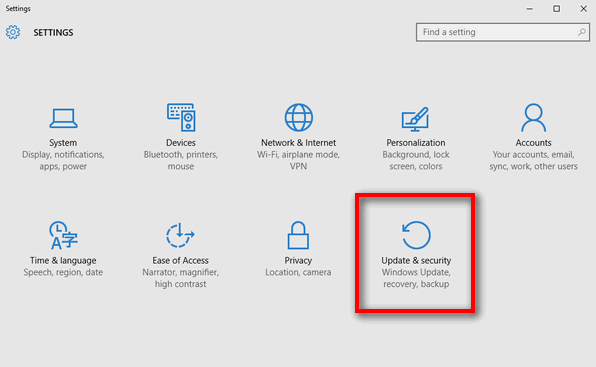
Крок 3: Потім натисніть Перевірити наявність оновлень .
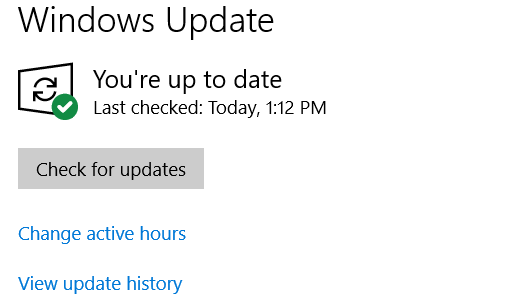
Крок 4. Після цього знайдіть доступні оновлення та завантажте їх.
Крок 5: Нарешті, перезавантажте систему та перевірте помилку.
Цей метод, ймовірно, зупинить це повідомлення про помилку, а також вирішить інші проблеми у вашій системі.
Рішення 6. Увійдіть у безпечний режим за допомогою мережі
Якщо ваша проблема ще не вирішена вищевказаними методами, ви можете спробувати їх знову, перевівши комп’ютер у безпечний режим із мережею . Наведені нижче кроки допоможуть вам перезавантажити комп’ютер у безпечний режим із мережею:
Крок 1: По-перше, натисніть клавіші Windows + R разом.
Крок 2: Після цього з'явиться вікно Виконати. Після цього введіть тут « msconfig » і натисніть « ОК » .
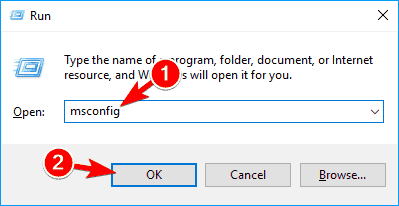
Крок 3: Потім перейдіть на вкладку « Завантаження » у вікні « Конфігурація системи» .
Крок 4. Після цього встановіть прапорець Безпечне завантаження під параметрами завантаження. Також перевірте функцію мережі під нею.
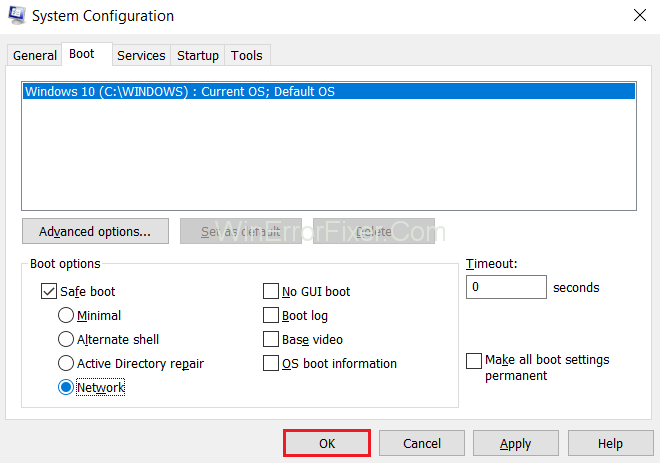
Крок 5: Збережіть зміни, а потім перезапустіть систему. Це все.
Рішення 7. Перевірте наявність вірусів
Sometimes, individual websites may also contain viruses in them. Thus, whenever we open that site to watch any video or content, the virus enters our system and damages it. These malwares and viruses can be a threat to your system, which leads to many errors, including this one error. Even if you have anti-viruses installed in your system, it is advised to check the security of your system . You can always temporarily disable your anti-virus application.
We suggest you download the Windows Firewall in your system. It is the most appropriate option because Firewall keeps a check on such websites that may harm your system. Moreover, it is a free application. So quickly download it and save your computer from damages. It will also help you in getting rid of the Error Loading Player: No Playable Sources Found notification.
Solution 8: Turn off ActiveX Filtering (Only for Internet Explorer Users)
Step 1: Firstly, open Internet Explorer in your PC.
Step 2: After that, click on the Gear icon from the top right corner and then go to Safety → ActiveX Filtering from the menu.
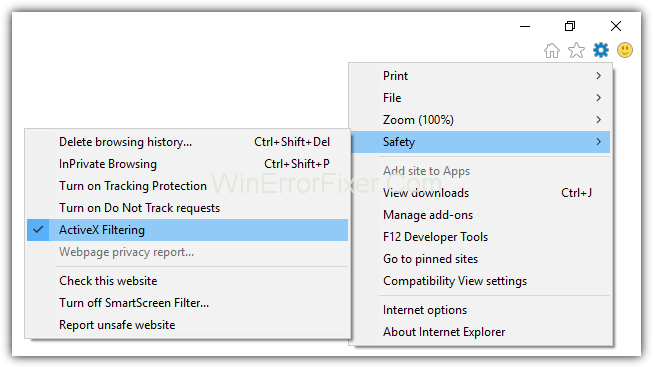
Step 3: At last, uncheck ActiveX Filtering if it’s checked.
It is a straightforward but very effective way that can solve your problem in just a few minutes.
Solution 9: Make Sure to Enable Browser Flash
In some instances, applications disable the Flash, which leads to the Error Loading Player: No Playable Sources Found message because Flash is required by some websites to stream their videos. Thus, enabling it will solve you’re your problem to some extent. To do so, follow the steps below:
Step 1: First of all, in the Chrome browser, type “chrome://settings/content/flash” in the search bar.
Step 2: And then, click on the option Ask first (recommended).
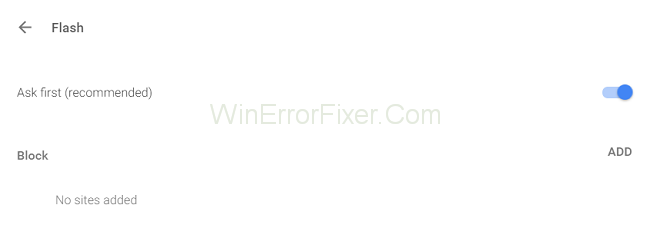
It is only a 2 step method that needs just 2 mins to imply and solve the Error Loading Player No Playable Sources Found error.
Also Read:
Висновок
У статті ми обговорювали різні методи видалення повідомлення про помилку завантаження програвача: джерела, які можна відтворювати, не знайдено. Ви можете вибрати будь-який із способів, який вам найбільше підходить.
Програми для відеодзвінків стали найважливішою частиною віддаленої роботи та навчання. Досліджуйте, як зменшити гучність у Zoom, Google Meet та Microsoft Teams.
Дізнайтеся, як налаштувати мобільну точку доступу в Windows 10. Цей посібник надає детальне пояснення процесу з урахуванням безпеки та ефективного використання.
Досліджуйте, як налаштувати налаштування конфіденційності в Windows 10 для забезпечення безпеки ваших персональних даних.
Дізнайтеся, як заборонити людям позначати вас у Facebook та захистити свою конфіденційність. Простий покроковий посібник для безпеки у соцмережах.
Пам’ятаєте часи, коли Bluetooth був проблемою? Тепер ви можете ефективно обмінюватися файлами через Windows 10 за допомогою Bluetooth. Дізнайтеся, як це зробити швидко і легко.
Ось посібник про те, як змінити тему, кольори та інші елементи в Windows 11, щоб створити чудовий робочий стіл.
Детальна інструкція про те, як завантажити Google Meet на ваш ПК, Mac або Chromebook для зручного використання.
Детальний огляд процесу налаштування VPN в Windows 10 для безпечного та анонімного Інтернет-серфінгу.
Ось як ви можете отримати максимальну віддачу від Microsoft Rewards для Windows, Xbox, Mobile, покупок і багато іншого.
Оскільки продуктивність і доступність бездротових периферійних пристроїв продовжують зростати, Bluetooth стає все більш поширеною функцією на ПК з Windows. Досліджуйте, як підключити та використовувати Bluetooth.








