Як зменшити гучність у Zoom, Google Meet і Microsoft Teams

Програми для відеодзвінків стали найважливішою частиною віддаленої роботи та навчання. Досліджуйте, як зменшити гучність у Zoom, Google Meet та Microsoft Teams.
ERR_QUIC_PROTOCOL_ERROR – одна з багатьох помилок, з якими ви стикаєтеся під час використання Google Chrome. Коли з’являється ERR_QUIC_PROTOCOL_ERROR, ви можете не мати доступу до певних веб-сайтів. Проблема в тому, що ця помилка виникає під час використання більшості популярних сайтів, таких як Facebook, YouTube та Gmail.
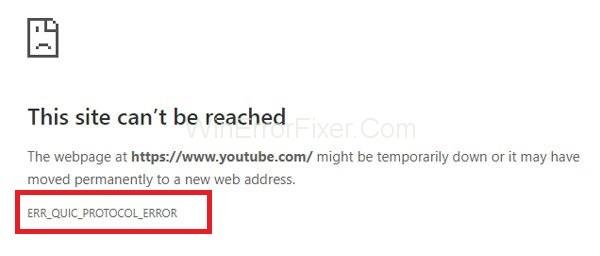
Повідомлення про помилку може відображатися як «Додаток зараз недоступний». У деяких випадках також відображається повідомлення «Ця веб-сторінка недоступна» .
Зміст
Причина ERR_QUIC_PROTOCOL_ERROR
Протокол QUIC відповідає за ERR_QUIC_PROTOCOL_ERROR . QUIC (Quick UDP Internet Connection) — це протокол, який використовується для покращення процесу передачі даних. Цей протокол був запроваджений у 2014 році.
Він увімкнено за замовчуванням, і Google Chrome обслуговує веб-сайти за допомогою протоколу QUIC. Цей протокол забезпечує швидший і безпечний перегляд Інтернету. Але з моменту його запуску багато користувачів стикаються з деякими проблемами з доступом до певних веб-сайтів. Іншою причиною можуть бути сторонні розширення, встановлені в Google Chrome.
Як виправити ERR_QUIC_PROTOCOL_ERROR в Chrome
У більшості випадків вирішення цієї проблеми є простим. Зазвичай цю помилку можна усунути за лічені хвилини. Ось кілька виправлень, які можна спробувати вирішити помилку ERR_QUIC_PROTOCOL_ERROR:
Рішення 1. За допомогою команди Chrome://flags
Це перше рішення, яке технічні експерти пропонують для вирішення проблеми ERR_QUIC_PROTOCOL_ERROR. У цьому випадку ми відключаємо експериментальний протокол QUIC. Відключення протоколу працює в більшості випадків. Покрокова процедура вимкнення цього протоколу наведена нижче:
Крок 1. Відкрийте веб-переглядач Google Chrome.
Крок 2: Введіть chrome://flags і натисніть клавішу Enter , щоб відкрити меню налаштувань.
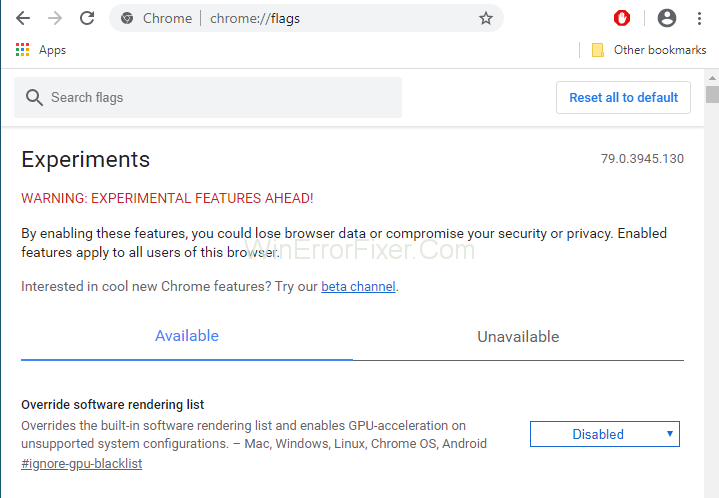
Крок 3: Відобразиться сторінка з попереджувальним повідомленням «УВАГА: ПОпереду ЕКСПЕРИМЕНТАЛЬНІ ФУНКЦІЇ!» Ця процедура безпечна. Тому ми можемо ігнорувати це повідомлення.
Крок 4. Прокрутіть униз і знайдіть Експериментальний протокол QUIC . Якщо його немає, ви можете натиснути клавіші Ctrl + F і ввести «Експериментальний протокол QUIC» у полі «Знайти». Потім натисніть клавішу Enter .
Крок 5: Використовуючи спадне меню, виберіть опцію Вимкнути .
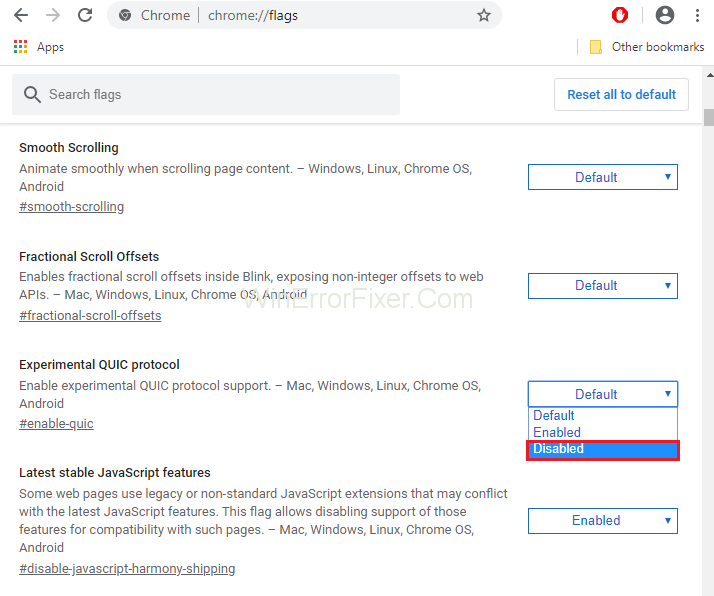
Крок 6. Скиньте браузер. ERR_QUIC_PROTOCOL_ERROR має бути вирішено зараз.
Якщо навіть після вимкнення протоколу QUIC проблема не зникає, тоді застосовуються інші рішення.
Більше посібників:
Рішення 2. Вимкнення розширень браузера
Розширення відіграють дуже важливу роль у покращенні функціональності Chrome. Навіть якщо вони працюють у фоновому режимі, вони також використовують ресурси системи. Крім того, деякі розширення погано розвинені. Тому краще відключити небажані та небажані розширення.
Іноді буває важко визначити розширення, які створюють проблеми. Уважно огляньте і видаліть їх. Щоб вимкнути розширення браузера, виконайте наведені нижче дії.
Крок 1. Відкрийте Google Chrome. Введіть chrome://extensions в адресний рядок і натисніть клавішу Enter.
Крок 2. Тут будуть перераховані всі встановлені розширення. Кожне розширення має кнопку «Увімкнути » або «Вимкнути » на передній панелі. Вимкніть непотрібні розширення. Ви також можете видалити їх, натиснувши піктограму Видалити .
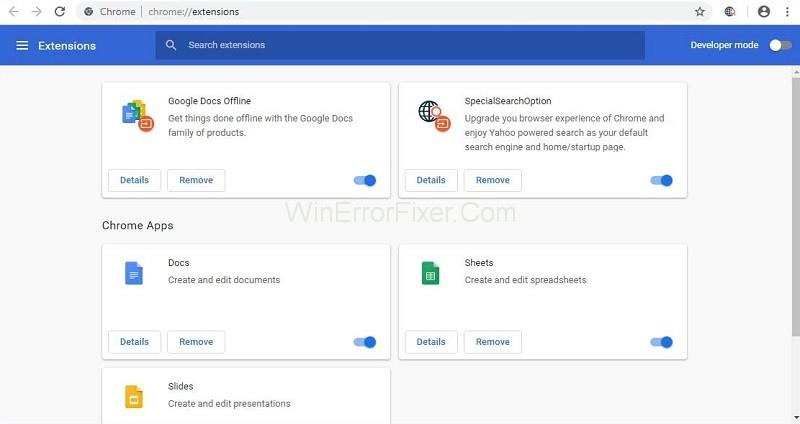
Крок 3. Перезапустіть Google Chrome і перевірте, чи все ще існує помилка ERR_QUIC_PROTOCOL_ERROR .
Рішення 3. Скиньте браузер
Іншим методом вирішення проблеми ERR_QUIC_PROTOCOL_ERROR є скидання веб-переглядача. Вашу проблему можна вирішити цим методом. Для цього виконайте наступні дії:
Крок 1. Відкрийте Google Chrome. Натисніть на три крапки у верхньому правому куті Google Chrome. Виберіть параметр Налаштування .
Крок 2. На панелі ліворуч виберіть параметр Додатково та розгорніть його, щоб побачити інші параметри.
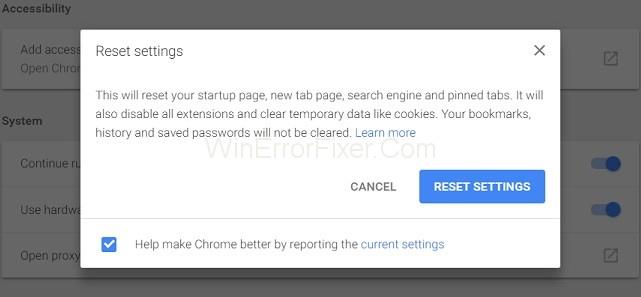
Крок 3: Після цього виберіть параметр Скидання . Потім знову відкрийте Google Chrome.
Рішення 4. Перевірте налаштування проксі або брандмауера
Іноді налаштування проксі-сервера та брандмауера в наших системах виконуються неправильно. Це може призвести до проблемної помилки. Щоб перевірити ці налаштування, виконайте наведені нижче дії.
Крок 1. Натисніть клавіші Windows + R на клавіатурі. Введіть «inetcpl.cpl» у командному рядку та натисніть кнопку OK .
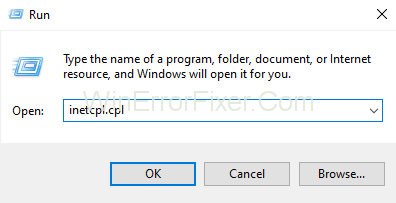
Крок 2. Виберіть вкладку « Підключення » та натисніть параметр « Параметри локальної мережі» . Переконайтеся, що проблем із брандмауером та проксі-сервером немає.
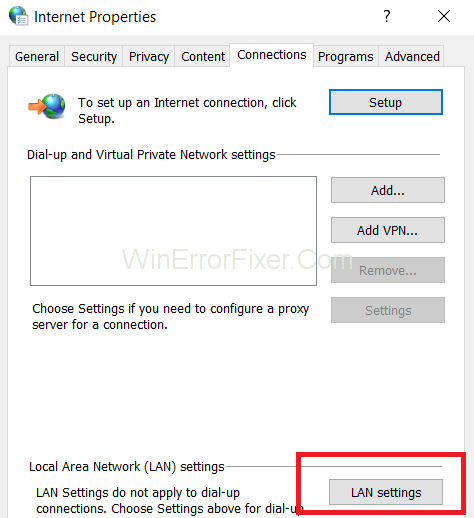
Крок 3. Зніміть прапорець біля опції Використовувати проксі-сервер для локальної мережі та виберіть параметр Автоматично виявляти налаштування .
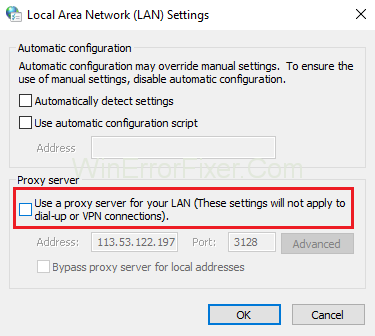
Крок 4: Нарешті, натисніть кнопку OK і кнопку Застосувати , щоб зберегти нові налаштування.
Крок 5. Перезавантажте комп’ютерну систему.
Рішення 5. Тимчасово вимкніть брандмауер
Брандмауер Windows забезпечує захист вашої комп'ютерної системи від атак безпеки. Але з іншого боку, він також блокує деякі веб-сайти. Бажано вимкнути їх, а потім отримати доступ до заблокованих сайтів. Для цього застосовуються такі дії:
Крок 1: Здебільшого, у всіх нас встановлений антивірус у нашій системі. Якщо у вас також є, знайдіть його. Клацніть по ньому правою кнопкою миші та виберіть Вимкнути .
Крок 2: Тепер виберіть час, протягом якого антивірус залишатиметься вимкненим. Ви можете вибрати найменший період часу, наприклад, 15 або 30 хвилин.
Крок 3. Відкрийте Google Chrome знову, щоб перевірити, чи вирішено проблему.
Крок 4: Відкрийте Панель керування та виберіть опцію Система та безпека .
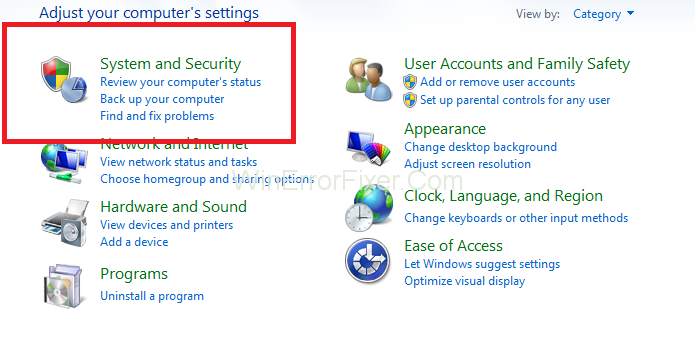
Крок 5: Тепер натисніть опцію Брандмауер Windows .
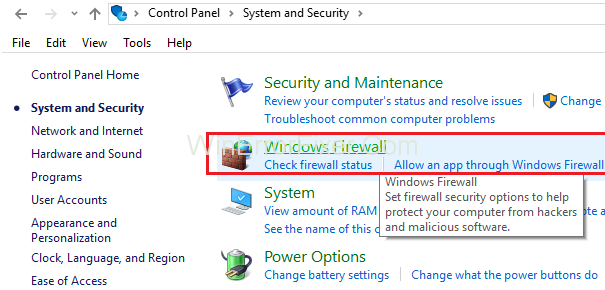
Крок 6. На панелі ліворуч виберіть Увімкнути або вимкнути брандмауер Windows .
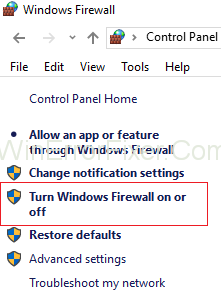
Крок 7: Після цього виберіть параметр Вимкнути брандмауер Windows . Ця опція тимчасово вимкне брандмауер вашої системи.
Крок 8. Перезапустіть веб-браузер, щоб перевірити, чи можете ви вирішити проблему.
Іноді цей метод не може вирішити проблему помилки ERR_QUIC_PROTOCOL_ERROR . Якщо це станеться, увімкніть брандмауер Windows, виконавши ті самі дії.
Схожі дописи:
Висновок
Точна причина ERR_QUIC_PROTOCOL_ERROR поки невідома. У більшості випадків з�� помилку ERR_QUIC_PROTOCOL_ERROR відповідає протокол QUIC . Іноді сторонні розширення, брандмауери та антивірусне програмне забезпечення також створюють проблеми.
Ця проблема особливо стосується доступу до веб-сайтів, якими керує Google. Наведені вище рішення повинні допомогти вирішити ERR_QUIC_PROTOCOL_ERROR. Але якщо проблема все ще існує, зверніться за допомогою до технічного консультанта.
Програми для відеодзвінків стали найважливішою частиною віддаленої роботи та навчання. Досліджуйте, як зменшити гучність у Zoom, Google Meet та Microsoft Teams.
Дізнайтеся, як налаштувати мобільну точку доступу в Windows 10. Цей посібник надає детальне пояснення процесу з урахуванням безпеки та ефективного використання.
Досліджуйте, як налаштувати налаштування конфіденційності в Windows 10 для забезпечення безпеки ваших персональних даних.
Дізнайтеся, як заборонити людям позначати вас у Facebook та захистити свою конфіденційність. Простий покроковий посібник для безпеки у соцмережах.
Пам’ятаєте часи, коли Bluetooth був проблемою? Тепер ви можете ефективно обмінюватися файлами через Windows 10 за допомогою Bluetooth. Дізнайтеся, як це зробити швидко і легко.
Ось посібник про те, як змінити тему, кольори та інші елементи в Windows 11, щоб створити чудовий робочий стіл.
Детальна інструкція про те, як завантажити Google Meet на ваш ПК, Mac або Chromebook для зручного використання.
Детальний огляд процесу налаштування VPN в Windows 10 для безпечного та анонімного Інтернет-серфінгу.
Ось як ви можете отримати максимальну віддачу від Microsoft Rewards для Windows, Xbox, Mobile, покупок і багато іншого.
Оскільки продуктивність і доступність бездротових периферійних пристроїв продовжують зростати, Bluetooth стає все більш поширеною функцією на ПК з Windows. Досліджуйте, як підключити та використовувати Bluetooth.








