Як зменшити гучність у Zoom, Google Meet і Microsoft Teams

Програми для відеодзвінків стали найважливішою частиною віддаленої роботи та навчання. Досліджуйте, як зменшити гучність у Zoom, Google Meet та Microsoft Teams.
YouTube не працює в Chrome? Ця проблема виникає з різних причин. Але що б це не було, не хвилюйтеся, оскільки нижче наведено найефективніші способи вирішення проблеми «Не працює YouTube». Почніть із методу 1 і продовжуйте до кінця, поки не зможете знову переглянути відео. Давайте почнемо!
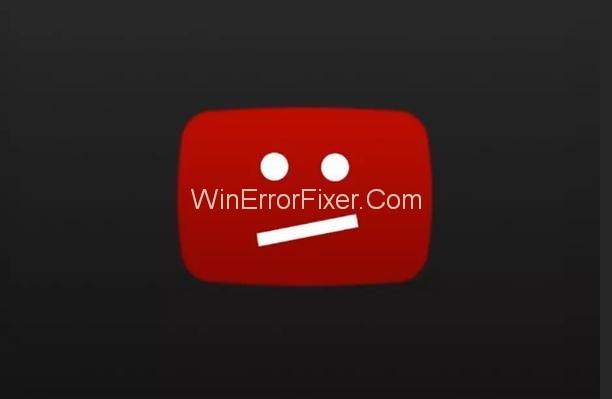
Зміст
Як виправити, що YouTube не працює в Chrome
Рішення 1: Очистіть кеш
Це перше, що вам потрібно зробити, якщо у вас виникли проблеми з Chrome. Очищення кешу усуває проблему, що YouTube не працює в Chrome.
Для очищення кешу необхідно виконати такі дії:
Крок 1. Спочатку відкрийте Chrome.
Крок 2. Потім натисніть « Більше » , а потім наведіть курсор на інші інструменти.
Крок 3: Потім натисніть опцію Очистити дані веб-перегляду .
Крок 4. Переконайтеся, що прапорець поруч із кешованими зображеннями та файлами та файлами cookie та іншими даними сайтів і плагінів встановлено.
Крок 5. Щоб видалити всі дані, видаліть елементи з початку часу.
Крок 6. Натисніть кнопку Очистити дані перегляду .
Крок 7. Перезапустіть Chrome і подивіться, чи відтворюється відео YouTube чи ні.
Рішення 2. Закрийте Chrome за допомогою диспетчера завдань
Вам потрібно примусово закрити Chrome, а потім перезапустити його, оскільки процес перезавантаження за замовчуванням усуне всі несправності в програмі. Нижче наведено кроки, щоб зробити те ж саме, якщо ви не знайомі з тим, як вийти з Chrome у диспетчері завдань:
Крок 1: Відкрийте панель керування .
Крок 2: Тепер введіть Диспетчер завдань у поле пошуку, а потім натисніть опцію Перегляд запущеного процесу за допомогою Диспетчера завдань .
Крок 3. Потім виберіть Chrome зі списку завдань, а потім натисніть Завершити завдання .
Крок 4. Нарешті, перезапустіть Chrome і подивіться, чи відтворюється відео YouTube чи ні.
Якщо цей метод не спрацював, це означає, що з вами Chrome щось не так. Існують різні методи вирішення проблеми різного походження. Ви можете переглянути посібник і застосувати метод, який, на вашу думку, може вирішити проблему. Але якщо ви не можете виявити корінь проблеми, виконайте всі описані нижче методи, щоб позбутися від неї.
Рішення 3. Налаштуйте параметри в Chrome
Однією з найпоширеніших причин у таких випадках є помилка в налаштуваннях програми. Відкрийте налаштування Chrome, а потім зніміть прапорець «Використовувати апаратне прискорення, якщо воно доступне». Цей метод спрацював у більшості випадків. Кроки:
Крок 1. Відкрийте Chrome.
Крок 2. Натисніть « Більше » у верхньому правому куті, а потім виберіть « Налаштування» .
Крок 3. Натисніть Показати розширені налаштування внизу.
Крок 4. Перейдіть до розділу «Система» та зніміть прапорець « Використовувати апаратне прискорення, коли доступно » .
Крок 5. Перезапустіть Chrome і подивіться, чи відтворюється відео YouTube чи ні.
Рішення 4. Вимкніть розширення, яке спричиняє проблему
Існує ймовірність, що розширення у вашому Chrome є відповідальними за цю проблему. Вимкніть усі розширення (по одному), щоб точно визначити, яке розширення викликає проблеми. Потім ви можете вимкнути або видалити це конкретне розширення та відновити всі інші.
Нижче наведено кроки для вимкнення розширень:
Крок 1: Відкрийте Chrome і перейдіть до Налаштувань.
Крок 2. Біля розширень зніміть прапорець біля пункту Увімкнути . Це призведе до тимчасового вимкнення розширення. Якщо хочете, ви можете видалити розширення, натиснувши опцію Видалити .
Крок 3. Перезапустіть Chrome і подивіться, чи відтворюється відео YouTube чи ні.
Рішення 5: Оновіть відеодрайвери
Якщо жоден з описаних вище методів не спрацював, спробуйте оновити відеодрайвери. Ви можете оновлювати їх вручну або автоматично (якщо у вас немає часу, терпіння або необхідних навичок роботи з комп’ютером, щоб оновити драйвери вручну). Для автоматичного оновлення драйверів можна використовувати програмне забезпечення для оновлення драйверів .
Програмне забезпечення для оновлення драйверів може автоматично розпізнати вашу систему, а потім знайти відповідні драйвери для неї. Для цього вам не потрібно знати, на якій системі працює ваш комп’ютер, а також не потрібно ризикувати завантажувати та встановлювати неправильний драйвер. Ви також звільнені від турботи про помилку під час встановлення.
Програмне забезпечення для оновлення драйверів доступне в двох версіях: БЕЗКОШТОВНА версія і PRO версія. Ви можете автоматично оновлювати драйвери як БЕЗКОШТОВНО, так і Pro. Для автоматичного оновлення всіх драйверів у версії Pro потрібно всього 2 кліки, а також ви отримаєте повну підтримку, а також 30-денну гарантію повернення грошей.
Ось кроки:
Крок 1. Перш за все, завантажте та встановіть програмне забезпечення для автоматичного оновлення драйверів.
Крок 2: Відкрийте Driver Easy і натисніть кнопку Scan Now . Тепер Driver Easy просканує комп’ютер і виявить проблему з драйверами.
Крок 3: Тепер натисніть кнопку Оновити поруч із позначеним графічним драйвером, щоб автоматично завантажити правильну версію драйвера. Ви можете встановити його вручну пізніше (ви можете зробити це за допомогою БЕЗКОШТОВНОЇ версії).
Або ви можете спробувати натиснути «Оновити все», щоб автоматично завантажити та встановити потрібні версії всіх драйверів, які відсутні або застаріли на вашому ПК (для цього знадобиться Pro версія Driver Easy – вам буде запропоновано оновити, якщо натиснути опцію «Оновити все»)
Рішення 6. Видаліть, а потім перевстановіть Chrome
Це один із найпростіших способів виправити всі види помилок за допомогою Chrome. Є ймовірність, що це також вирішить вашу проблему. Спробуйте видалити та перевстановити Chrome.
Після повторної інсталяції Chrome не буде проблем і помилок.
Примітка. Ви можете експортувати закладки перед видаленням Chrome та імпортувати їх після повторної інсталяції.
Рішення 7. Перейдіть до іншого браузера
Якщо жоден з попередніх методів не вирішив проблему з вашим Chrome, ви можете спробувати переглянути відео YouTube в іншому веб-переглядачі, наприклад у Firefox.
Читати далі:
Висновок
Іноді відео YouTube не можна відтворити в Chrome. Це пов'язано або з несправними драйверами, або з неправильними налаштуваннями. Це не серйозне питання. Ви можете легко виправити це, оновивши драйвери або відновивши правильні налаштування. Очищення кешу та перезапуск Chrome також корисні. Сподіваюся, цей посібник виявився корисним для вас і принаймні один із методів вирішив проблему.
Програми для відеодзвінків стали найважливішою частиною віддаленої роботи та навчання. Досліджуйте, як зменшити гучність у Zoom, Google Meet та Microsoft Teams.
Дізнайтеся, як налаштувати мобільну точку доступу в Windows 10. Цей посібник надає детальне пояснення процесу з урахуванням безпеки та ефективного використання.
Досліджуйте, як налаштувати налаштування конфіденційності в Windows 10 для забезпечення безпеки ваших персональних даних.
Дізнайтеся, як заборонити людям позначати вас у Facebook та захистити свою конфіденційність. Простий покроковий посібник для безпеки у соцмережах.
Пам’ятаєте часи, коли Bluetooth був проблемою? Тепер ви можете ефективно обмінюватися файлами через Windows 10 за допомогою Bluetooth. Дізнайтеся, як це зробити швидко і легко.
Ось посібник про те, як змінити тему, кольори та інші елементи в Windows 11, щоб створити чудовий робочий стіл.
Детальна інструкція про те, як завантажити Google Meet на ваш ПК, Mac або Chromebook для зручного використання.
Детальний огляд процесу налаштування VPN в Windows 10 для безпечного та анонімного Інтернет-серфінгу.
Ось як ви можете отримати максимальну віддачу від Microsoft Rewards для Windows, Xbox, Mobile, покупок і багато іншого.
Оскільки продуктивність і доступність бездротових периферійних пристроїв продовжують зростати, Bluetooth стає все більш поширеною функцією на ПК з Windows. Досліджуйте, як підключити та використовувати Bluetooth.








