Як зменшити гучність у Zoom, Google Meet і Microsoft Teams

Програми для відеодзвінків стали найважливішою частиною віддаленої роботи та навчання. Досліджуйте, як зменшити гучність у Zoom, Google Meet та Microsoft Teams.
Ви стикаєтеся з помилкою ERR_NAME_NOT_RESOLVED під час доступу до будь-якого веб-сайту? Якщо так, то ви можете зіткнутися з серйозними проблемами під час вирішення цієї проблеми. У цій статті ми допоможемо вам зрозуміти цю проблему ERR_NAME_NOT_RESOLVED , щоб ви могли легко її позбутися.
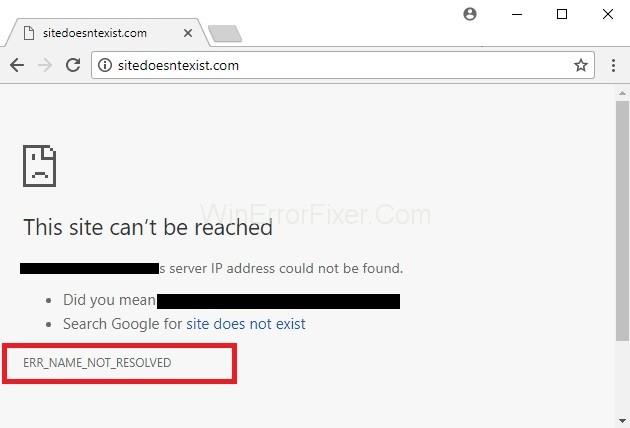
Для вашої інформації, ERR_NAME_NOT_RESOLVED зазвичай з’являється, коли ви намагаєтеся ввійти на певний веб-сайт, але система не може визначити адресу DNS цього веб-сайту. Таким чином, з’являється повідомлення про помилку, яке повідомляє, що веб-сторінка недоступна.
Зазвичай проблеми з адресою DNS викликають помилку ERR_NAME_NOT_RESOLVED , оскільки DNS-адреса в Інтернеті блокується вашим сервером, а не показує результати, через що вона залишається невирішеною, і помилка з’являється на вашому екрані.
Технічне значення цієї помилки ERR_NAME_NOT_RESOLVED полягає в тому, що ім’я не можна вирішити, як правило, через неправильну конфігурацію на вашому комп’ютері чи маршрутизаторі або через проблеми з веб-сайтом, на який ви намагаєтеся увійти.
Однак ви завжди можете вирішити цю проблему, очистивши файли cookie вашого браузера, очистивши та оновивши DNS, змінивши свій DNS на загальнодоступний DNS Google, перевіривши брандмауер і програмне забезпечення безпеки, оскільки вони можуть блокувати доступ до цієї самої веб-сторінки, використовуючи VPN . або ввімкніть маршрутизатор. Ви можете вибрати будь-який із наведених вище способів, який підходить у вашій ситуації.
Зміст
Як виправити ERR_NAME_NOT_RESOLVED в Google Chrome
Ця помилка є поширеною і може виникнути в будь-який момент. Однак до більшості користувачів, які стикаються з цією проблемою, можна застосувати два можливі сценарії. Тепер ми розглянемо ці два сценарії один за одним, щоб ви могли трохи краще зрозуміти цю помилку ERR_NAME_NOT_RESOLVED , а потім ви зможете її швидко виправити.
Рішення 1. Сайт, до якого ви намагаєтеся отримати доступ, є вашим веб-сайтом, і він повертає ERR_NAME_NOT_RESOLVED
Як правило, щоразу, коли ви створюєте веб-сайт, ви отримуєте його хостинг, а потім отримуєте унікальні сервери імен, які потрібно оновлювати за допомогою реєстрів доменів. Але коли реєстри доменів не оновлюють імена хостингу, вони відображаються як недійсні або недоступні.
Тому дуже важливо переконатися, що ваші сервери імен оновлюються реєстрами доменів. Одним з найпопулярніших реєстрів доменів є GoDaddy , який сам по собі забезпечує час від часу оновлення ваших серверів імен.
Якщо ви хочете перевірити стан свого сервера імен, ви можете перевірити налаштування, перейшовши на intodns.com/your-domain-name.com
Якщо лише ваш сайт не працює, а всі інші сайти працюють, ви можете побачити, що повідомляє nslookup з командного рядка. Для того,
Крок 1: Спочатку натисніть клавішу Windows + R. У вікні виконання, що з'явилося, введіть CMD і натисніть OK .
Крок 2. Потім введіть nslookup your-site.com і натисніть Enter .
Якщо він не повертає дійсну IP-адресу, або повідомляє, що домен не існує, чи будь-яку іншу помилку, ви повинні перевірити у свого хоста.
Рішення 2. Сайт, до якого ви намагаєтеся отримати доступ, є загальним сайтом, який доступний скрізь, але не лише на вашому пристрої
Якщо це так, ми пропонуємо вам змінити свій DNS на загальнодоступний DNS, наданий Google. Це, швидше за все, допоможе уникнути проблем, спричинених проблемним DNS. Для цього дотримуйтесь інструкцій, наведених нижче:
Крок 1: По-перше, натисніть клавіші Windows + R разом, щоб відкрити діалогове вікно запуску.
Крок 2. Потім введіть ncpa.cpl і натисніть OK .
Крок 3: Після цього клацніть правою кнопкою миші ваш мережевий адаптер і виберіть Властивості , Виділіть/Виберіть Інтернет-протокол версії 4 (TCP/IPv4) і натисніть Властивості .
Крок 4: Тепер поставте прапорець Використовувати такі адреси DNS-сервера.
Крок 5: Нарешті, введіть наступний код у два поля та натисніть OK та перевірте.
8.8.8.8
8.8.4.4
Рішення 3. Очистіть кеш хосту Google Chrome і вимкніть прогнозування мережевих дій
Це друге найефективніше виправлення проблеми ERR_NAME_NOT_RESOLVED, яке вже спрацювало для багатьох користувачів. Нижче наведені кроки, які допоможуть очистити кеш хосту Chrome:
Крок 1: Перш за все, відкрийте свій Google Chrome і натисніть на налаштування, а потім виберіть розширені налаштування.
Крок 2: Після цього натисніть «Конфіденційність».
Крок 3. Тепер знайдіть передбачити дії мережі, щоб підвищити продуктивність завантаження сторінки , або скористайтеся службою передбачення для швидшого завантаження сторінок і вимкніть її .
Крок 4: Потім введіть chrome://net-internals/#dns в адресний рядок Chrome і натисніть кнопку Enter .
Крок 5: Нарешті натисніть очистити кеш хосту .
Це все, що вам потрібно зробити, щоб очистити кеш хосту Google Chrome, і це точно спрацює.
Рішення 4. Оновіть свій DNS на MAC OS X
Оновлення проблемних додатків або програм є універсальним виправленням, яке працює майже при кожному виправленні помилок. Таким чином, ви завжди можете застосувати цей метод, щоб вирішити проблему ERR_NAME_NOT_RESOLVED . Щоб оновити свій DNS на MAC OS X, ви можете дотримуватись інструкцій, наведених нижче:
Крок 1: Спочатку натисніть значок Apple у верхньому лівому куті, а потім виберіть системні налаштування. Тепер клацніть піктограму «Мережа» та переконайтеся, що вибрано ваш активний адаптер (Ethernet або бездротовий), а потім натисніть «Додатково».
Крок 2: Після цього перейдіть на вкладку DNS і натисніть символ + і додайте до нього наступний DNS. Також видаліть наявний DNS, якщо такий є.
8.8.8.8
8.8.4.4
Це воно. Тепер ви можете перевірити проблему, увійшовши на той самий сайт. Якщо код помилки ERR_NAME_NOT_RESOLVED все ще відображається, перейдіть до наступного методу, який ми згадували нижче.
Подібні дописи
Висновок
Сподіваємося, ця стаття допомогла вам знайти відповідне рішення для виправлення помилки ERR_NAME_NOT_RESOLVED та отримати доступ до потрібного веб-сайту, на який ви хочете ввійти.
Програми для відеодзвінків стали найважливішою частиною віддаленої роботи та навчання. Досліджуйте, як зменшити гучність у Zoom, Google Meet та Microsoft Teams.
Дізнайтеся, як налаштувати мобільну точку доступу в Windows 10. Цей посібник надає детальне пояснення процесу з урахуванням безпеки та ефективного використання.
Досліджуйте, як налаштувати налаштування конфіденційності в Windows 10 для забезпечення безпеки ваших персональних даних.
Дізнайтеся, як заборонити людям позначати вас у Facebook та захистити свою конфіденційність. Простий покроковий посібник для безпеки у соцмережах.
Пам’ятаєте часи, коли Bluetooth був проблемою? Тепер ви можете ефективно обмінюватися файлами через Windows 10 за допомогою Bluetooth. Дізнайтеся, як це зробити швидко і легко.
Ось посібник про те, як змінити тему, кольори та інші елементи в Windows 11, щоб створити чудовий робочий стіл.
Детальна інструкція про те, як завантажити Google Meet на ваш ПК, Mac або Chromebook для зручного використання.
Детальний огляд процесу налаштування VPN в Windows 10 для безпечного та анонімного Інтернет-серфінгу.
Ось як ви можете отримати максимальну віддачу від Microsoft Rewards для Windows, Xbox, Mobile, покупок і багато іншого.
Оскільки продуктивність і доступність бездротових периферійних пристроїв продовжують зростати, Bluetooth стає все більш поширеною функцією на ПК з Windows. Досліджуйте, як підключити та використовувати Bluetooth.








