Як зменшити гучність у Zoom, Google Meet і Microsoft Teams

Програми для відеодзвінків стали найважливішою частиною віддаленої роботи та навчання. Досліджуйте, як зменшити гучність у Zoom, Google Meet та Microsoft Teams.
Помилка « DNS_PROBE_FINISHED_NO_INTERNET » виникає, коли у вашій системі немає підключення до Інтернету. Іншими словами, ви не можете отримати доступ до Інтернету.
Зміст
Як виправити DNS_Probe_Finished_No_Internet в Chrome
Існує багато способів усунути помилку, наприклад змінити адресу сервера DNS, очистити історію Chrome або файли cookie, запустити команди в командному рядку. Отже, виконайте наведені нижче рішення, щоб виправити помилку:
Рішення 1. Зміна адреси сервера DNS
Крок 1. Натисніть разом клавіші Windows і I, щоб відкрити вікно налаштувань, а потім виберіть опцію Мережа та Інтернет .
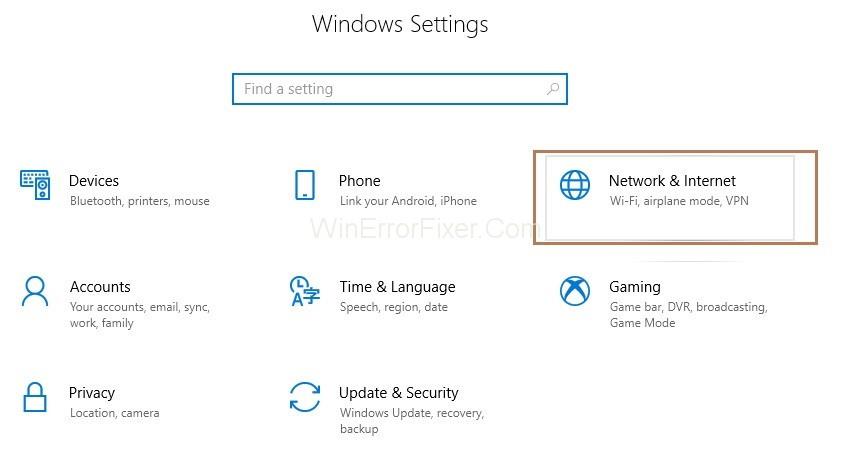
Крок 2 : Натисніть на зміну параметрів адаптера .
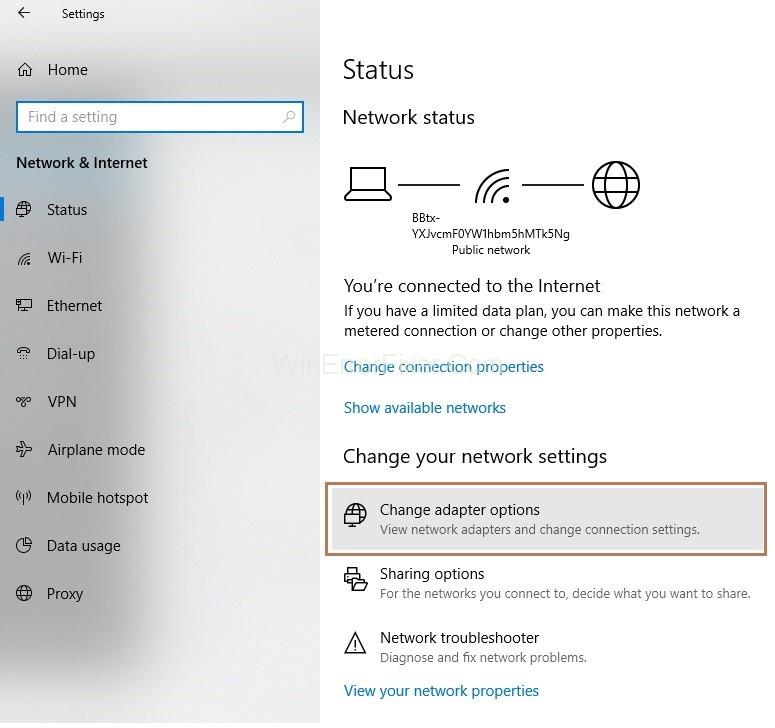
Крок 3 : Тепер вам потрібно клацнути правою кнопкою миші на своєму підключенні, а потім натиснути « Властивості » .
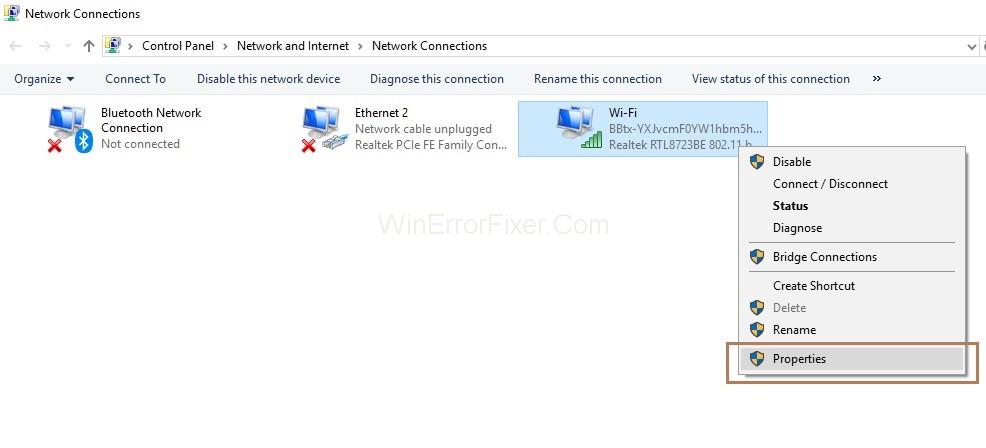
Крок 4 : Далі вам потрібно двічі клацнути опцію Internet Protocol Version 4(TCP/IPv4) . Тепер з’явиться вікно Protocol Protocol Version 4(TCP/IPv4).
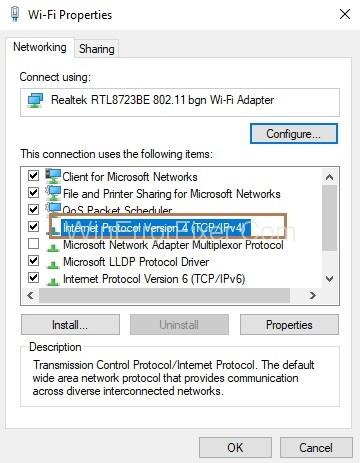
Крок 5: У розділі Адреса DNS-сервера встановіть переважну адресу DNS-сервера як 8.8.8.8 і адресу альтернативного DNS-сервера як 8.8.4.4 .

Крок 6 : Натисніть кнопку Ok .
Нарешті, вам потрібно перевірити, чи можете ви переглядати Інтернет чи ні.
Рішення 2. Запустіть командний рядок або PowerShell
Крок 1 : разом натисніть клавіші Windows і X на клавіатурі. З’явиться список параметрів і виберіть командний рядок (адміністратор) . Якщо cmd не відображається, виберіть параметр Power Shell (адміністратор) .
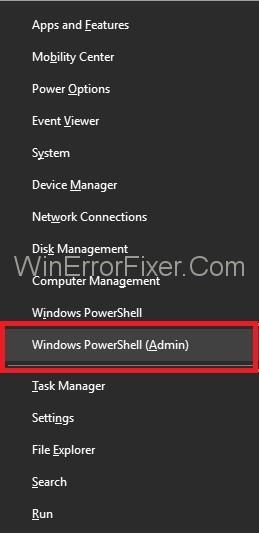
Крок 2 : Тепер введіть наступні команди в Power Shell одну за одною та натискайте Enter після кожної команди.
ipconfig /release ipconfig /all ipconfig /flushdns ipconfig /renew netsh int ip set dns netsh winsock reset
Крок 3 : Перезавантажте систему та перевірте, чи можете ви зараз переглядати Інтернет.
Рішення 3. Скидання Chrome
Крок 1 : спочатку разом натисніть клавіші windows і R, щоб викликати діалогове вікно «Виконати».
Крок 2 : Введіть команду « %USERPROFILE%\Local Settings\ Application Data\Google\Chrome\User Data\ » у Windows XP і введіть команду « %LOCALAPPDATA%\Google\Chrome\User Data\» у Windows 7, Vista , 8, 8.1 і 10 і натисніть кнопку Ok .
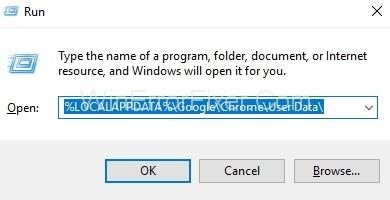
Крок 3 : З'явиться вікно Провідника Windows зі списком папок. Тепер клацніть правою кнопкою миші папку за замовчуванням , а потім виберіть опцію Перейменувати та перейменуйте її на default.old . Перезавантажте систему, якщо на екрані з’явиться повідомлення «Chrome вже використовується». Тепер, не відкриваючи Chrome, виконайте ці кроки ще раз, а тепер перевірте, чи можете ви отримати доступ до Інтернету.
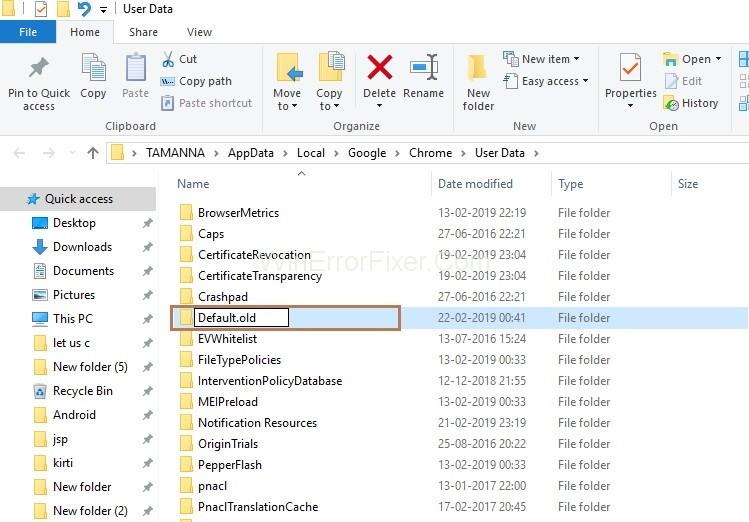
Рішення 4. Перевірте підключення до мережі
Переконайтеся, що ваша система підключена до Інтернету через Wi-Fi або маршрутизатор/модем. Щоб перевірити, чи ваша система підключена до Інтернету чи ні, виконайте наведені нижче дії.
Крок 1 : Спочатку відкрийте діалогове вікно « Виконати », натиснувши на клавіатурі клавіші Windows і R разом. Тепер введіть cmd у діалоговому вікні та натисніть кнопку Ok .
Крок 2 : введіть команду ping -t 4.2.2.2 і натисніть Enter .
Крок 3 : Якщо відображається повідомлення « Час очікування запиту » означає, що ваша система не підключена до Інтернету, а якщо на екрані відображаються рядки нижче, це означає, що ви підключені до Інтернету.
Відповідь з 4.2.2.2: байти=32 час=193 мс TTL=53
Тепер знову відкрийте новий командний рядок і не закривайте попередній cmd.
Крок 4 : Тепер введіть наведені нижче команди одну за одною в командному рядку та натискайте Enter після кожної команди.
netsh int ip reset C:\resetlog.txt netsh winsock reset ipconfig /flushdns ipconfig /release ipconfig /renew
Останній крок – перевірити, чи можете ви зараз отримати доступ до Інтернету. Перегляньте командний рядок, який було відкрито раніше, і перевірте, чи отримує він відповіді зараз. Якщо він отримує відповіді, це означає, що ви підключені до Інтернету, інакше ви не підключені.
Рішення 5. Вимкніть модем/маршрутизатор
Крок 1 : Спочатку вам потрібно вимкнути модем/маршрутизатор .
Крок 2 : Зачекайте деякий час, а потім увімкніть модем/роутер.
Крок 3. Підключіть вашу систему до Інтернету.
Крок 4 : Тепер перевірте командний рядок, щоб побачити, чи отримує він відповіді.
Рекомендовано:
Висновок
Отже, в основному, щоб вирішити помилку DNS_PROBE_FINISHED_NO_INTERNET, виконайте такі дії:
Вищезазначені методи однозначно допоможуть вам виправити помилку DNS_PROBE_FINISHED_NO_INTERNET.
Програми для відеодзвінків стали найважливішою частиною віддаленої роботи та навчання. Досліджуйте, як зменшити гучність у Zoom, Google Meet та Microsoft Teams.
Дізнайтеся, як налаштувати мобільну точку доступу в Windows 10. Цей посібник надає детальне пояснення процесу з урахуванням безпеки та ефективного використання.
Досліджуйте, як налаштувати налаштування конфіденційності в Windows 10 для забезпечення безпеки ваших персональних даних.
Дізнайтеся, як заборонити людям позначати вас у Facebook та захистити свою конфіденційність. Простий покроковий посібник для безпеки у соцмережах.
Пам’ятаєте часи, коли Bluetooth був проблемою? Тепер ви можете ефективно обмінюватися файлами через Windows 10 за допомогою Bluetooth. Дізнайтеся, як це зробити швидко і легко.
Ось посібник про те, як змінити тему, кольори та інші елементи в Windows 11, щоб створити чудовий робочий стіл.
Детальна інструкція про те, як завантажити Google Meet на ваш ПК, Mac або Chromebook для зручного використання.
Детальний огляд процесу налаштування VPN в Windows 10 для безпечного та анонімного Інтернет-серфінгу.
Ось як ви можете отримати максимальну віддачу від Microsoft Rewards для Windows, Xbox, Mobile, покупок і багато іншого.
Оскільки продуктивність і доступність бездротових периферійних пристроїв продовжують зростати, Bluetooth стає все більш поширеною функцією на ПК з Windows. Досліджуйте, як підключити та використовувати Bluetooth.








