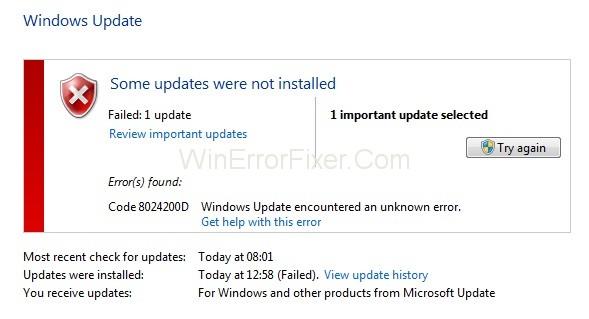Безсумнівно, Windows 10 є однією з найкращих операційних систем, випущених Microsoft. Ця система поєднує в собі безліч функцій безпеки та легких додатків. Як відомо, у кожній системі також є певні проблеми та помилки. Помилка оновлення: 0x8024200D є однією з найпоширеніших скарг користувачів Windows 10.
Якщо ви зіткнулися з кодом помилки 0x8024200D, то ви не самотні. Багато користувачів повідомляють про цю проблему. Помилка оновлення. Помилка 0x8024200d зазвичай виникає, коли користувачі намагаються оновити Windows до нової збірки. Відсутні або пошкоджені файли, конфлікт антивіруса також може бути відповідальним за помилку 0x8024200d.
Помилка 0x8024200D перешкоджає оновленню системи. Це просто означає, що потужність захисту вашої системи може бути ослаблена. Крім того, користувачі не можуть використовувати нові функції, представлені Windows 10.
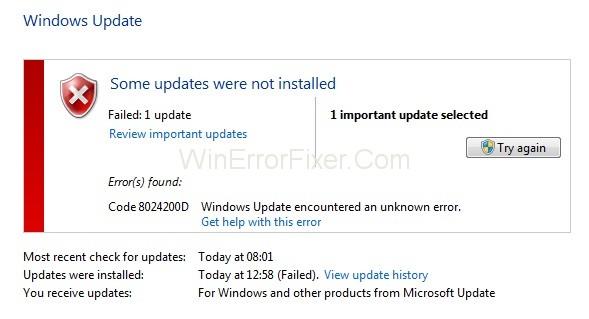
Зміст
Як виправити помилку оновлення Windows 10 з помилкою 0x8024200D
Ви можете легко вирішити проблему помилки оновлення: 0x8024200D. Тут ми обговорили два найкращі методи вирішення проблеми 0x8024200d. Нижче наведено такі області:
Рішення 1. Запустіть сканування SFC (перевірка системних файлів).
Перевірка системних файлів (SFC) сканує пошкоджені файли в системі Windows і відновлює їх. Помилка пошкодження може бути причиною помилки оновлення. У цьому випадку запуск перевірки системних файлів може допомогти вам вирішити проблему. Для цього виконайте наведені нижче дії.
Крок 1. Натисніть клавішу з логотипом Windows і введіть cmd у вікні пошуку. У результатах пошуку клацніть правою кнопкою миші командний рядок і виберіть параметр Запуск від імені адміністратора . Вам буде запропоновано отримати дозвіл. Натисніть Ok , щоб запустити командний рядок.
Крок 2: Коли командний рядок запуститься, введіть цей рядок: C:\WINDOWS\System32\>sfc /scannow
Крок 3: Натисніть клавішу Enter і дочекайтеся завершення сканування.
Майте на увазі, що цей процес може зайняти деякий час. Тому не поспішайте закривати вікно. Після цього процесу всі пошкоджені файли будуть відновлені. Тепер повторіть спробу інсталяції оновлень. Подивіться, чи не зникла помилка.
Рішення 2. Видаліть поточне завантажене оновлення та знову завантажте файли Windows Update
Іноді завантажені файли пошкоджені. Ви не можете точно сказати, які файли відсутні. Тому в цьому випадку найкращим рішенням є повторне завантаження свіжих файлів. Можливо, вам знадобиться завантажитися в безпечному режимі, щоб видалити всі завантажені файли. Ось кроки для цієї процедури:
Крок 1. Утримуючи клавішу Shift , виберіть параметр « Перезапуск » у меню « Пуск » Windows .
Крок 2. Виберіть опцію Усунення неполадок під час запуску комп’ютера.
Крок 3: Виберіть « Додатково » , а потім виберіть параметр « Параметри запуску» .
Крок 4: Виберіть Перезавантажити.
Крок 5: Після перезавантаження комп’ютера натисніть клавішу F4 , щоб вибрати Увімкнути безпечний режим. Майте на увазі, що ключ може відрізнятися залежно від марки комп’ютера.
Крок 6: Після цього перейдіть до наступного шляху:
C:\Windows\SoftwareDistribution\Download
Крок 7: Це місце, де ви знайдете завантажені файли.
Крок 8. Видаліть весь вміст цієї папки.
Крок 9. Перезавантажте комп'ютер у звичайному режимі.
Крок 10. Тепер натисніть значок пошуку на панелі завдань.
Крок 11: введіть Параметри , а потім натисніть Enter.
Крок 12. Виберіть параметр Оновлення та безпека .
Крок 13: Тепер натисніть опцію Перевірити наявність оновлень .
Запустіть процес оновлення ще раз. Перевірте, чи є помилка все ще присутня чи ні.
Подібні дописи
Висновок
Помилка оновлення Windows 0x8024200D дуже дратує. Це не дозволяє користувачам завантажувати й оновлювати Windows 10. Застосуйте ці методи, якщо ви зіткнетеся з цією проблемою. Сподіваємося, ці методи допоможуть вам усунути помилку 0x8024200D.