Як зменшити гучність у Zoom, Google Meet і Microsoft Teams

Програми для відеодзвінків стали найважливішою частиною віддаленої роботи та навчання. Досліджуйте, як зменшити гучність у Zoom, Google Meet та Microsoft Teams.
Amazon володіє популярним сайтом під назвою Twitch для прямої трансляції цифрового відео. Це залишається найкращою платформою для прямих трансляцій для геймерів для прямої трансляції своїх виступів у відеоіграх. З часом він також урізноманітнився на інші сфери, такі як музичне виконання, ток-шоу тощо. Однак користувачі стримерів на Twitch стикаються з чорним екраном Twitch під час трансляції.
Twitch Black Screen – це постійна проблема, з якою вони стикаються на Twitch. Особливо з цим стикаються ті, хто отримує доступ до Twitch у Google Chrome. Ця стаття присвячена боротьбі з помилкою Twitch Black Screen у Chrome, на робочому столі та в додатку.
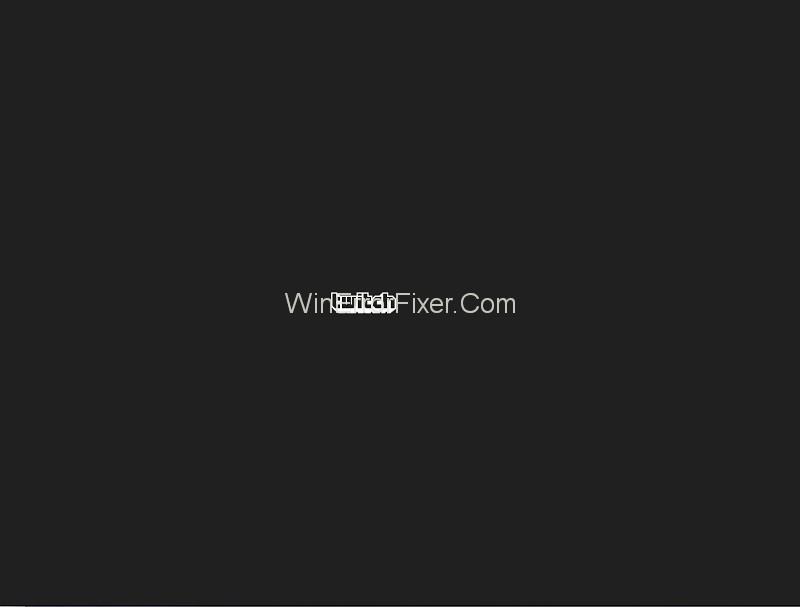
Зміст
Що викликає чорний екран?
Існують різні причини, через які на Twitch може з’явитися чорний екран.
1. Через проблему з DNS-сервером програма може не виконати запит.
2. У браузері можуть виникнути проблеми, як-от небажаний кеш і дані веб-перегляду, або може знадобитися оновлення.
3. Функція апаратного прискорення може заважати роботі програми.
4. Можливо, виникла помилка щодо конфігурації мережі.
5. Javascript може бути заблокований або вимкнений.
6. Помилка сервера, яка, на жаль, не може бути легко усунена користувачем.
Як легко та швидко виправити Twitch Black Screen
Нижче наведено деякі з найбільш ефективних і поширених способів вирішення помилки Twitch Black Screen.
Рішення 1. Налаштування DNS від Google
Система доменних імен (DNS) використовується веб-сайтами та програмами для зв’язку з комп’ютерами. Якщо будь-яка програма, наприклад Twitch, не працює відповідно до адреси DNS за замовчуванням, наданої провайдером, може допомогти налаштування DNS-сервера Google.
Крок 1. Натисніть Windows + R , щоб відкрити діалогове вікно запуску, введіть «панель керування» та натисніть Enter.
Крок 2: На панелі керування виберіть «Мережа та Інтернет» .
Крок 3: Виберіть «Центр мережі та спільного доступу» .
Крок 4: Клацніть назву мережі в категорії Підключення .
Крок 5: У маленькому вікні, що з’явиться, натисніть «Властивості» .
Крок 6: У наступному маленькому вікні, що з’явиться, зверніть увагу на список елементів мережевого підключення. Серед них потрібно змінити властивості двох наступних – Інтернет-протоколу версії 4 (TCP/IPv4) та Інтернет-протоколу версії 6 (TCP/IPv6).
Крок 7: Спочатку натисніть на Інтернет-протокол версії 4 (TCP/IPv4). У наступному вікні виберіть «Використовувати такі адреси DNS-сервера». Потім у діалогових вікнах нижче введіть такі адреси DNS-сервера:
Бажаний DNS-сервер: 8.8.8.8
Альтернативний DNS-сервер: 8.8.4.4
Потім натисніть OK.
Крок 8: Аналогічно натисніть на Інтернет-протокол версії 6 (TCP/IPv6) . Виберіть «Використовувати такі адреси DNS-сервера ». Потім введіть такі адреси DNS-сервера:
Бажаний сервер NS- 2001:4860:4860:0000:0000:0000:0000:8888
Альтернативний DNS-сервер - 2001:4860:4860:0000:0000:0000:0000:8844
Натисніть кнопку OK .
Крок 9. Перезавантажте комп’ютер і перевірте, чи вирішено проблему.
Рішення 2. Скидання конфігурацій мережі
Оскільки причиною проблеми може бути неправильна конфігурація мережі, скидання конфігурацій може допомогти. Для цього IP-адресу необхідно оновити. Це можна зробити наступним чином:
Крок 1: Натисніть Windows + R , щоб відкрити діалогове вікно запуску, потім введіть у нього «командний рядок» або «cmd» і натисніть Enter .
Крок 2. У вікні командного рядка введіть наступні команди одну за одною та натисніть Enter після кожної, щоб запустити їх:
ipconfig /release
ipconfig /renew
Крок 3: Після виконання команд введіть і запустіть «Вихід» , щоб вийти з командного рядка, а потім перезавантажте комп’ютер, щоб перевірити, чи проблема вирішена.
Рішення 3. Вимкнення апаратного прискорення
Інший спосіб вирішити проблему смикання чорного екрана в Google Chrome - відключити апаратне прискорення. Це можна зробити наступним чином:
Крок 1: Перейдіть до меню Google Chrome у верхньому правому куті та натисніть « Налаштування ».
Крок 2: Виберіть «Додатково» на вкладці «Налаштування».
Крок 3: Виберіть « Система ».
Крок 4: На сторінці «Система» знайдіть параметр « Апаратне прискорення » та вимкніть його.
До сторінки «Система» також можна перейти безпосередньо, ввівши « chrome://settings/system» в адресному рядку та натиснувши Enter .
Крок 5. Перезапустіть браузер Google Chrome.
Рішення 4: Перевірка маршрутизатора та браузера
Якщо ви все ще стикаєтеся з проблемою, навіть спробувавши вищезазначені методи, вам слід звернути увагу на інші фактори – маршрутизатор і браузер. Спочатку перевірте, чи є на маршрутизаторі блокувальники брандмауера або Javascript , оскільки вони можуть бути причиною проблеми. Інший спосіб — спробувати використовувати приватні мережі, якщо ви використовували публічну мережу.
Наступний варіант - перевірити браузер. Нижче наведено деякі заходи, які можна вжити щодо браузера, щоб усунути помилку:
Крок 1. Оновіть свій браузер. Кожна нова версія браузера усуває недоліки попередніх. Таким чином, оновлення до останньої версії може вирішити проблему чорного екрану Twitch. Перейдіть до розділу «Про програму» браузера та перевірте доступні оновлення.
Крок 2. Скиньте браузер. У разі Google Chrome виконайте такі дії: перейдіть до меню у верхній частині сторінки браузера, виберіть Налаштування → Додатково → Скидання та очищення → Відновлення налаштувань до початкових значень за замовчуванням. Потім підтвердіть дію, натиснувши «Скинути налаштування».
Крок 3. Перевстановіть браузер. Ви можете зробити це, перейшовши на панель керування комп’ютера та вибравши « Видалити програму ». Ви також можете перейти до налаштувань, натиснувши клавіші Windows + I, а потім вибравши « Програми ». У будь-якому випадку виберіть браузер у списку та натисніть кнопку Видалити. Потім ви також повинні видалити інші небажані файли, дані та історію перегляду. Нарешті, встановіть останню версію браузера з його веб-сайту.
Перехід до іншого браузера може допомогти.
Інші рішення
1. Увімкніть Flash Player і Javascript.
2. Видаліть дані веб-перегляду, кеш і файли cookie.
3. Увімкніть TLS.
4. Припиніть використовувати проксі або VPN.
5. Видаліть плагіни та розширення.
6. Використовуйте такі альтернативи, як beta.twitch.tv або Multitwitch.
Читати далі:
Програми для відеодзвінків стали найважливішою частиною віддаленої роботи та навчання. Досліджуйте, як зменшити гучність у Zoom, Google Meet та Microsoft Teams.
Дізнайтеся, як налаштувати мобільну точку доступу в Windows 10. Цей посібник надає детальне пояснення процесу з урахуванням безпеки та ефективного використання.
Досліджуйте, як налаштувати налаштування конфіденційності в Windows 10 для забезпечення безпеки ваших персональних даних.
Дізнайтеся, як заборонити людям позначати вас у Facebook та захистити свою конфіденційність. Простий покроковий посібник для безпеки у соцмережах.
Пам’ятаєте часи, коли Bluetooth був проблемою? Тепер ви можете ефективно обмінюватися файлами через Windows 10 за допомогою Bluetooth. Дізнайтеся, як це зробити швидко і легко.
Ось посібник про те, як змінити тему, кольори та інші елементи в Windows 11, щоб створити чудовий робочий стіл.
Детальна інструкція про те, як завантажити Google Meet на ваш ПК, Mac або Chromebook для зручного використання.
Детальний огляд процесу налаштування VPN в Windows 10 для безпечного та анонімного Інтернет-серфінгу.
Ось як ви можете отримати максимальну віддачу від Microsoft Rewards для Windows, Xbox, Mobile, покупок і багато іншого.
Оскільки продуктивність і доступність бездротових периферійних пристроїв продовжують зростати, Bluetooth стає все більш поширеною функцією на ПК з Windows. Досліджуйте, як підключити та використовувати Bluetooth.








