LinkedIn: Як заблокувати/розблокувати людей

Дізнайтеся, як ефективно заблокувати чи розблокувати користувачів на LinkedIn з нашими зрозумілими інструкціями.
IP-адреса – це унікальна адреса, яка надається пристрою. Коли ви отримуєте конфлікт IP-адреси, це означає, що інший інструмент має таку ж адресу. Windows виявила Проблема з конфліктом IP-адреси найчастіше спостерігається. Ця помилка виникає навіть при підключенні одного пристрою до мережі.
Наприклад: якщо дві особи мають однакову адресу, кур'єр не знайде будинок. Аналогічно, система не може призначити ресурси через плутанину. Ми обговоримо деякі методи, як позбутися від проблеми.
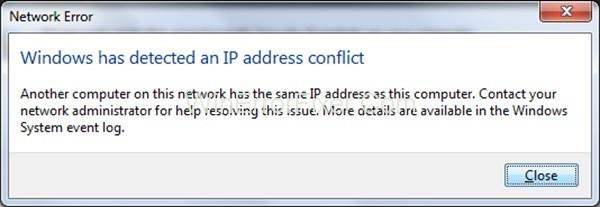
Зміст
Як виправити Windows, виявив конфлікт IP-адреси
Рішення 1: Звільніть та поновіть IP-адресу
Крок 1: Перейдіть до меню «Пуск» і введіть « CMD » або ви можете натиснути клавішу Windows + X. Тепер виберіть командний рядок.
Крок 2: Введіть « ipconfig/release » і натисніть Enter.
Крок 3: Потім введіть « ipconfig/renew » і натисніть Enter. Тепер знайдіть адресу DNS на вашому ПК.
Крок 4: Тепер ви готові прогулятися по Інтернету.
Читайте також:
Рішення 2: явне перезавантаження маршрутизатора
Маршрутизатор може не надати вам відповідну IP-адресу. Я можу піднятися, Windows виявила помилку конфлікту IP-адрес. Виконайте наведені нижче дії
Крок 1. Перевірте кнопку живлення комп’ютера.
Крок 2: Натисніть кнопку живлення на маршрутизаторі. Вимкне роутер. Зачекайте 10-20 секунд.
Крок 3: знову натисніть кнопку живлення, щоб увімкнути маршрутизатор.
Рішення 3: Усунення статичної IP-адреси
Виконайте наведені нижче дії, щоб усунути проблему з конфліктом IP-адреси Windows.
Крок 1: одночасно натисніть клавішу Windows + R. На екрані відкриється спливаюче вікно.
Крок 2: Тепер введіть «ncpa.cpl» і натисніть Enter. Це переведе вас у вікно мережевих підключень.
Крок 3: клацніть правою кнопкою миші на локальному підключенні.
Крок 4: Виберіть параметр Властивості зі списку.
Крок 5: З'явиться нове вікно. Двічі клацніть Інтернет-протокол версії 4 (TCP/IPv4).
Крок 6: Тепер виберіть опцію, отримати IP-адресу автоматично. Потім натисніть OK.
Крок 7. Перезавантажте комп'ютер. Тепер ви більше не отримаєте це повідомлення про помилку.
Рішення 4: Вимкнення IPv6
Виконайте наведені нижче дії.
Крок 1: одночасно натисніть клавіші Windows + R. На екрані з'явиться нове вікно.
Крок 2: Введіть «ncpa.cpl» і натисніть Enter. Тепер з'явиться вікно мережевих підключень.
Крок 3: клацніть правою кнопкою миші мережевий адаптер.
Крок 4: Тепер виберіть зі списку параметр Властивості.
Крок 5. У властивостях зніміть прапорець Протокол Інтернету версії 6 (TCP/IPv6) і натисніть OK .
Рішення 5. Вимкніть та ввімкніть мережевий адаптер
Виконайте наведені нижче дії.
Крок 1. Натисніть клавішу Windows + R разом.
Крок 2: Введіть «ncppa.cpl» і натисніть Enter. (Переконайтеся, що на вашому ПК не виникла помилка відсутності мережевого адаптера)
Крок 3: Тепер клацніть правою кнопкою миші бездротовий адаптер.
Крок 4: Виберіть Вимкнути зі списку, який відкриється. Це зупинить мережевий адаптер на вашому комп’ютері.
Крок 5: клацніть правою кнопкою миші на бездротовому адаптері.
Крок 6: Виберіть Увімкнути зі списку.
Це перезапустить ваш мережевий адаптер.
Не пропустіть:
Висновок
Щоразу, коли ви стикаєтеся з такими помилками на своєму ПК, дотримуйтесь методів, наведених вище. Переконайтеся, що
у вашій системі немає помилки Windows Update Not Working. Сподіваємося, що той чи інший
метод напевно допоможе вам виправити, що Windows виявила помилку конфлікту IP-адрес.
Дізнайтеся, як ефективно заблокувати чи розблокувати користувачів на LinkedIn з нашими зрозумілими інструкціями.
Дізнайтеся, як приховати свою активність на Facebook, щоб інші не бачили, за ким ви стежите. Відкрийте налаштування конфіденційності та захистіть свою інформацію.
Дізнайтеся, як приховати своє прізвище у Facebook за допомогою налаштувань мови та конфіденційності для збереження вашої анонімності.
Дізнайтеся, як вирішити проблему «Відео на Facebook не відтворюється» за допомогою 12 перевірених методів.
Дізнайтеся, як додати фігури в Google Docs за допомогою Google Drawings, зображень та таблиць. Використовуйте ці методи для покращення ваших документів.
Google Таблиці є чудовою альтернативою дорогим програмам для підвищення продуктивності, як-от Excel. Наш посібник допоможе вам легко видалити лінії сітки з Google Таблиць.
Дізнайтеся, чому YouTube не зберігає вашу історію переглядів і як можна це виправити. Вимкніть блокувальник реклами та перевірте інші рішення для відновлення історії.
Дізнайтеся, як налаштувати дзеркальне відображення веб-камери в Zoom для природного вигляду вашого відео під час дзвінків.
У Twitter у вас є два способи ідентифікувати себе: за допомогою ідентифікатора Twitter і відображуваного імені. Дізнайтеся, як правильно змінити ці дані для кращого використання Twitter.
Якщо ваша PlayStation 5 перегрівається, дізнайтеся 6 ефективних способів охолодження для запобігання пошкодженням.








