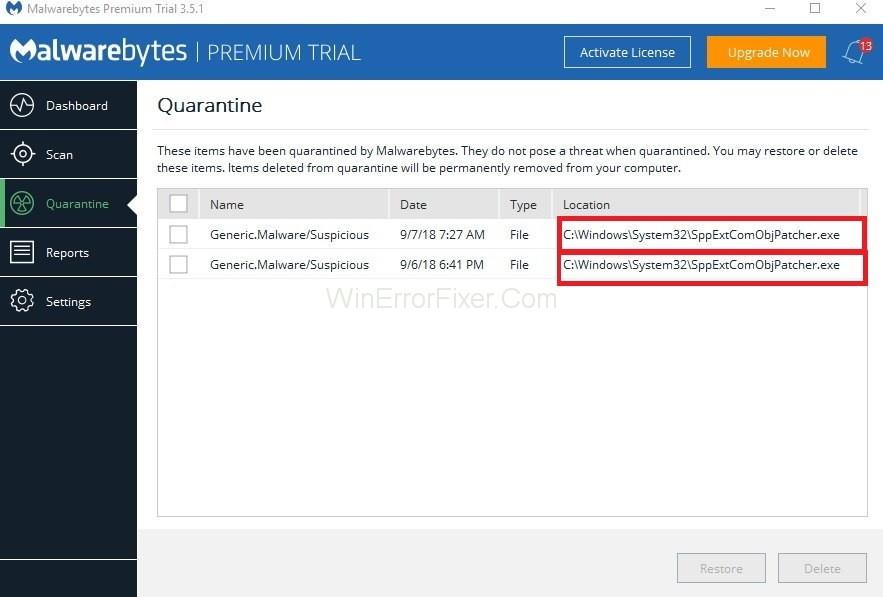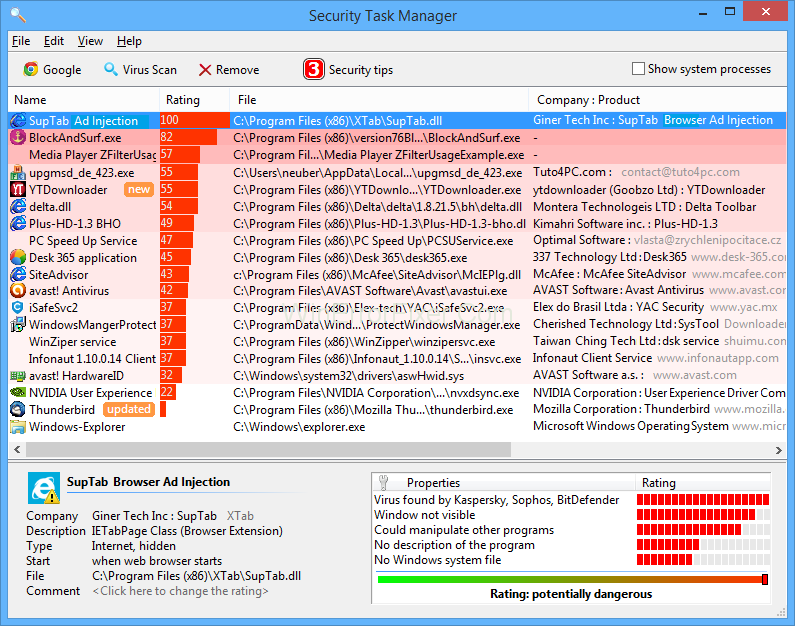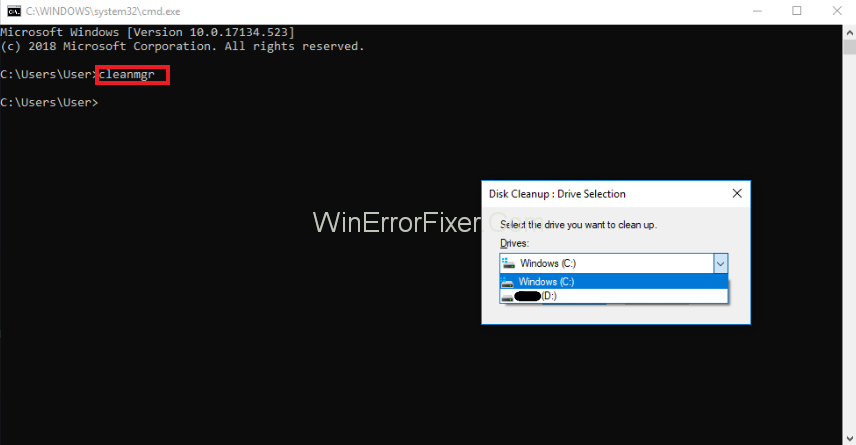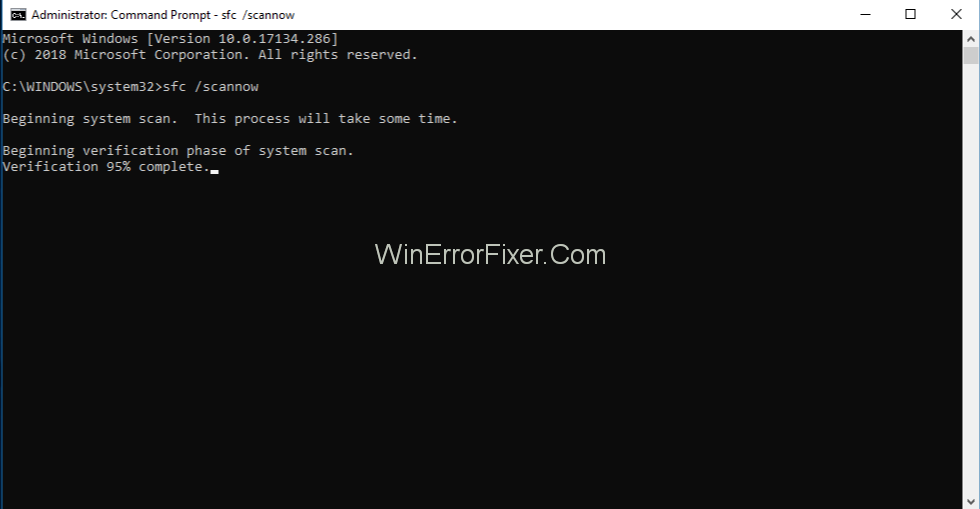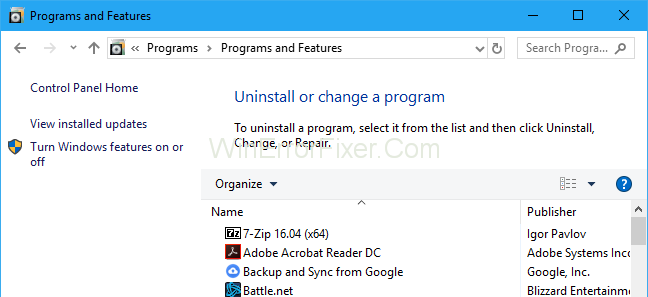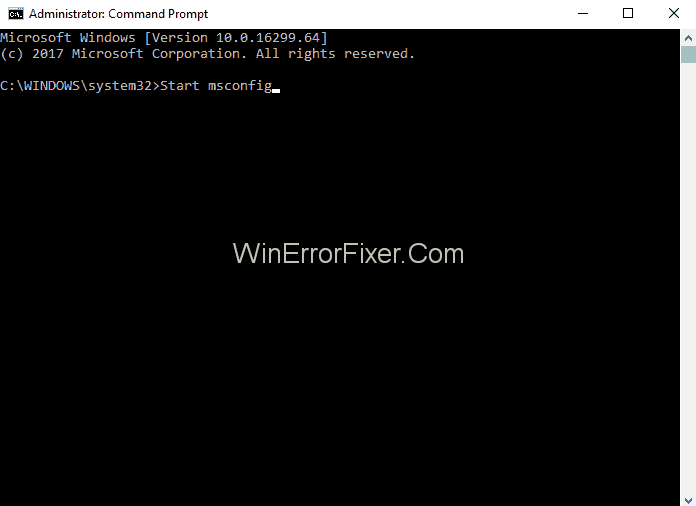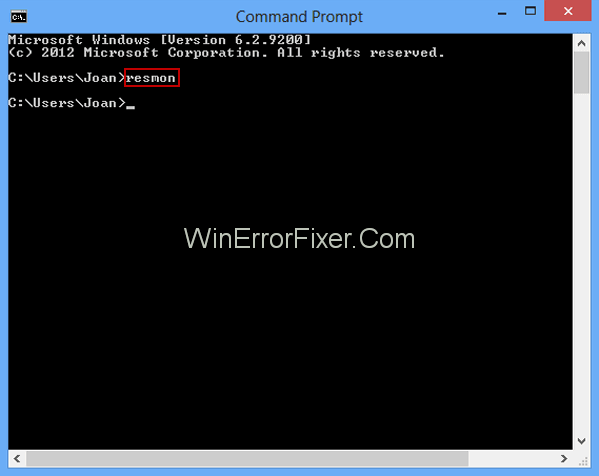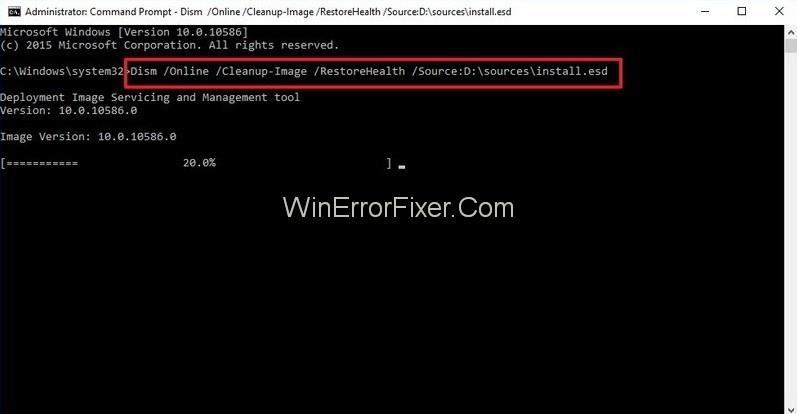Можливо, ви помітили, що ваш антивірус перехопив файл SppExtComObjPatcher.exe. Багатьох користувачів це хвилює, безпечно це чи ні. Отже, ми це обговоримо.
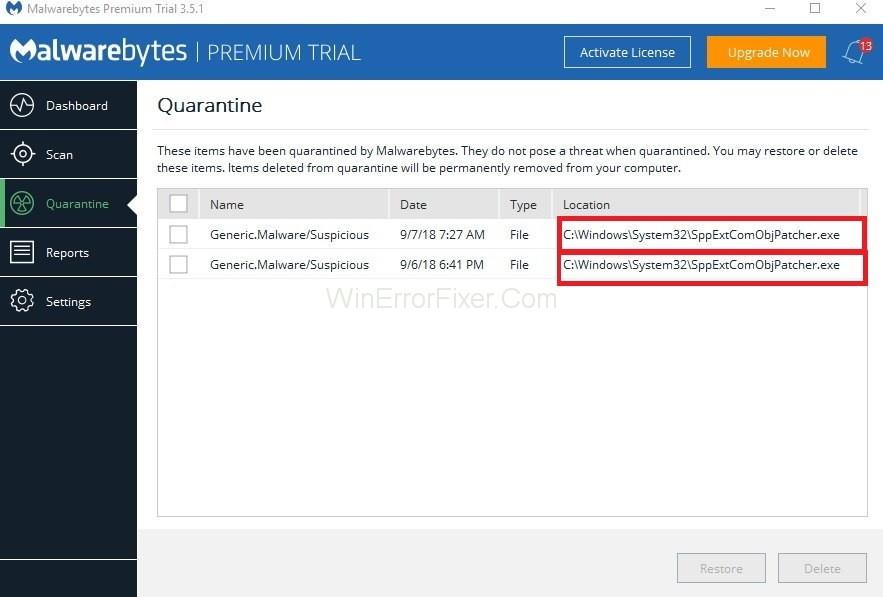
Зміст
Що таке SppExtComObjPatcher.exe?
SppExtComObjPatcher.exe є частиною операційної системи, яка не є законною. Це стосується ліцензування служби керування ключами (KMS) для продуктів Microsoft. Він використовується для незаконної активації продуктів і операційних систем Microsoft. Якщо цей файл відображається у вашій системі, це означає, що ваше вікно піратське.
Чи безпечно SppExtComObjPatcher.exe?
Це незаконне програмне забезпечення. Залежно від місця розташування файлу він називається безпечним чи ні. Ці файли не перевіряються. Отже, ми не можемо бути впевнені, чи безпечний файл чи ні.
Переконайтеся, що ви не використовуєте піратські операційні системи. Якщо ви знайшли піратський файл у своєму вікні, поверніть його. Якщо ви зіткнулися з такою ситуацією в оригінальній Windows, то перевірте її хорошим антивірусом. Завжди рекомендується використовувати Malware Bytes.
Більшість антивірусних програм позначатиме файл SppExtComObjPatcher.exe. Це тому, що це не легальне програмне забезпечення. Ви можете використовувати його, якщо знайомі з піратськими версіями.
Як виправити помилки SppExtComObjPatcher.exe
Як правильно з’ясовано, sppextcomobjpatcher.exe є шкідливим програмним забезпеченням різними антивірусами у світі. Отже, щоб вирішити цю проблему, у нас є різна кількість рішень, починаючи з програм:
1: Диспетчер завдань безпеки
Основна функція цього диспетчера завдань — забезпечити загальну безпеку пристрою та захистити від усіх помилок, вірусів і троянів. Він також піклується про всі активні процеси, що запущені на вашому ПК, пов’язані з sppextcomobjpatcher, які можуть бути необхідними чи ні. Він також відстежує всю його діяльність.
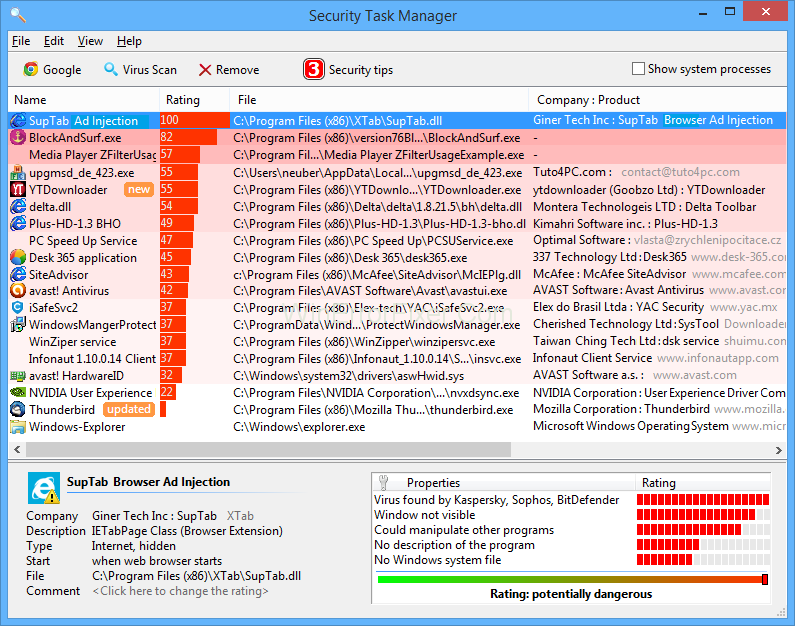
Люди використовують диспетчер завдань Windows, але він також має деякі додаткові функції. Крім того, для всіх процесів, які зараз запущені на вашому комп’ютері, ви можете отримати:
- Належна оцінка безпеки, щоб визначити, чи замасковані віруси чи трояни під файл sppextcomobjpatcher.exe і чи є небезпечними чи ні.
- Ви також взаємодієте з іншими користувачами, а також можете обговорювати, чи всі ви стикаєтеся з подібними проблемами.
- Щоб отримати професійну консультацію з деяких питань, ви також можете звернутися до експертів.
- Мало того, для завдання сканування будь-яких вірусів ми пропонуємо найкращі антивірусні сканери у світі.
- Ви також можете навіть дізнатися, який процес належить до якого програмного забезпечення, і відстежувати всі з них.
- Крім того, є видавництво та веб-сайт.
- Крім того, він також має точний графік використання ЦП.
- Він також має правильний шлях до каталогу та дійсне ім’я файлу.
- Не кажучи вже про те, що він також має деякі приховані функції, такі як моніторинг клавіатури, нагляд за браузером тощо.
- Крім цього, тут також згадується відповідний тип процесу.
2: Захист від шкідливих програм
Він добре відомий тим, що дає нам знання, чи є sppextcomobjpatcher причиною низької швидкості ПК чи причиною занадто великої кількості реклами. Anti-Malware – це найнадійніший захист, який тільки можна отримати. Крім того, він допомагає користувачам усунути будь-які загрози, помилки, руткіти, трояни, шпигунські програми тощо, які присутні на жорсткому диску їхнього комп’ютера, які іноді можуть не виявлятися швидко.

У наш час єдине, що люди шукають у комп’ютері, це те, що він повинен бути швидким, тільки тоді люди віддадуть перевагу використовувати його, а не всі інші комп’ютери, доступні в світі. Для цього вам потрібне чисте середовище для вашого ПК як навколо нього, так і в ньому.
Однак ви також можете забезпечити належну роботу свого пристрою, якщо на жорсткому диску вашого комп’ютера немає великої кількості тимчасових файлів, оскільки це може бути причиною уповільнення роботи ПК. Деякі кроки, які ви можете виконати, щоб уникнути проблем із sppextcomobjpatcher.exe.
Ви можете зробити це, перевіривши жорсткий диск на повну перевірку зловмисного програмного забезпечення, щоб почати процес очищення пристрою. Для цього:
Рішення 1: Очищення диска
Будь-яка операційна система (наприклад, Windows тощо) може сповільнитися через перевантаження методів. У такому випадку ви завжди можете покластися на інструмент очищення диска, який допоможе вам досягти своєї мети в найкоротші терміни.
Крок 1. Почніть, натиснувши клавішу Windows + Q.
Крок 2: Потім вам потрібно ввести cmd, натиснути клавіші Ctrl + Shift + Enter , щоб запуститися від імені адміністратора .
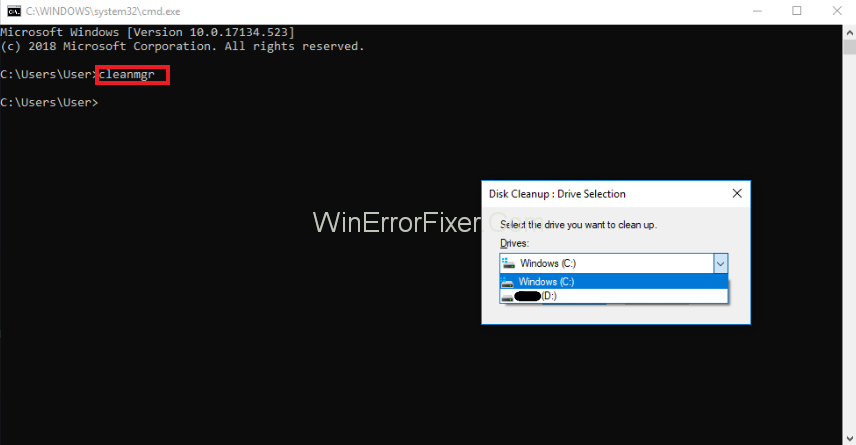
Крок 3: Зробивши це, ви можете ввести команду, яка називається «cleanmgr», і натиснути клавішу enter з клавіатури.
Рішення 2. Використовуйте SFC/Scannow
Щоб знайти будь-які помилки та помилки на вашому ПК, ви можете використовувати кілька вбудованих програм. Це можна зробити за допомогою системного файлу. Ви можете виконати наступні дії (у Windows 8/10):
Крок 1: Спочатку вам потрібно натиснути клавіші Windows + Q.
Крок 2: Наступним кроком буде відкрити командний рядок (cmd) і натиснути клавіші Ctrl + Shift + Enter на клавіатурі.
Крок 3: Тепер все, що вам потрібно зробити, це написати « SFC/сканувати зараз », а потім натиснути клавішу enter, щоб він запустився.
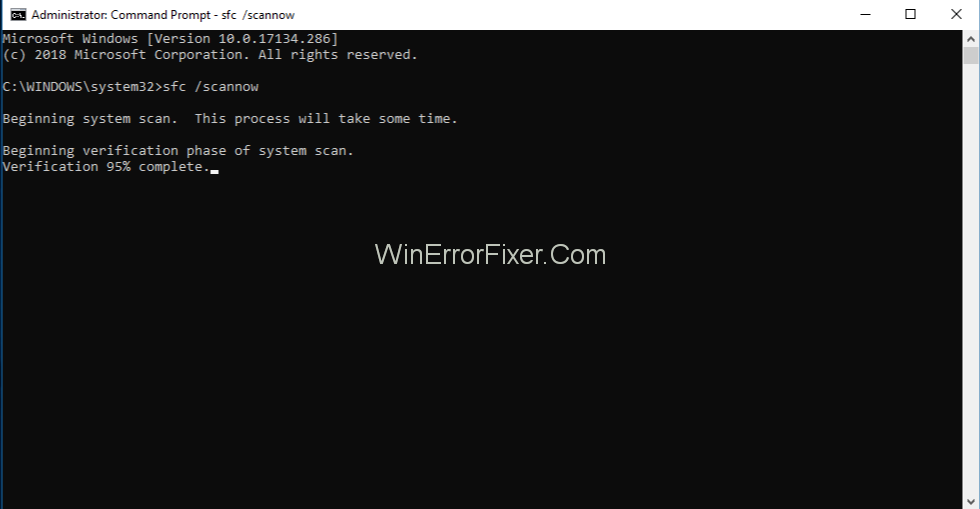
Рішення 3. Видалення програм
Крок 1: Спочатку відкрийте меню «Пуск», а також натисніть клавіші Windows + X .
Крок 2: Перейдіть до параметра Програми та функції на екрані.
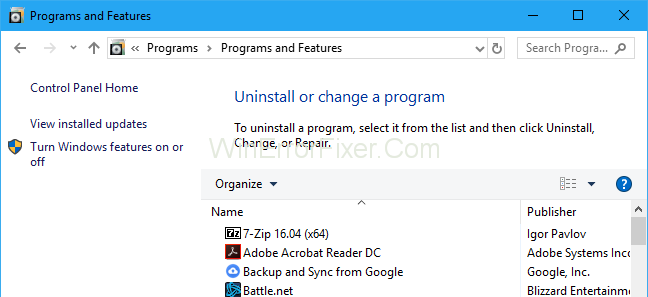
Крок 3: Після цього ви можете побачити список програм. Тепер знайдіть усі непотрібні програми.
Крок 4: Перегляньте список, виберіть програми, які вам не потрібні, а потім натисніть кнопку видалення.
Рішення 4. Використовуйте MSConfig
«Msconfig» означає Microsoft System Configuration Utility, яка допомагає користувачам вирішити будь-яку проблему, з якою вони стикаються. Найголовніше, ви повинні переконатися, що драйвери Windows, які є вирішальними для вашого ПК, присутні там:
Крок 1. Натисніть разом клавіші Windows + Q.
Крок 2: потрібно ввести слово «cmd», а потім натиснути Ctrl + Shift + Enter, щоб воно запустилося.
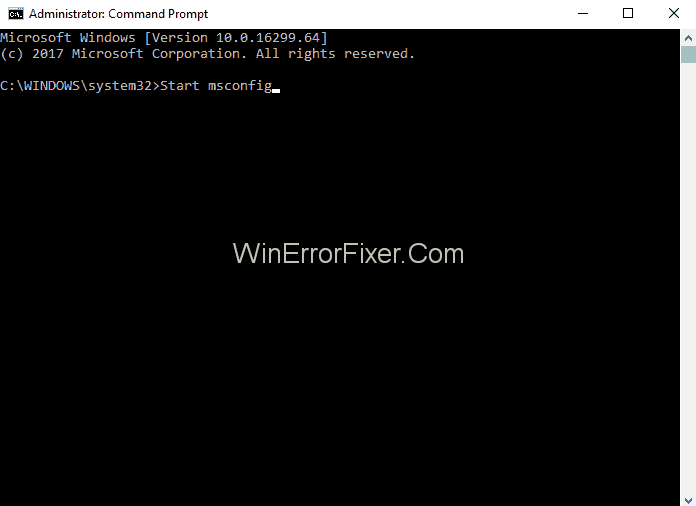
Крок 3: Швидше за все, вам потрібно ввести «MSConfig» і натиснути клавішу введення, щоб відповідні результати відображалися на вашому ПК.
Рішення 5: Автоматичні оновлення
Операційну систему, наявну на вашому ПК, слід регулярно оновлювати через відповідні проміжки часу. Ви можете зробити це, пройшовши налаштування та виконавши наведені кроки:
Крок 1: спочатку натисніть клавішу Windows + Q , щоб процес розпочався.
Крок 2: Потім вам потрібно ввести «cmd» у простір екрана та відкрити командний елемент керування. Далі ви повинні натиснути клавіші Ctrl + Shift + Enter і не забувайте запустити його в адміністративному профілі.
Крок 3. Потім все, що вам потрібно зробити, це ввести « wuaucit/ShowWindowsUpdate », знайти клавішу enter і натиснути її.
Примітка. Щоб зберегти ваші дані, які є на вашому комп’ютері, вам слід створити резервні копії, щоб мати деякі дані, навіть якщо ваш комп’ютер колись буде відформатований.
Якщо ви зіткнулися з деякими проблемами комп’ютера відразу після встановлення нової програми/програмного забезпечення, ви знаєте, що це пов’язано з цією конкретною програмою, яку ви щойно встановили. Щоб дізнатися коріння вашої проблеми, ви можете скористатися:
Рішення 6: Команда Resmon
Щоб зрозуміти різні аналізи та відстежувати всі дії, що відбуваються з вашим комп’ютером, ви можете скористатися монітором ресурсів, який допоможе дізнатися, чому ваш комп’ютер не працює або працює погано. Почніть з:
Крок 1. Знайдіть на клавіатурі клавішу Windows і Q, а потім натисніть їх.
Крок 2. Тепер вам потрібно відкрити командний елемент керування, натиснувши «cmd», а потім натиснути клавіші Ctrl + Shift + Enter після нього.
Крок 3: Після цього напишіть « resmon » і натисніть клавішу enter в кінці і дозвольте йому запуститися.
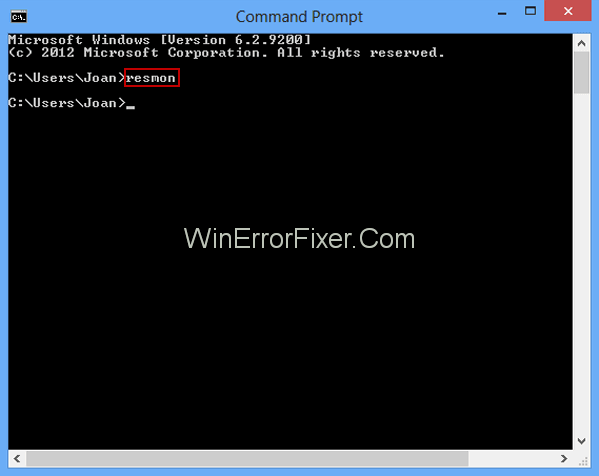
Рішення 7: DISM.exe/Online/Cleanup-image/Restorehealth
Якщо ви оновите свій комп’ютер, ви побачите останню версію Windows 8 або новішої, яка дає змогу відновити комп’ютер без необхідності форматування і, таким чином, допоможе вам зберегти всі ваші дані на ПК, які важливі для вас. . Щоб переконатися, що ця команда працює, виконайте такі дії:
Крок 1: Натисніть клавіші Windows + Q .
Крок 2. Після введення «cmd», щоб відкрити командний елемент керування, вам потрібно одночасно натиснути клавіші Ctrl + Shift + Enter .
Крок 3: Перейдіть до DISM.exe/Online/Cleanup-image/Restorehealth, а потім натисніть клавішу enter, щоб виконати дану команду.
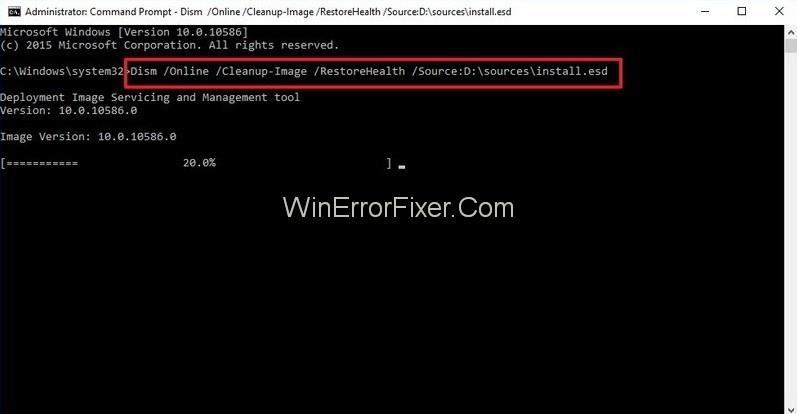
НЕ пропустіть:
Висновок
Якщо ви не знайшли жодної підозрілої активності, ви можете скористатися цим файлом. Сподіваємося, що ви вже знаєте про цей файл і маєте якесь уявлення про нього.