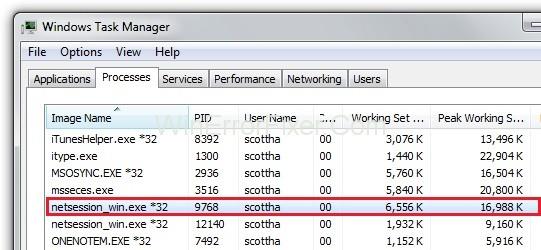Akamai NetSession Client — це прикладне програмне забезпечення, яке в основному постачається попередньо встановленим або постачається разом із програмою, яку ви намагаєтеся встановити на багатьох комп’ютерах і ноутбуках. Його можна встановити, щоб підвищити швидкість, надійність та ефективність завантажень і потоків з Інтернету.
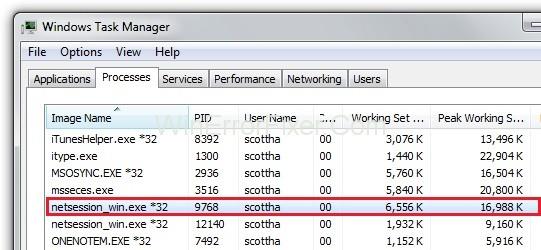
Akamai NetSession працює у фоновому режимі як служба, яку можна переглянути, відкривши панель керування на комп’ютері з Windows. Akamai Netsession Client використовує однорангову мережу для досягнення того ж і передає дані в Інтернеті.
Зміст
Що таке однорангова мережа?
Отже, однорангова мережа складається з комп’ютерів, підключених через Інтернет. Це дозволяє їм обмінюватися даними або файлами без використання центрального сервера, що дозволяє системі скоротити час завантаження та прискорити процес завантаження. Він діє як менеджер завантажень, а також як одноранговий сервер.
Клієнту Akamai Netsession потрібен доступ до загальнодоступних і приватних мереж, які ви використовуєте для підключення до Інтернету. Таким чином, брандмауер Windows блокує клієнт Akamai NetSession і просить користувача надати йому доступ до загальнодоступних і приватних мереж, які вони використовують. Те, як працює Akamai, може викликати певні сумніви, чи варто дозволяти йому доступ до свого комп’ютера чи ні. Щоб розвіяти ці сумніви, ми повинні отримати більш детальну інформацію про цю послугу.
Клієнт Akamai Netsession отримує інформацію з встановленого комп’ютера, як і веб-сервер, і використовує її для усунення несправностей і моніторингу продуктивності мережі. Це означає, що Netsession постійно надсилає інформацію про ваш комп’ютер до Akamai. Крім того, він також використовує вашу неактивну пропускну здатність для завантаження файлів деяким іншим користувачам Akamai.
Akamai є надійною компанією і не буде торгувати вашими приватними файлами чи деякою конфіденційною інформацією на своїх серверах. Але він використовує неактивну смугу пропускання користувача, щоб ретельно перевіряти файли, які він передає. Більше того, використання комп’ютера в режимі очікування або під час його використання достатньо, щоб заборонити клієнту Akamai Netsession Client доступ до Інтернету.
Крім того, оскільки ця програма використовує вашу неактивну пропускну здатність для завантаження файлів через Інтернет, вона може використовувати багато даних, за які вам доведеться платити своєму постачальнику послуг. Це може бути справжньою травмою для тих, у кого є обмеження даних на завантаження або завантаження через підключення до Інтернету на місяць.
Як зупинити клієнт Akamai NetSession
Багато відомих компаній використовують цей інтерфейс для розвантаження своїх веб-серверів і покращення роботи користувачів. Ви можете тимчасово зупинити цю послугу, щоб побачити, що вона має значення. Для того:
Крок 1: Відкрийте панель керування
Крок 2. Якщо у вас комп’ютер Mac, відкрийте системні налаштування.
Крок 3. Перейдіть на вкладку Налаштування.
Крок 4. Знайдіть програму Netsession і натисніть кнопку зупинки.
Крок 5. Ви також можете запустити цю службу, натиснувши кнопку Пуск. Але якщо ви не вірите в цю службу, ви можете видалити її, виконавши наведені н��жче дії.
Крок 6: Натисніть одночасно клавішу Windows і клавішу «R», що відкриє вікно «Виконати».
Крок 7: Введіть appwiz.cpl у діалоговому вікні та натисніть « ОК ».
Крок 8: У списку програм знайдіть Akamai Netsession Client, потім двічі клацніть на ньому та виберіть варіант видалення.
НЕ пропустіть: