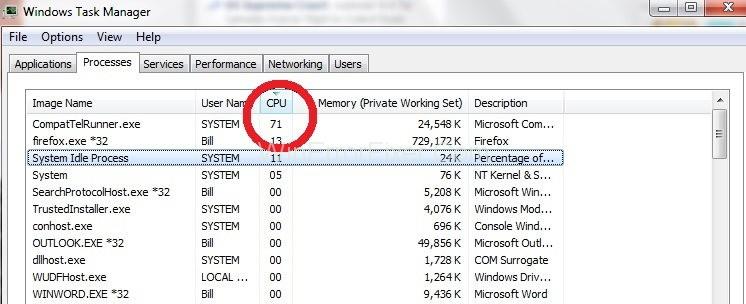Compattelrunner.exe є частиною служб Microsoft. Це дозволяє ОС і програмам Windows перевіряти та завантажувати останні оновлення. Він також використовується для виконання всієї діагностики Windows. Якщо у вашій системі є якісь проблеми з сумісністю, вона їх знайде. CompactTelRunner.exe збирає важливу інформацію, коли активована програма Microsoft CEIP (Customer Experience Improvement Program).
Цей процес є частиною процедури Windows Update. Служба Compattelrunner.exe іноді споживає багато місця на диску та завантажує процесор. Це уповільнює як ПК, так і мережеве підключення. Багато користувачів скаржаться, що цей процес займає майже 60% їхнього процесора або диска. Хоча цей процес не так вже й необхідний, і його можна видалити.
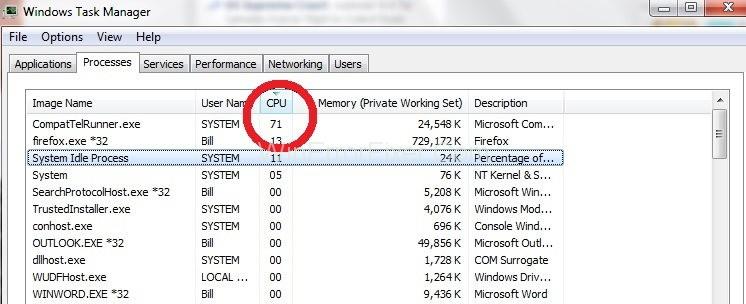
Якщо ви хочете, щоб Microsoft сама перевіряла проблеми сумісності, дозвольте запустити цей процес. Він зберігається в папці з розташуванням C:\Windows\System32 . TrustedInstaller володіє цим файлом. Тому ви не можете змінити цей файл, оскільки отримаєте повідомлення «Ідентифікатор доступу заборонено». Навіть ви не можете видалити цей файл.
Одне з рішень – взяти на себе відповідальність за процес. Після цього ви можете видалити цей файл зі своєї системи. Але це призведе до проблеми з функцією оновлення Windows. Таким чином, ви можете відключити Microsoft Compatibility Appraiser у планувальнику завдань.
Існує багато доступних рішень для вирішення проблеми з високим рівнем використання ЦП і диска CompatTelRunner.exe. Перед застосуванням будь-яких виправлень рекомендується перезавантажити комп’ютер. Багато разів перезавантаження може вирішити проблему з високим рівнем використання ЦП і диска Compattelrunner.exe.
Зміст
Як виправити Compattelrunner.exe Високе використання ЦП і диска
Ось деякі з методів виправлення помилки Compattelrunner.exe з високим рівнем використання ЦП і диска:
Рішення 1. Будьте власником CompatTellRunner.exe, а потім видаліть його
Цей процес працює більшу частину часу. Не пропускайте жодного кроку під час застосування цього розчину. Кроки подані так:
Крок 1: Натисніть на меню « Пуск ». Введіть Compattelrunner.exe у полі пошуку. У результатах пошуку буде файл з назвою Compattelrunner. Праворуч, натисніть на нього. У спадному меню виберіть параметр Відкрити розташування файлу .
Крок 2: Тепер клацніть правою кнопкою миші Compattelrunner.exe і виберіть параметр « Властивості » .
Крок 3. Перейдіть на вкладку Безпека . Натисніть на кнопку « Додатково », що знаходиться всередині нього.
Крок 4. Після того, як вікно відкриється, натисніть вкладку « Власник ». Виберіть опцію Змінити власника .
Крок 5: Тепер виберіть обліковий запис, який ви використовуєте, і натисніть кнопку Застосувати .
Крок 6: Тепер наступне завдання - змінити дозволи. Для цього клацніть правою кнопкою миші файл Compattelrunner.exe і виберіть параметр « Властивості » .
Крок 7: Перейдіть на вкладку Безпека та знову виберіть параметр Додатково . Тепер виберіть Дозволи та зі списку виберіть обліковий запис, який ви використовуєте.
Крок 8: З'явиться нове вікно, пов'язане з дозволами. У стовпці « Дозволити » виберіть параметр « Повний контроль » і натисніть « Застосувати».
Крок 9. Після виконання цих кроків ви тепер є власником файлу. Тепер ви можете видалити його.
Рішення 2. Відновіть пошкоджені системні файли
У більшості випадків пошкоджені та пошкоджені файли призводять до високого використання диска та ЦП. Таким чином, ви можете запустити команду «sfc» , щоб просканувати такі файли. Після цього відремонтуйте або замініть їх. Для цього застосуйте таку процедуру:
Крок 1: Відкрийте командний рядок (адміністратор).
Крок 2: у вікні командного рядка запустіть команду «sfc/scannow».
Крок 3: Цей процес займає деякий час. Після завершення процесу перезавантажте систему.
Тепер перевірте використання ЦП і диска. Якщо вона все ще висока, то спробуйте наступні методи.
Рішення 3. Вимкніть CompatTelTunner.exe у планувальнику завдань
Ви можете запобігти цій помилці, просто вимкнувши її в планувальнику завдань. Багато користувачів кажуть, що це підвищує швидкість їх комп’ютера. Нижче наведено кроки:
Крок 1. Натисніть Windows+R , щоб запустити програму « Запустити» .
Крок 2: Введіть taskschd. Msc і натисніть кнопку Ok .
Крок 3: Перейдіть через Бібліотеку планувальника завдань> Microsoft> Windows.
Крок 4. Після цього знайдіть Application Experience і натисніть на нього.
Крок 5: Тепер клацніть правою кнопкою миші завдання Microsoft Compatibility Appraiser і виберіть параметр Вимкнути .
Крок 6. Перезавантажте комп'ютер знову. Тепер перевірте наявність помилки CompatTelRunner.exe.
Схожі дописи:
Висновок
CompactTelRunner.exe — це нешкідливий сервіс Windows, який відповідає за оновлення, пов’язані з ОС Windows. Оскільки він споживає високий рівень використання ЦП і диска, виправте його найближчим часом, щоб уникнути збою компонентів. Щоб усунути цю помилку, виконайте описані тут методи. Сподіваємося, ви зможете видалити Compattelrunner.exe помилку з високим рівнем використання ЦП і диска за допомогою цих виправлень.