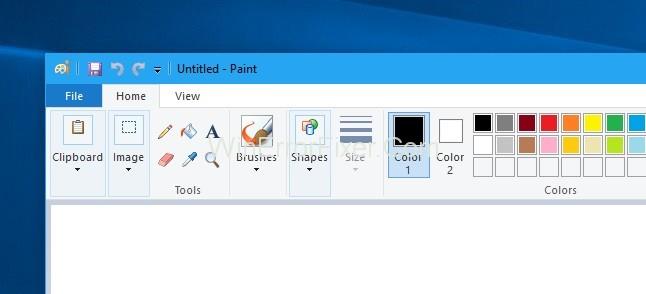Як зробити фон прозорим у Paint: MS Paint — це програма, створена Microsoft і постачається в комплекті з операційною системою Windows. Це безкоштовне застосування. Ви також можете завантажити його з Windows Store, якщо хочете. Він досі широко використовується для простих завдань маніпулювання зображеннями. Ви можете використовувати цю програму для малювання, редагування або створення логотипу тощо.
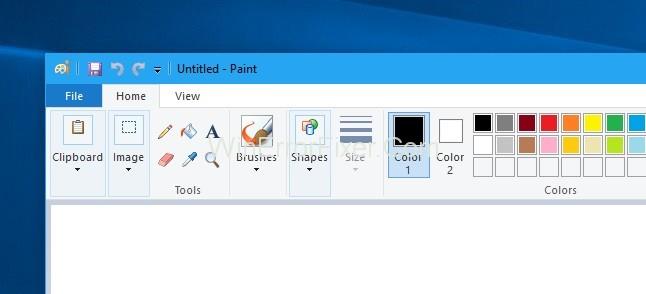
Це додаток, де ви демонструєте свою творчість і малюєте щось дивовижне та унікальне. Програма відкриває та зберігає файли в растрових, JPEG, GIF, PNG і односторінкових форматах TIFF Windows. Програма може бути в кольоровому або двоколірному чорно-білому режимі, але немає режиму відтінків сірого.
Перед вами трапляється багато ситуацій, коли вам потрібно приховати білий фон за зображенням, обрізаючи зображення та розміщуючи його поруч із іншим зображенням. Однак ви не можете цього зробити, оскільки після обрізання зображення білий фон зображення все ще контактує з ним, і він також відображається, коли ви намагаєтеся з’єднати два зображення разом.
Зміст
Як зробити фон прозорим у Paint
Однак ви можете позбутися цього білого фону, просто вибравши параметр, який наведено на вкладці «Головна» в Microsoft Paint. Це параметр прозорого вибору, який ви можете вмикати та вимикати, але користувачі Paint вибирають цей параметр і сподіваються, що їхнє збережене зображення матиме прозорий фон.
Як зробити MS Paint прозорим білий фон
На жаль, це неправда. Параметр прозорого вибору працює лише в додатку фарби і працює лише з білим фоном. Отже, виконайте наведені нижче дії, щоб спробувати фантастичну функцію Paint Application та прозорити білий фон за допомогою параметра відкритого вибору.
Крок 1. Відкрийте програму Paint за допомогою навігації в меню «Пуск», або ви можете ввести MS Paint або Paint у пошуковій системі Windows і відкрити найкращий результат.
Крок 2: Після цього завантаження зображення в MS Paint для вставки зображення ви можете просто перетягнути зображення, яке потрібно відредагувати, або об’єднати з іншим зображенням.
Крок 3: Потім натисніть на опцію вибору, яка наведена на вкладці «Головна».
Крок 4: Тепер, натиснувши опцію вибору, ви можете побачити опцію «Прозоре виділення», просто натисніть на цю опцію (це параметр, який використовується, щоб приховати білий фон, який може виникнути між поєднанням двох зображень).
Крок 5: Тепер виберіть зображення, яке ви хочете об’єднати з іншим зображенням, або якщо ви хочете об’єднати кілька зображень разом, тепер ви можете побачити, що білий фон не відображається під час з’єднання зображень.
Крок 6. Тепер виберіть PNG зі спадного меню « Тип збереження» у діалоговому вікні « Зберегти як зображення» .
Це простий трюк, за допомогою якого ви можете спробувати приховати білий фон у MS Paint, ви можете використовувати цю опцію, якщо вона вам знадобиться.
НЕ пропустіть:
Висновок
Сподіваємося, вам сподобався посібник про те, як зробити фон прозорим у Paint, виконайте наведені вище дії, які описані для виконання завдання, і починайте працювати самостійно лише після повного прочитання статті.