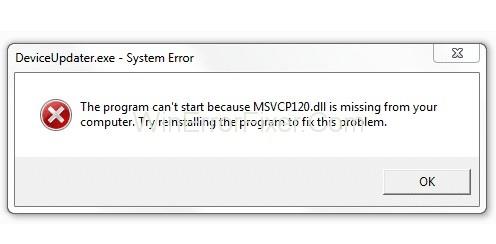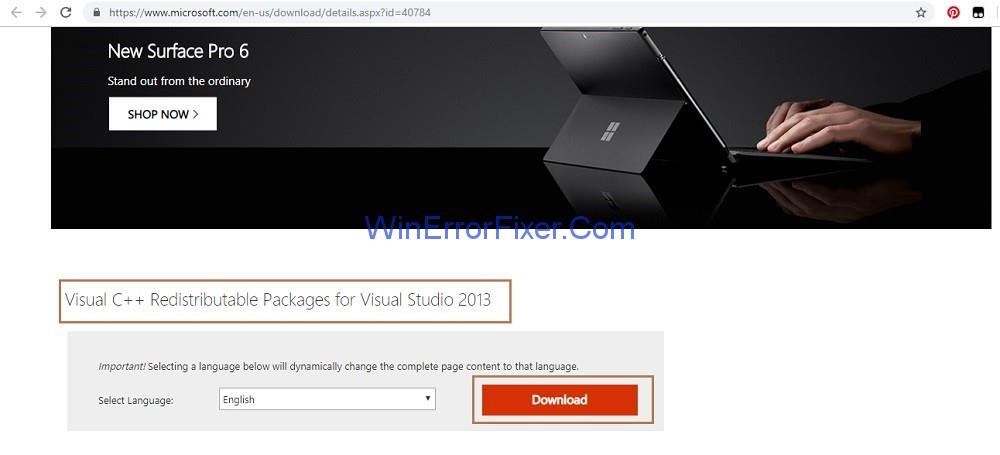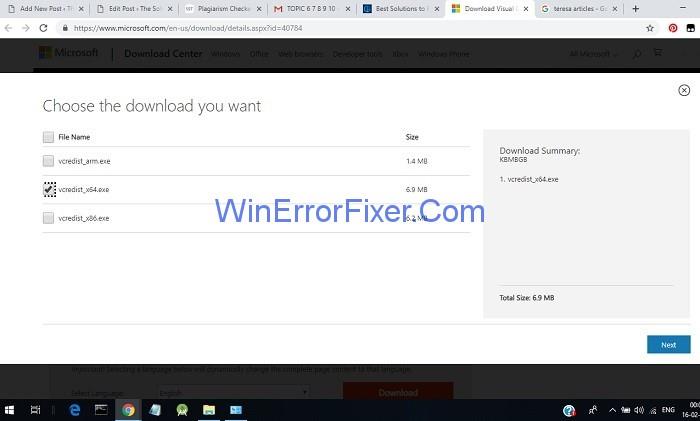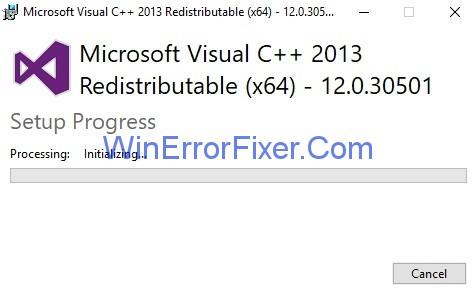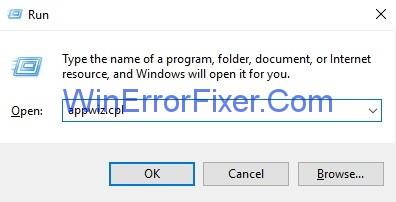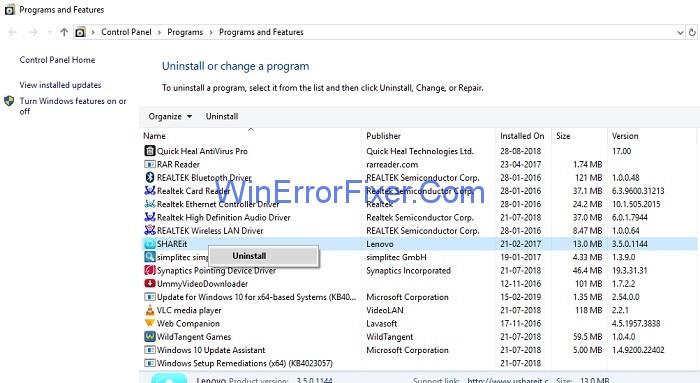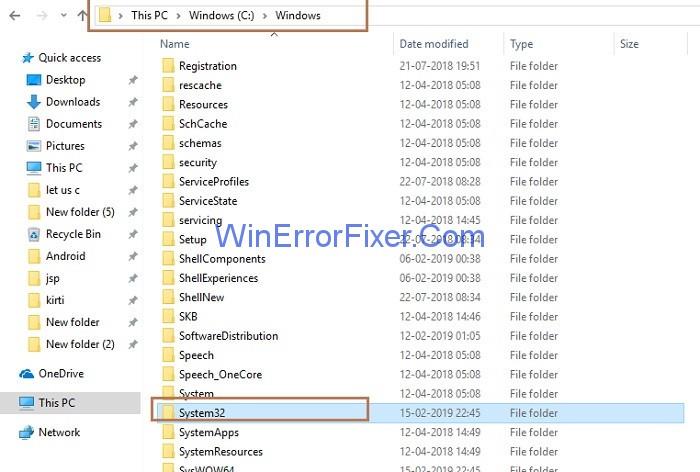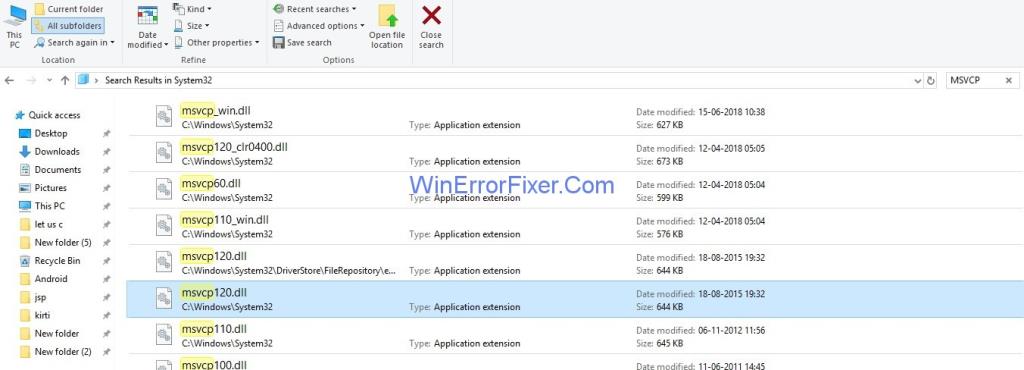Іноді під час запуску програми або завантаження гри виникає помилка «MSVCR120.dll відсутня». Помилка пов’язана з відсутністю або пошкодженням файлу MSVCR120.dll в системі.
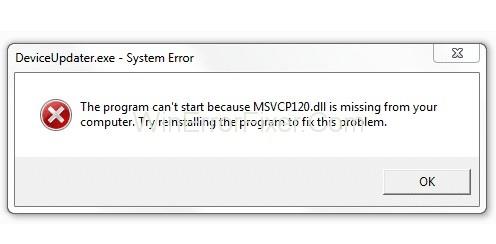
Файл MSVCR120.dll дуже важливий і має бути присутнім у вашій системі. Якщо файлу немає в системі, ви не зможете грати в ігри або запускати будь-яку програму, закодовану на C++.
Зміст
Як виправити MSVCR120.dll відсутній у Windows
Виконайте наведені нижче рішення, щоб легко виправити помилку MSVCR120.dll:
Рішення 1. Повторна інсталяція розповсюджуваного пакета Visual C++
Розповсюджуваний пакет Visual C++ для Visual Studio містить файл MSVCR120.dll, який автоматично встановлюється під час завантаження пакета. Іноді під час встановлення пакету файл MSVCR120.dll не встановлюється належним чином. Таким чином, з’являється помилка «MSVCR120.dll відсутня». Таким чином, повторна інсталяція пакета може допомогти у виправленні помилки. Щоб виправити цю помилку, виконайте наведені нижче дії.
Крок 1 : Перейдіть за посиланням « Завантаження пакета, що розповсюджується Visual C++ », тепер відповідно до ваших уподобань виберіть мову та натисніть кнопку « Завантажити ».
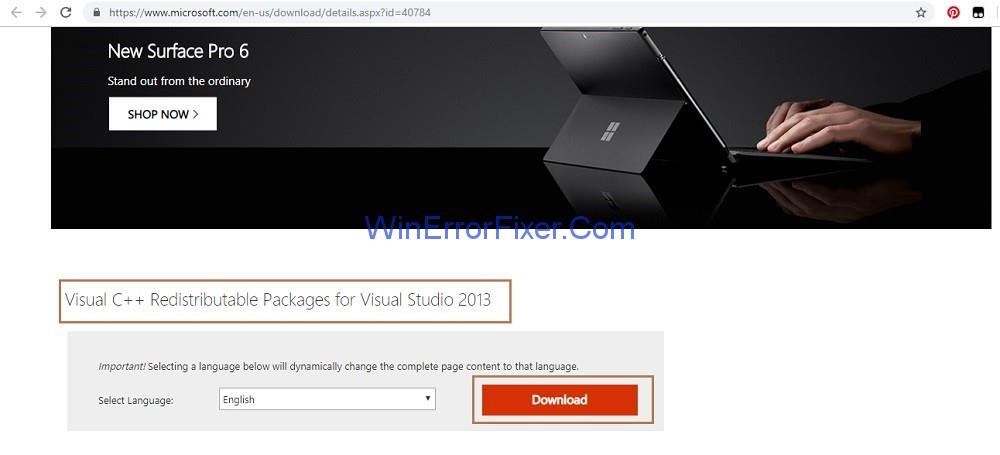
Крок 2 : Тепер вам потрібно вибрати версію файлу відповідно до вашої версії Windows. Наприклад, виберіть параметр x64.exe для 64-розрядної версії та x86.exe для 32-розрядної версії Windows.
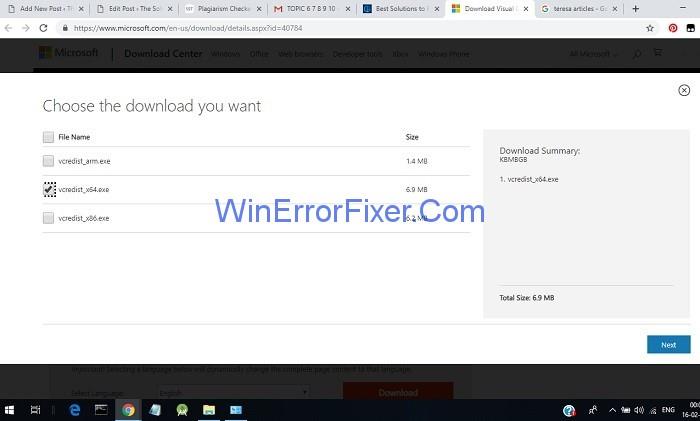
Якщо вам потрібно знати версію Windows, в якій ви працюєте, виконайте такі дії:
Крок 2.1. Відкрийте вікно « Виконати », натиснувши разом клавіші Windows і R на клавіатурі.
Крок 2.2 : Введіть панель керування у вікні Виконати та натисніть кнопку Ok . З’явиться нове вікно. Тепер натисніть «Система та безпека », а потім знову з’явиться вікно та виберіть опцію « Система» .
Крок 2.3 : У полі « Тип системи » відобразиться версія Windows вашої системи.
Крок 3: Тепер завантажте версію файлу відповідно до вашої версії Windows і натисніть Далі .
Крок 4 : Після завантаження файлу дотримуйтесь інструкцій, щоб встановити його у вашій системі.
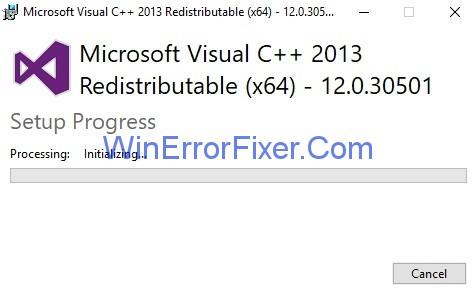
Крок 5 : Останній крок - перезавантажити систему та перевірити, чи програма працює правильно.
Рішення 2. Перевстановіть програму, яка викликає помилку
Багато разів видалення програми, що спричиняє помилку, а потім її повторне встановлення, може допомогти у виправленні помилки «MSVCR120.dll відсутня». Файл, завантажений під час встановлення, може бути пошкоджений, тому чиста інсталяція програми може усунути помилку. Щоб досягти цього, виконайте наведені нижче кроки:
Крок 1 : Відкрийте вікно « Виконати », натиснувши разом клавіші Windows і R на клавіатурі.
Крок 2 : Вам потрібно ввести appwiz.cpl у вікні Виконати та натиснути кнопку Ok .
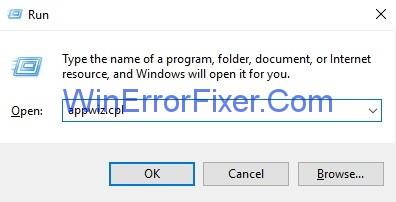
Крок 3. Наступним кроком є пошук програми, яка спричиняє помилку, а потім клацніть програму правою кнопкою миші та виберіть Видалити . Наприклад, програма Share it викликає проблему, тому клацніть її правою кнопкою миші та виберіть опцію Видалити.
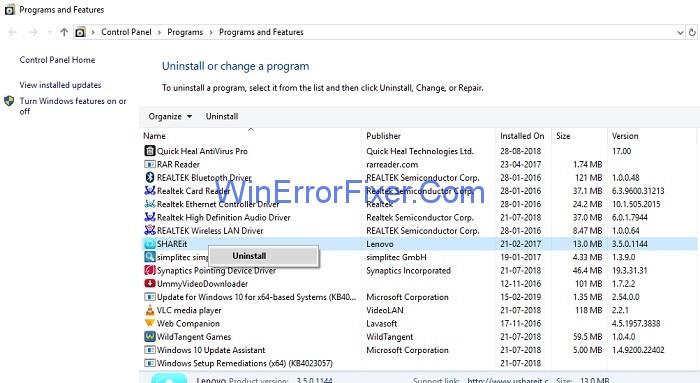
Крок 4 : з’явиться спливаюче вікно для підтвердження видалення. Натисніть OK , якщо ви впевнені у своєму видаленні.
Крок 5 : Програму буде видалено з вашої системи. Тепер перезапустіть систему та знову встановіть програму та перевірте, чи вона зараз працює правильно.
Рішення 3: копіювання файлу з іншої системи
Іншим рішенням для виправлення помилки «MSVCR120.dll відсутня» є копіювання того самого файлу з однієї системи в іншу. Система, з якої потрібно скопіювати файл, повинна мати ту саму конфігурацію та ОС, що й система, у яку буде скопійований файл. Крім того, зовнішні запам’ятовуючі пристрої використовуються для копіювання файлу з однієї системи в іншу. Для цього виконайте наведені нижче дії.
Крок 1. Знайдіть систему, яка працює на тій самій операційній системі, що й ваша. Також версія системи, будь то windows 10,8.1 або 7, і архітектура системи - 64-розрядна або 32-розрядна має бути такою ж, як у вас.
Крок 2 : Тепер відкрийте Провідник файлів , разом натиснувши клавіші Windows та E. Тепер перейдіть до шляху C:\Windows\System32, тобто спочатку клацніть диск C, потім відкрийте папку Windows і, нарешті, натисніть папку System32. Знайдіть у системі файл MSVCR120.dll , а потім скопіюйте файл.
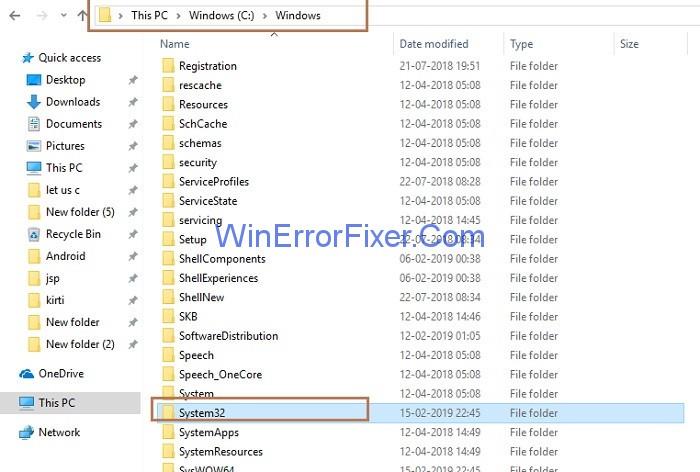
Крок 3 : Останнім кроком є копіювання файл�� MSVCR120.dll у вашій системі за тим самим шляхом ( C:\Windows\System32 ).
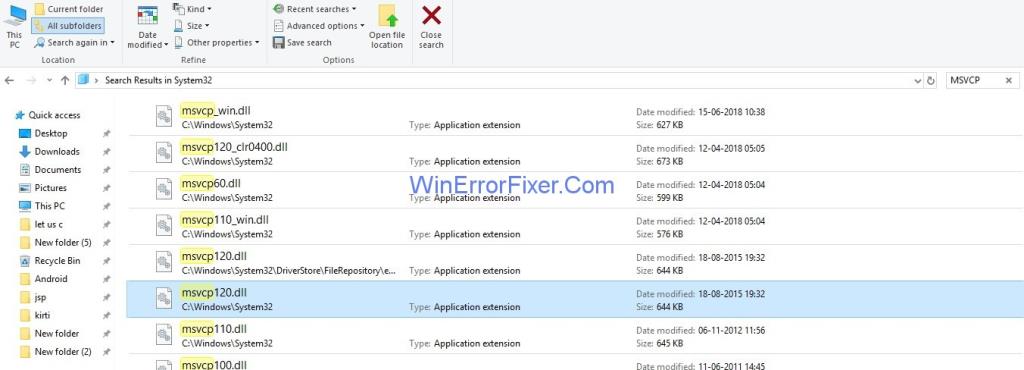
Запустіть програму ще раз, і тепер вона повинна працювати правильно.
Рішення 4: Сканування системи
Будь-який вірус у системі також може запустити файл .dll . Крім того, помилка на кшталт «.dll-файл відсутній» пов’язана з троянцем, який видає себе за файл .dll, але насправді є шкідливим програмним забезпеченням. Тепер, щоб вирішити цю проблему, проскануйте всю систему за допомогою будь-якої антивірусної програми. Краще використовувати Panda, Avira замість Windows Defender.
Процес сканування займе багато часу, щоб почекати деякий час до завершення процесу. Після сканування всієї системи перезавантажте систему та перевірте, чи вона працює належним чином. Сканування системи є найпростішим, а також ефективним способом виправити помилку «MSVCR120.dll відсутня».
Схожі дописи:
Висновок
Отже, якщо у вашій системі виникає помилка «MSVCR120.dll відсутня», дотримуйтесь наведених вище інструкцій крок за кроком, і ви зможете легко виправити помилку MSVCR120.dll.