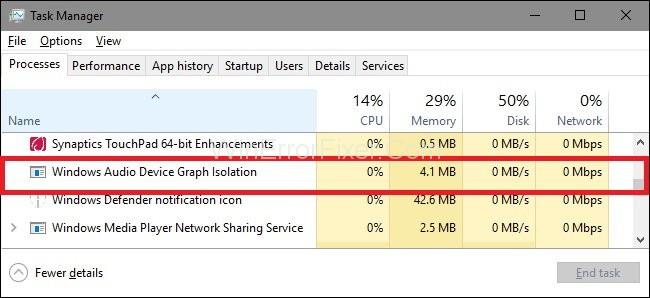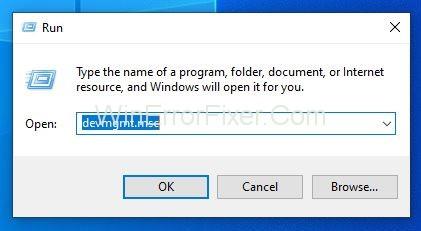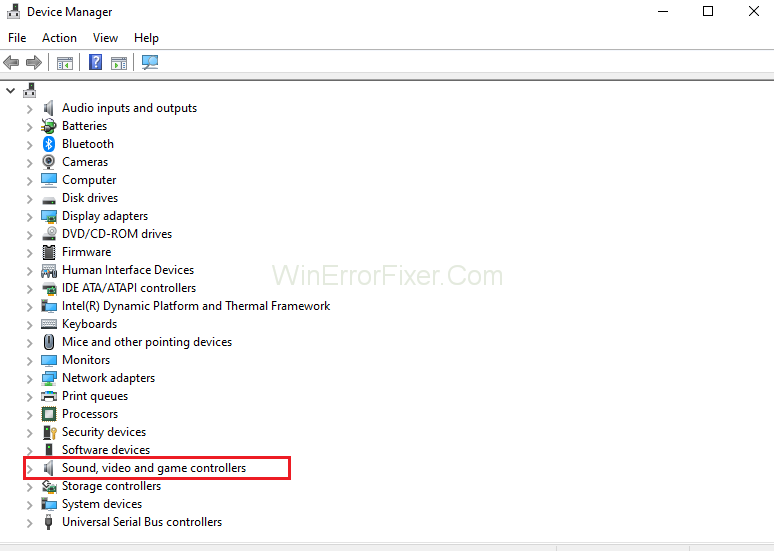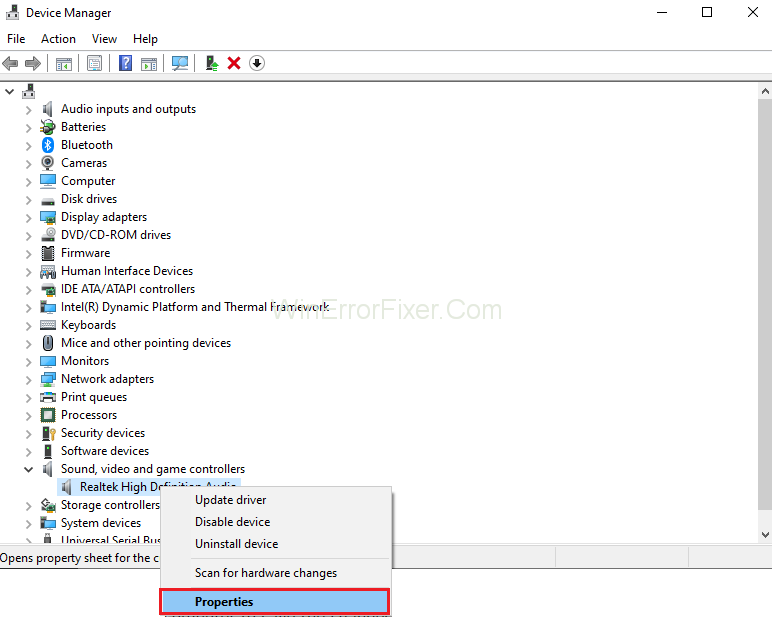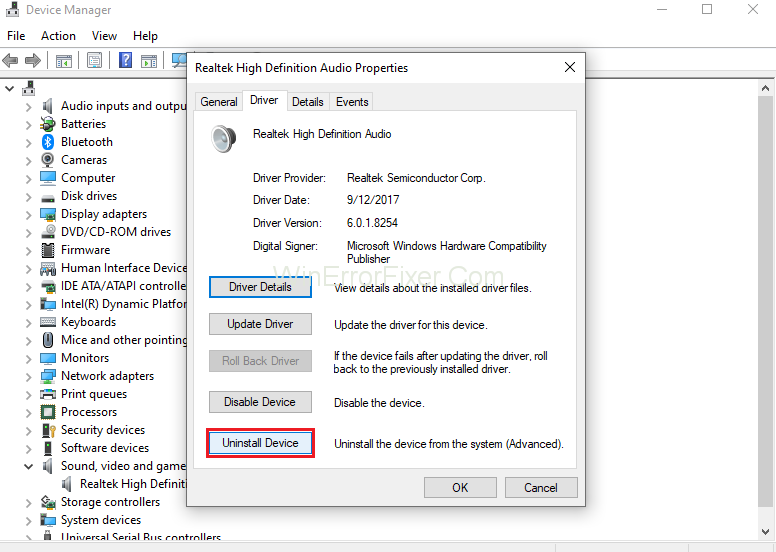Процес ізоляції графіка аудіо пристроїв Windows є основою аудіосистеми Windows. Насправді, він обробляє процес покращення звуку Windows. Крім того, існує поділ між Windows Audio Device Graph Isolation і Windows Standard Audio, що дозволяє розробникам звукових драйверів вставляти власні звукові ефекти.
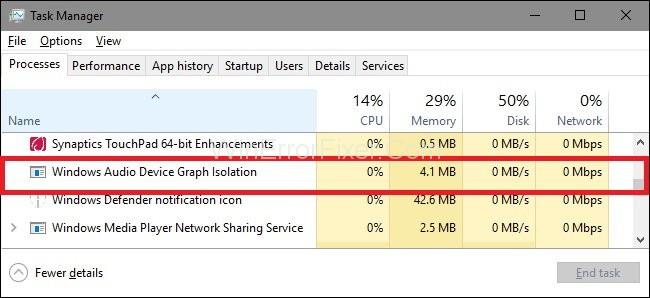
Але багато людей стикаються з проблемами з цим процесом покращення звуку, оскільки він використовує багато системних ресурсів і споживає високий процесор.
Зміст
Чи є ізоляція графіка аудіо пристрою Windows вірусом?
Цей процес зовсім не вірус. Однак іноді віруси можуть зламати ці процеси. Отже, щоб переконатися, що це не вірус, вам потрібно побачити розташування файлу процесу.
Щоб побачити це:
Крок 1: У диспетчері завдань клацніть правою кнопкою миші ізоляцію графіка аудіопристрою Windows, а потім виберіть опцію «Відкрити розташування файлу».
Крок 2: Розташування файлу буде « C:\Windows\System32 », з назвою Windows Audio Device Isolation. Він також може існувати з назвою « AudioDG.exe ».
Чому ізоляція графіка аудіопристрою Windows використовує високий рівень ЦП?
Іноді через погано написані драйвери покращення звуку Windows Audio Device Graph Isolation може перестати працювати належним чином. Таким чином, він може споживати високий CPU.
Виправлення процесу ізоляції графіка аудіопристрою споживає високу проблему з процесором
Нижче наведено рішення для виправлення ізоляції графіка аудіопристроїв Windows із високим рівнем використання ЦП:
Рішення 1. Вимкнення звукових ефектів
Крок 1: Спочатку клацніть правою кнопкою миші піктограму гучності з правого боку внизу панелі завдань. Потім виберіть опцію Пристрої відтворення .
Крок 2: З'явиться звукове вікно. Тепер перейдіть на вкладку Відтворення , виберіть опцію Динаміки та натисніть кнопку Властивості .
Крок 3: Потім перейдіть на вкладку Покращення та поставте прапорець Вимкнути всі звукові ефекти . Тепер натисніть кнопку OK .
Крок 4. Якщо ви не бачите такої опції, поверніться до вікна «Звук» і виберіть інший параметр « Мікрофон » .
Крок 5: Нарешті, поставте прапорець Вимкнути всі звукові ефекти .
Рішення 2. Перевстановлення аудіодрайвера
Щоб вирішити проблему, спробуйте видалити аудіодрайвер і знову встановити його.
Крок 1. Спочатку відкрийте вікно «Виконати», натиснувши разом клавіші Windows і R. Введіть devmgmt.msc у вікно Виконати та натисніть кнопку OK .
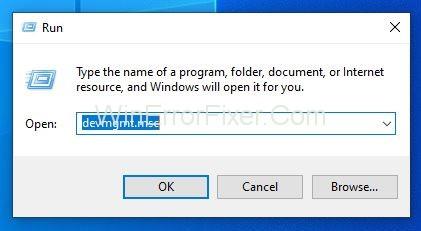
Крок 2. З'явиться вікно диспетчера пристроїв. Потім розгорніть параметр « Контролери звуку, відео та ігор ».
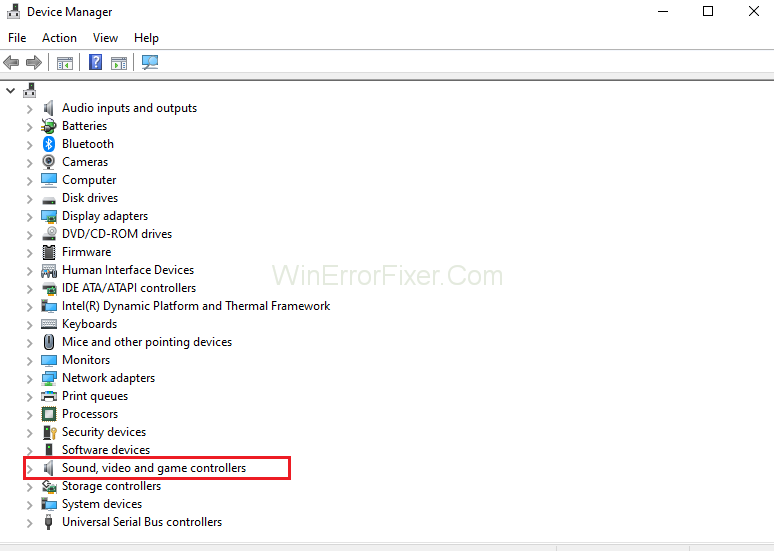
Крок 3: Тепер вам потрібно клацнути правою кнопкою миші на пристрої звукової карти та натиснути « Властивості » .
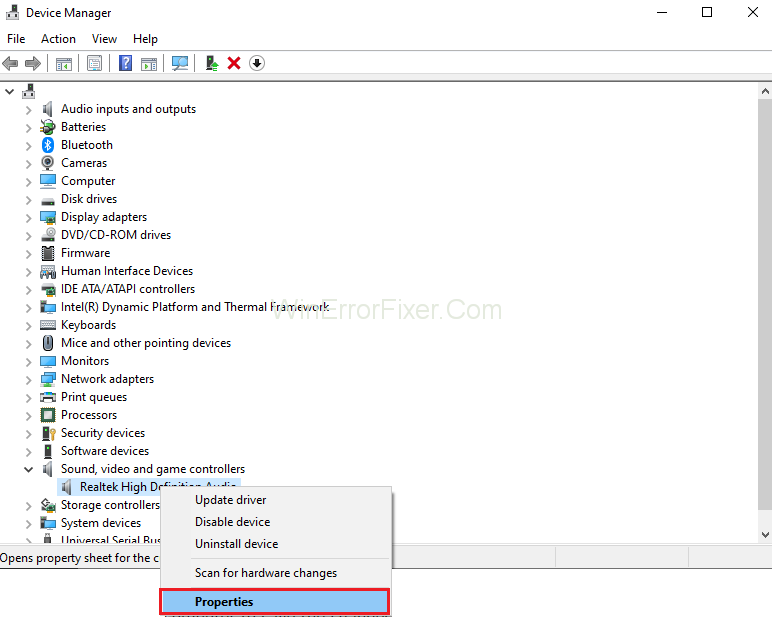
Крок 4: Потім виберіть Видалити . Установіть прапорець « Видалити програмне забезпечення драйвера пристрою », щоб підтвердити видалення.
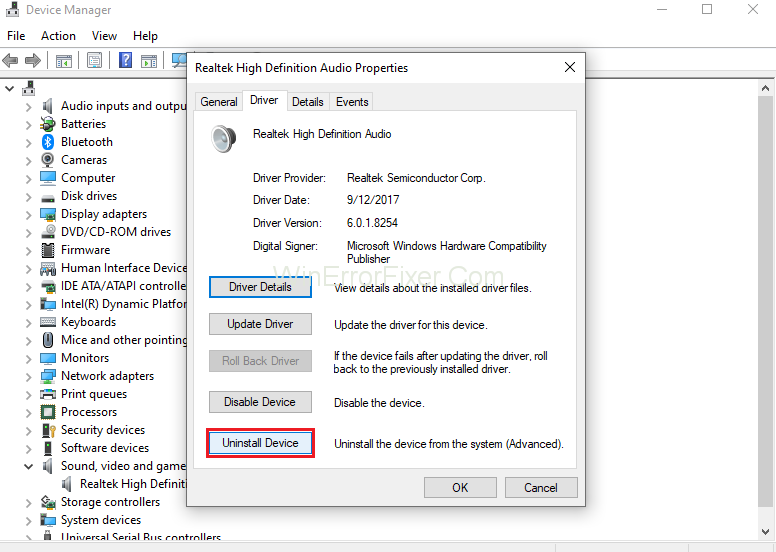
Крок 5: Нарешті натисніть кнопку OK . Після завершення процесу видалення перезавантажте комп’ютер, щоб зберегти зміни.
Рішення 3. Перевстановлення Skype
Іноді проблема із ізоляцією графіка аудіопристрою виникає під час використання Skype. Отже, видаліть Skype зі своєї системи, а потім знову встановіть його. Обов'язково встановіть останню версію Skype з офіційного сайту .
Після завершення встановлення перевірте, чи проблема все ще існує.
Схожі дописи:
Висновок
Таким чином, просто дотримуйтесь простих рішень один за одним, щоб вирішити проблему високого використання ЦП Windows Audio Device Graph.