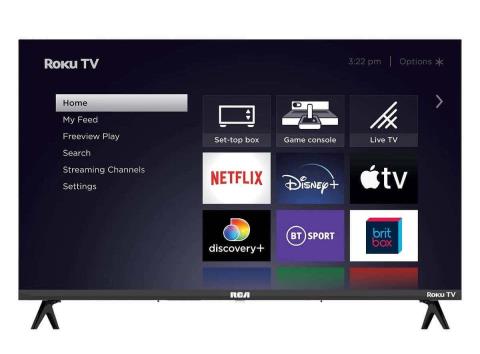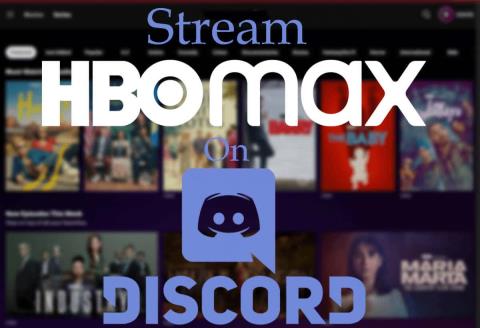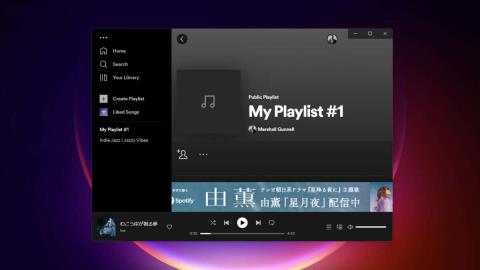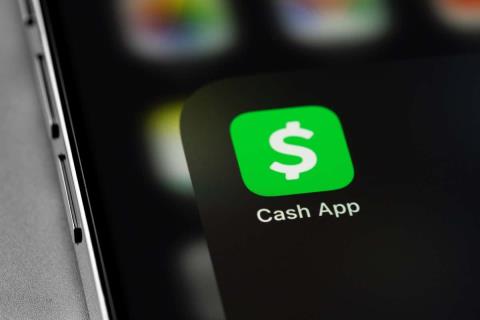Забули пароль HBO Max? Ось як його скинути та відновити

Ви завзято дивитесь HBO Max, але, здається, не пам’ятаєте свій пароль. Не панікуйте.

Одна з найгірших ситуацій для користувача – це коли людина підключена до Інтернету, але не може переглядати Інтернет. Веб-сайти не завантажуються, і вам стає страшно виконувати свої завдання. Щоразу, коли це станеться, ви побачите жовтий трикутник і повідомлення «Немає Інтернету, захищено».

Для цього є кілька причин, але найпоширенішою причиною цього є проблема з налаштуванням IP, яка впливає на ваше з’єднання. Як і більшість помилок для цього через пошкоджені файли, встановлені під час оновлення операційної системи.
Зміст
Як не захищати Інтернет у Windows 10
Щоб вирішити цю проблему, у цій статті ми поговоримо про кілька способів виправити помилку No Internet Secured. Вам належить вирішити, який із них найкраще підходить для вас. Жодну помилку Internet Secured важко визначити, можливо, вам доведеться спробувати більше ніж 1 рішення.
Рішення 1. Оновіть мережевий адаптер
Зазвичай застарілий драйвер може перервати підключення вашої системи до Інтернету.
Крок 1: Перш за все, натисніть Windows + R , після діалогового вікна запуску відкриється введіть " devmgmt.msc ". Натисніть клавішу введення, і відкриється вікно диспетчера пристроїв.
Крок 2: Далі у вікні відкрийте мережеві адаптери. Клацніть правою кнопкою миші мережевий адаптер, який використовується вашою системою, і просто натисніть «Оновити програмне забезпечення драйвера».
Крок 3: Далі натисніть «Оновити драйвер», виберіть автоматичний пошук, Windows шукатиме оновлене програмне забезпечення драйвера.
Крок 4. Після цих кроків перейдіть до центру мережі та спільного доступу. Потім клацніть правою кнопкою миші піктограму мережі в області сповіщень і просто виберіть відкритий центр мережі та спільного доступу.
Крок 5: Потім перейдіть, щоб змінити налаштування адаптера, і натисніть.
Крок 6: У бездротовій мережі клацніть правою кнопкою миші та виберіть властивості.
Крок 7. Зніміть прапорець з Інтернет-протоколу 6, вимкніть його та натисніть OK.
Крок 8: Нарешті закрийте це вікно та перезапустіть систему.
Навіть після цього, якщо Інтернет не працює, ви можете спробувати видалити мережевий адаптер.
Крок 1: Спочатку відкрийте диспетчер пристроїв і двічі клацніть мережеві адаптери.
Крок 2: По-друге, знайдіть мережевий адаптер, який використовується для підключення до Інтернету, клацніть правою кнопкою миші та видаліть його.
Крок 3: Після цього у верхньому правому куті має бути пункт меню, який називається дія, коли ви натискаєте на нього, виберіть для сканування змін обладнання. Тепер Windows автоматично шукатиме відсутній мережевий адаптер і встановить його.
Крок 4: Нарешті, перезапустіть систему після завершення встановлення.
Рішення 2. Змініть властивості WiFi
Щоб змінити ці налаштування, виконайте наведені нижче дії.
Крок 1. Спочатку натисніть клавішу Windows + R. Відкриється вікно запуску, введіть наступне « ncpa.cpl » і натисніть OK . На екрані ви побачите вікно підключення до мережі. Переведіть з’єднання в режим польоту.
Крок 2. Виберіть підключення до Wi-Fi і клацніть правою кнопкою миші. Виберіть властивості.
Крок 3. У діалоговому вікні відзначте наступні параметри
Крок 4: Клацніть піктограму мережі та перегляньте мережу WiFi, яка спричиняє цю помилку
Крок 5: Якщо до вашого ПК підключено будь-який кабель Ethernet, від’єднайте кабель Ethernet.
Крок 6: Далі перезавантажте маршрутизатор.
Крок 7: Нарешті, коли маршрутизатор увімкнено, вимкніть режим польоту та спробуйте підключитися до мережі WiFi.
Рішення 3. Вимкніть спільний доступ до WiFi
Драйвер маршрутизатора іноді може конфліктувати з драйвером бездротової мережі.
Крок 1: По-перше, відкрийте мережеві адаптери, клацніть правою кнопкою миші мережу, яку ви використовуєте, і просто виберіть властивості.
Крок 2. По-друге, натисніть на вкладку «Обмін». Зніміть позначку « Протокол мультиплексора мережевого адаптера Microsoft » та інші елементи, пов’язані з загальним доступом до Wi-Fi.
Ви можете задатися питанням, які елементи стосуються спільного використання Wi-Fi, натисніть на кожен елемент, і ви побачите його опис. Відповідно до цього зніміть позначки з пунктів.
Крок 3. Нарешті, закрийте вікно та спробуйте знову підключитися.
Рішення 4. Змініть властивості TCP/IP
Якщо проблема «Немає Інтернету, Захищеного» не зникає, і якщо ви використовуєте оновлення Windows 10 Creator або Fall Creators Update, ви можете змінити налаштування TCP/IP.
Крок 1: Натисніть клавішу Windows + R. Після запуску Windows введіть « ncpa.cpl » і натисніть OK.
Крок 2: Ви побачите вікно мережевих підключень.
Крок 3. Знайдіть свій Wi-Fi і клацніть правою кнопкою миші. Виберіть властивості. Виберіть Інтернет-протокол версії 4.
Крок 4. Ви побачите кілька параметрів, виберіть Отримати IP-адресу автоматично та Отримати DNS-сервер автоматично.
Крок 5: Тепер натисніть кнопку розширеного доступу. Це в нижньому правому куті діалогового вікна. Перейдіть на вкладку « WNS ».
Крок 6: Прокрутіть вниз і знайдіть параметр NetBIOS, там має бути параметр « Увімкнути NetBIOS через TCP/IP ». Натисніть OK у всіх діалогових вікнах.
Закрийте всі відкриті вікна, зачекайте деякий час і знову відкрийте мережевий адаптер. Тепер підключення IPv4 має бути в Інтернеті, і тепер ви зможете отримати доступ до веб-сторінок.
Рішення 5. Перевірте властивості керування живленням
Іншою причиною, по якій ви можете зіткнутися з цією проблемою, можуть бути налаштування керування живленням. У оновленні Windows Creators або Face Creators зазвичай стикаються з проблемою No Internet Secured.
Крок 1: Перш за все, натисніть Windows + X .
Крок 2: По-друге, знайдіть мережеві адаптери в диспетчері пристроїв.
Крок 3: У бездротовій мережі перейдіть на вкладку керування живленням. Зніміть прапорець біля опції « Дозволити комп’ютеру вимикати цей пристрій для економії енергії ».
Крок 4. Нарешті, перезавантажте систему і перевірте, чи відновлено підключення до Інтернету.
Читати далі:
Висновок
Проблема «Немає захищеного Інтернету» є проблемною для всіх, і ніхто не хоче використовувати свою систему без підключення до Інтернету. У цій статті ми постаралися висвітлити всі ключові моменти, які допоможуть вам вирішити цю проблему.
Ми хочемо, щоб ці рішення виправляли помилку No Internet Secured. Якщо ваша проблема залишається невирішеною, не соромтеся звертатися до нас, і ми надамо вам найкраще рішення.
Ви завзято дивитесь HBO Max, але, здається, не пам’ятаєте свій пароль. Не панікуйте.
Roku TV — це популярний пристрій для потокового передавання, який дозволяє додавати кілька потокових каналів і переглядати їх на телевізорі. Однак багато користувачів повідомили, що їхні потокові сеанси були перервані через загадковий збій — код помилки Roku 014.
ChatGPT від OpenAI — це інструмент штучного інтелекту (AI), популярність якого нещодавно зросла, але він не позбавлений недоліків. Однією з поширених помилок, з якою стикаються користувачі, є код помилки 1020, через який користувачі взагалі не можуть отримати доступ до ChatGPT.
Ви проводите час за іграми з друзями на Discord. Ви любите шоу та фільми HBO Max.
Ви можете додати кілька зображень до будь-якої публікації чи історії в Instagram. Якщо ви виберете кілька фотографій із фотопленки та завантажите їх у свої історії, Instagram завантажить кожну як окремий слайд.
Створення ідеального списку відтворення – це ціле мистецтво, а обмін цими списками відтворення з іншими зближує всіх. Spotify пропонує своїм користувачам можливість створювати та налаштовувати списки відтворення.
Cash App — це сервіс цифрових платежів, який дозволяє надсилати й отримувати гроші. Ви також можете налаштувати підписку на послуги або регулярні платежі для щомісячних рахунків.
Пароль до вашого облікового запису Google є шлюзом до всіх служб Google, і він важливий для захисту ваших особистих даних. Однак інколи вам знадобиться змінити або скинути пароль облікового запису Google.
Консоль Nintendo Switch надзвичайно популярна і, як правило, є простим гібридним пристроєм «підключи та працюй». Основна увага зосереджена на розвагах без ускладнень, які приходять із ПК або високоякісними консолями нового покоління.
Якщо ви вирішили скасувати підписку на Netflix, ви не самотні. Ви бачите, що гортаєте бібліотеку фільмів і шоу Netflix, але насправді нічого не дивитеся.