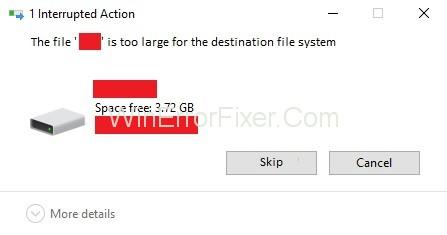Може існувати сценарій, коли жорсткий диск або флеш-накопичувач було відформатовано за допомогою файлової системи FAT32. Тепер ви отримуєте помилку « Файл завеликий для цільової файлової системи» , намагаючись скопіювати та вставити величезний файл розміром 2 ГБ або більше на цей конкретний USB-флеш-накопичувач або жорсткий диск.
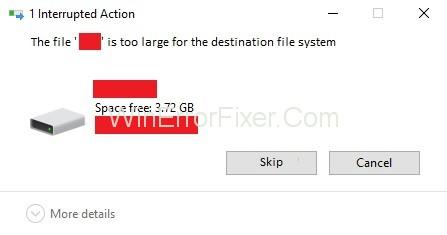
Зміст
Що таке файлова система FAT32?
Усі ранні версії Windows, такі як Windows 95 OSR2, Windows Me та Windows 98, використовували оновлену версію файлової системи таблиці розміщення файлів (файлова система FAT). Оновлена версія таблиці розміщення файлів відома як FAT 32.
Ця версія дозволяє розмір кластера за замовчуванням становити всього 4 КБ. А також включати підтримку розміру жорсткого диска EIDE, який перевищує 2 Гб. Але поки що в цьому середовищі вони не можуть забезпечити підтримку файлів великого розміру, тому їх замінила файлова система NTFS, тобто файлова система нових технологій з Windows XP.
Добре! Тепер, знаючи причину цієї помилки « Файл завеликий для цільової файлової системи» , вам слід дізнатися, як вирішити цю проблему. Ось методи, які приведуть вас до цієї проблеми.
Як виправити файл занадто великий для помилки цільової файлової системи
Рішення 1. Відформатуйте пристрій за допомогою файлової системи NTFS
Крок 1. Виберіть Формат , клацнувши правою кнопкою миші на флеш-накопичувачі USB.
Крок 2. Потім змініть файлову систему на NTFS (за замовчуванням) .
Крок 3. Для наступного виберіть За замовчуванням у спадному меню Розмір одиниці розподілу .
Крок 4: Якщо вас попросять підтвердити, натисніть OK.
Крок 5: Тепер натисніть кнопку Почати.
Крок 6: дочекайтеся завершення процесу. Як тільки процес закінчиться, спробуйте скопіювати всі файли на свій диск. Подивіться, чи залишається файл завеликий для цільової файлової системи чи ні.
Рішення 2: Перетворення файлової системи FAT32 на NTFS без втрати даних
Крок 1. Почніть з натискання клавіші Windows + X , а потім виберіть командний рядок (адміністратор).
Крок 2: Тепер перевірте, яка літера була призначена зовнішньому жорсткому диску або USB-флеш-накопичува��у , який ви використовуєте.
Крок 3: Введіть таку команду Convert G: /fs: ntfs /nosecurity в cmd і натисніть enter. Також зверніть увагу, щоб переконатися, що букву драйвера замінено на букву диска вашого Пристрою.
Крок 4. Це може зайняти деякий час, щоб визначити, скільки часу може залежати від розміру вашого диска. Отже, зачекайте кілька хвилин, поки цей процес перетворення завершиться. Ви повинні запустити команду Chkdsk (Перевірка диска), щоб виправити диск, у випадку, якщо вищенаведена команда не вийде.
Крок 5: Введіть команду « chkdsk g: /f» на вкладці командного рядка та натисніть Enter. Не забудьте змінити літеру драйвера з g: на літеру вашого USB-флеш-накопичувача.
Крок 6: Тепер знову запустіть команду Convert G: /fs:ntfs / nosecurity . Я впевнений, що це буде успішно.
Крок 7. Потім спробуйте скопіювати ці великі файли на пристрій, який надав Файл завеликий для помилки цільової файлової системи .
Крок 8. Тепер, не втрачаючи жодних наявних даних на диску, ви зможете виправити. Файл завеликий для помилки цільової файлової системи.
Рішення 3. Розділіть великі файли
Цей метод корисний, коли ви хочете зберегти великий файл на своєму USB-флеш-накопичувачі, а також перенести його в іншу систему. Цей метод буде найкращим рішенням для файлу завеликий для помилки цільової файлової системи.
Це дозволить користувачеві зберігати свій файл на диску файлової системи FAT32. Це рішення дозволило скопіювати великий файл розміром 4 ГБ, розділивши його. Щоб розділити великі файли, користувачі можуть використовувати WinRAR як інструмент.
Крок 1. Перейдіть до будь-якого браузера.
Крок 2. Знайдіть інструмент WinRAR і завантажте його. В іншому випадку ви можете просто завантажити його за посиланням .
Користувач не може приєднати файли на флеш-накопичувачі, але він зможе приєднати ці файли в різних системах без будь-яких проблем.
Часті запитання
З: Що таке файл FAT32 і NTFS?
Відповідь: FAT32 є попередником NTFS. FAT32 і NTFS - це файли, які використовуються в операційній системі. NTFS містить сучасні функції, такі як дисковий простір на рівні користувача, шифрування, тіньові копії для резервного копіювання, великі розміри файлів і томів і багато іншого.
З: Що краще exFAT чи NTFS?
Відповідь: exFAT – це оновлена версія FAT32. NTFS надає нам найкращі переваги, які недоступні з exFAT. Крім того, зараз багато флеш-драйверів, які ми купуємо сьогодні, часто за замовчуванням мають формат exFAT. Це дає нам гарантію максимальної сумісності з усіма ігровими консолями та сучасними комп’ютерами.
Детальніше:
Висновок
Завжди дотримуйтесь кроків максимально стисло. Спробуйте цей метод ще раз, якщо ви пропустили будь-який із кроків. Ми намагалися досягти кожного кінця рішення з позитивними результатами. Ми також постаралися полегшити вам розуміння.
Сподіваюся на такий самий позитивний результат і з вашого боку. Тепер ви можете спокійно працювати без жодних перерв. Крім того, ми відповіли на найчастіші запитання, які допоможуть вам зрозуміти цю статтю так чи інакше.