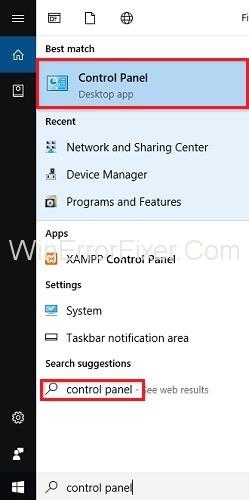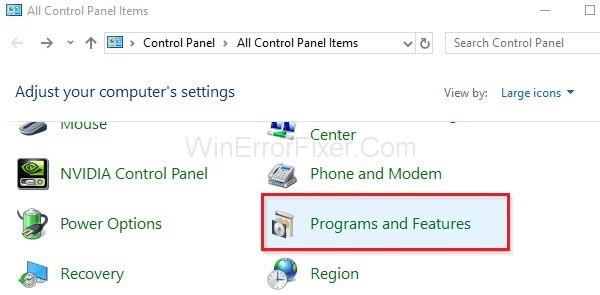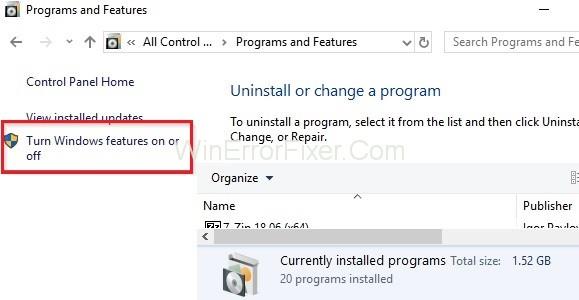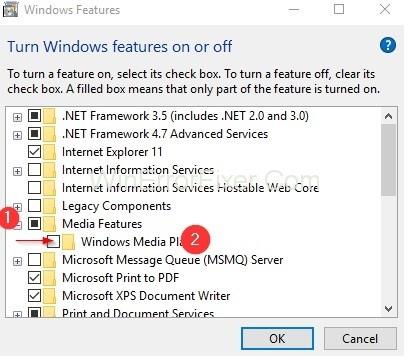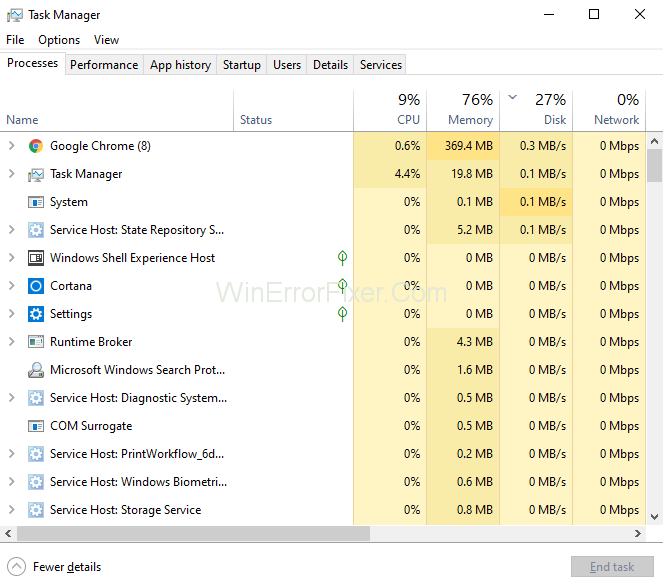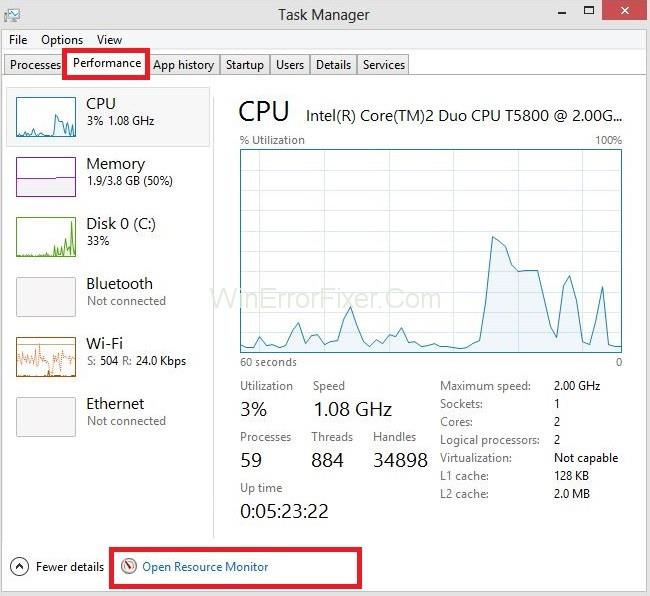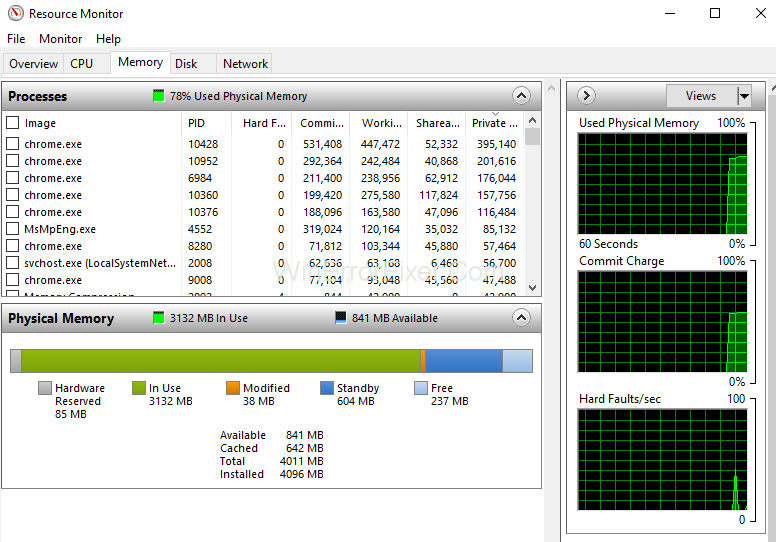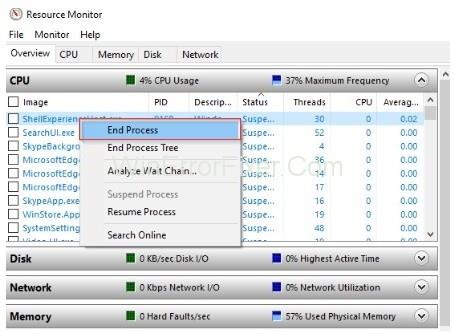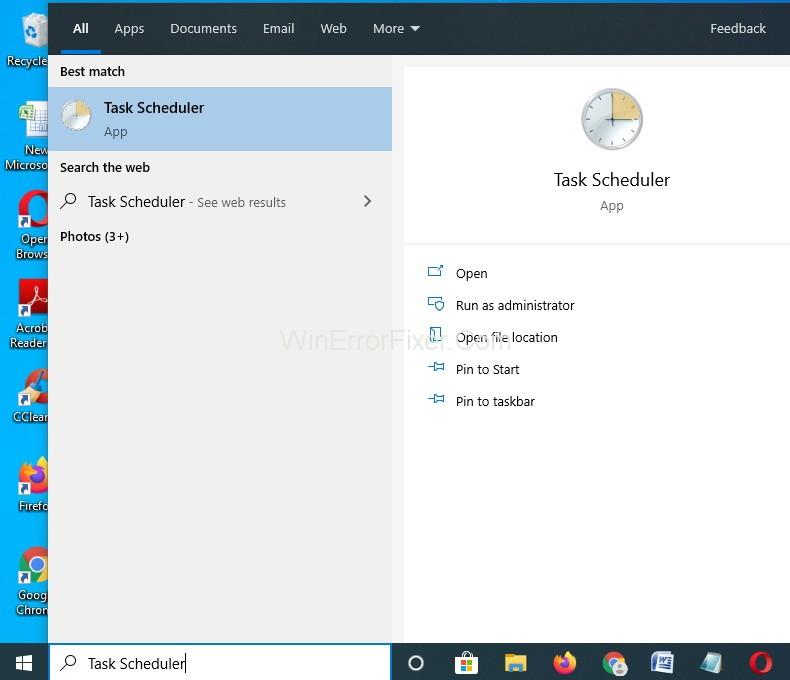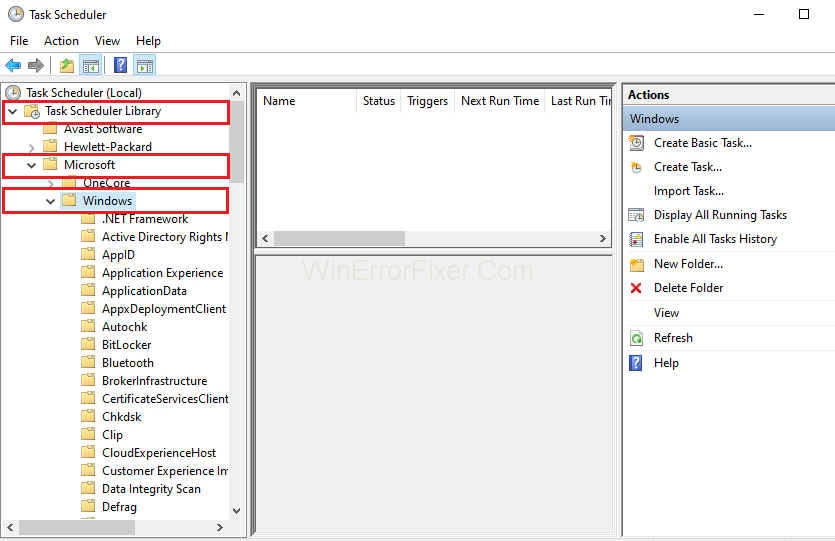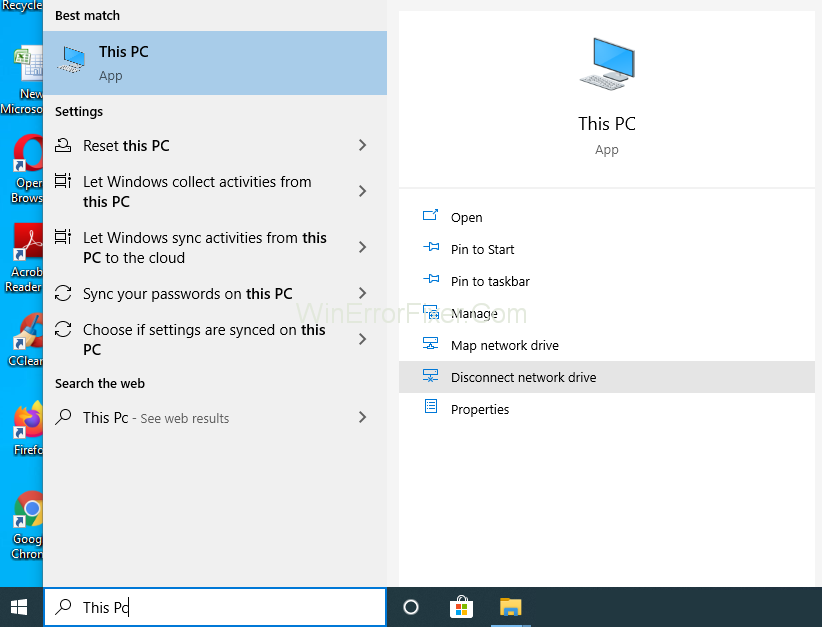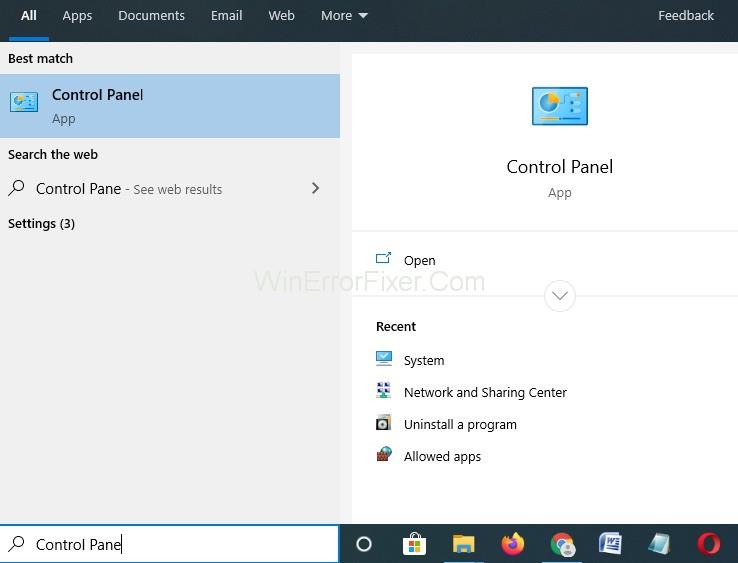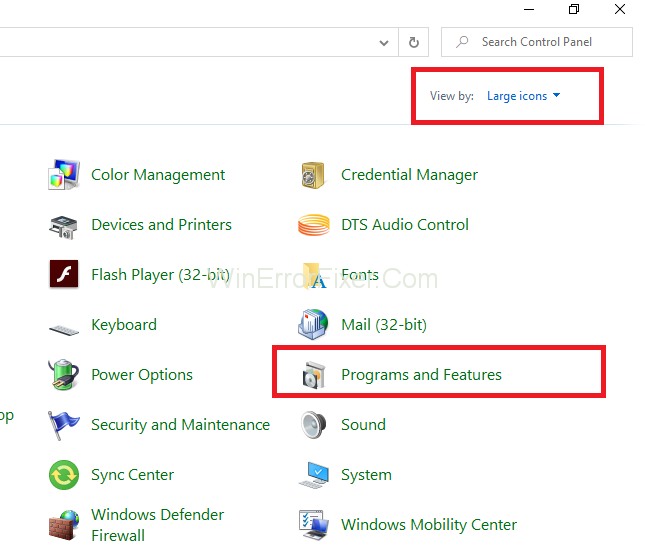Можливо, ви бачили, що ваша система стає дуже повільною, і ви не можете нею користуватися. Потім ви спробуєте виконати сканування за допомогою антивірусу , і серед списку програм, які впливають на вашу систему, одна буде програма для реєстрації пристрою цифрового ТВ-тюнера .
Отже, про що ця програма і як виправити помилку програми реєстрації пристрою цифрового ТВ-тюнера, прочитайте статтю нижче.
Зміст
Що таке програма для реєстрації цифрового ТВ-тюнера?
Програма для реєстрації пристрою цифрового ТВ-тюнера є частиною медіацентру Windows і є запланованим завданням. Це допоможе вам дивитися цифрові кабельні канали преміум-класу від вашого постачальника кабельних послуг у вашій системі.
Крім того, він називається ehprivjob.exe і створюється з програмного забезпечення, встановленого у вашій системі.
Як відомо, майже всі встановлені програми зберігають дані у вашій системі та її реєстрі, що призводить до фрагментації, створення недійсних записів. Таким чином, уповільнюється продуктивність системи.
Як виправити програму реєстрації пристрою цифрового ТВ-тюнера
Рішення 1. Вимкнення функцій Windows
Найпростіший спосіб виправити це — вимкнути функції Windows. Для цього виконайте наведені нижче кроки:
Крок 1: Для початку натисніть кнопку «Пуск» і введіть у поле пошуку «Панель керування». Коли він з’явиться, натисніть на нього та натисніть клавішу Enter.
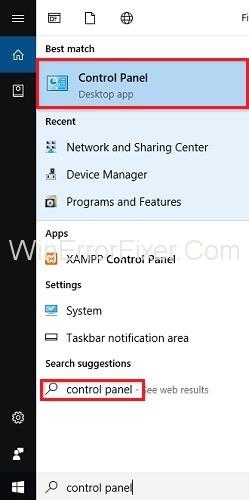
Крок 2: Тепер у вікні панелі керування натисніть « Програми та компоненти» .
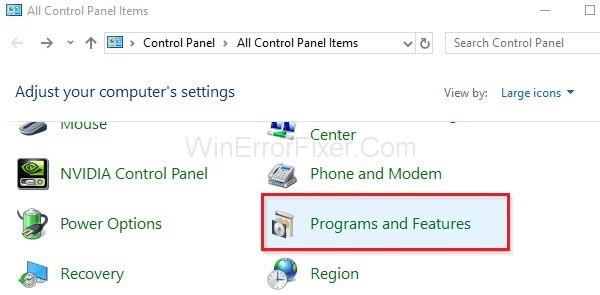
Крок 3. Крім того, ви можете разом натиснути клавіші Windows + R на клавіатурі та ввести appwiz.cpl у діалоговому вікні «Виконати». Потім натисніть кнопку OK.
Крок 4: Потім вам потрібно натиснути опцію « Увімкнути або вимкнути функцію Windows ».
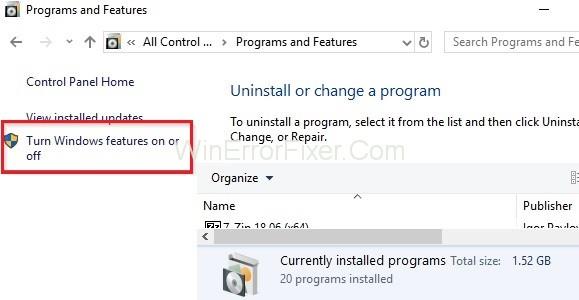
Крок 5. Знайдіть мультимедійні функції та виберіть знак « + », щоб розгорнути його.
Крок 6. Потім знайдіть Windows Media Center і зніміть прапорець праворуч від нього.
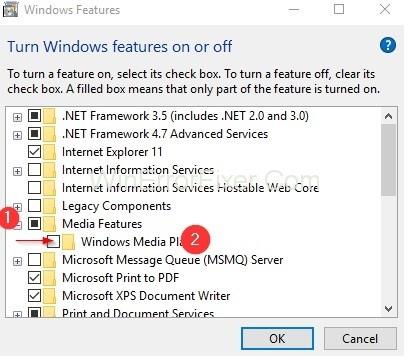
Крок 7: Щоб застосувати внесені зміни, натисніть кнопку « ОК ».
Крок 8: Нарешті, перезавантажте систему.
Рішення 2: скористайтеся диспетчером ресурсів і завершите процес
Один із способів вирішення проблем із програмою реєстрації пристрою цифрового ТВ-тюнера — зупинити процес, який його спричиняє, тобто процес ehprivjob.exe. Щоб вирішити цю проблему, виконайте наведені нижче дії.
Крок 1. Спочатку натисніть разом клавіші Ctrl + Shift + Esc , щоб відкрити Диспетчер завдань .
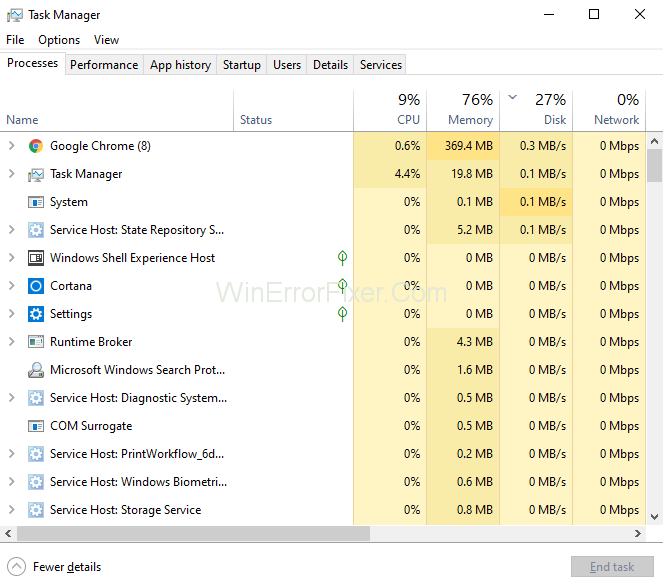
Крок 2. Відкриється вікно диспетчера завдань. Потім перейдіть на вкладку « Продуктивність » , а потім натисніть на Відкрити монітор ресурсів унизу.
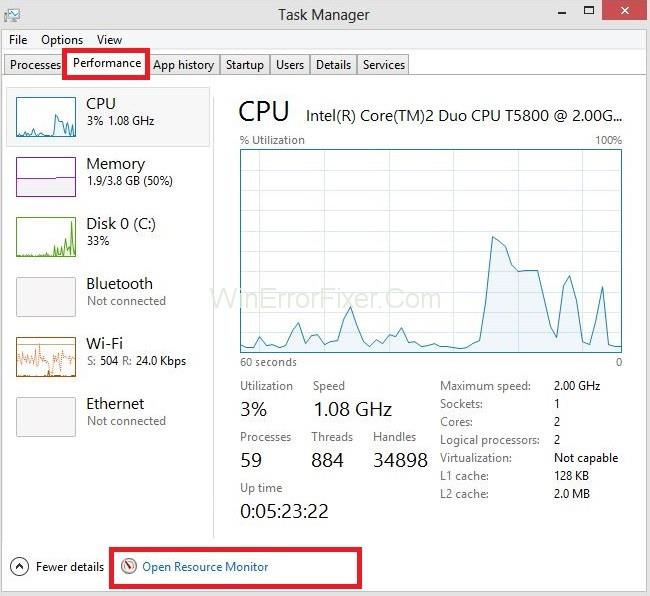
Крок 3. Крім того, ви також можете одночасно натиснути клавіші Windows + R на клавіатурі, щоб викликати вікно «Виконати» . Потім введіть resmon у діалоговому вікні та натисніть кнопку OK .
Крок 4: Насправді ви повинні побачити розділи CPU, Memory і Disk .
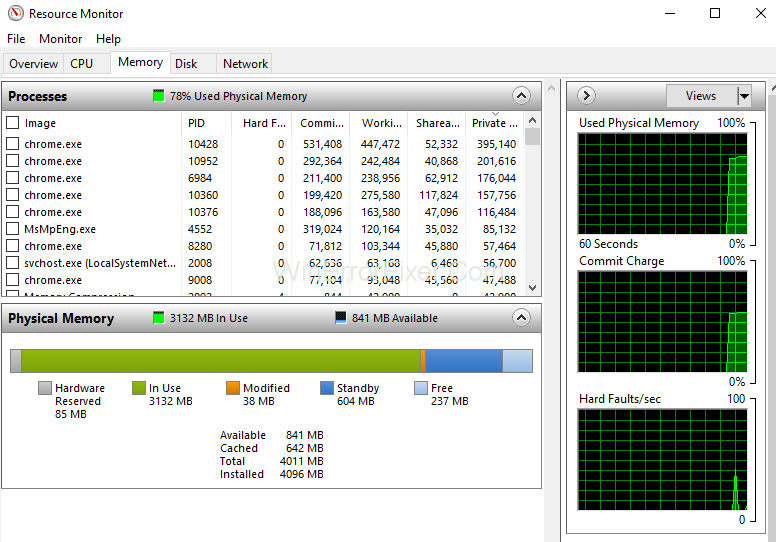
Крок 5: Тепер натисніть вкладку « Процеси » та знайдіть процес « ehprivjob.exe ». Потім клацніть по ньому правою кнопкою миші та виберіть « Завершити процес ».
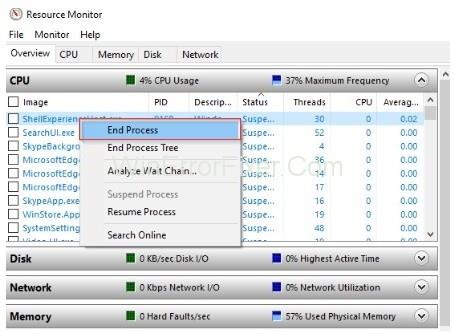
Крок 6: Крім цього, добре припинити всі інші неважливі процеси, які споживають ресурси системи. Таким чином, продуктивність вашої системи також підвищиться.
Рішення 3. Вимкніть заплановану задачу
Завдання ehdrminit є однією з причин проблеми з програмою реєстрації пристрою цифрового ТВ-тюнера. Таким чином, вимкнення цього завдання допоможе усунути проблему з програмою реєстрації пристрою для ТВ-тюнера. Просто виконайте наведені нижче дії, щоб вимкнути процес:
Крок 1: Спочатку вам потрібно натиснути клавішу Windows на клавіатурі. Потім у рядку пошуку введіть « Планувальник завдань ». Крім того, ви також можете натиснути кнопку « Пуск» і вибрати параметр « Планувальник завдань » .
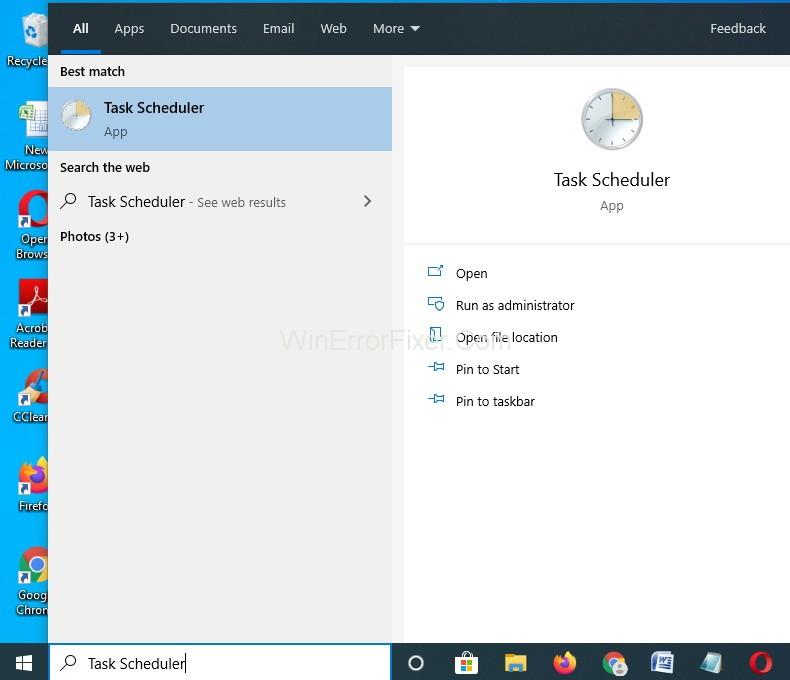
Крок 2: З'явиться вікно планувальника завдань. Потім розгорніть параметри в такому порядку в лівій частині панелі: Бібліотека планувальника завдань → Microsoft → Windows .
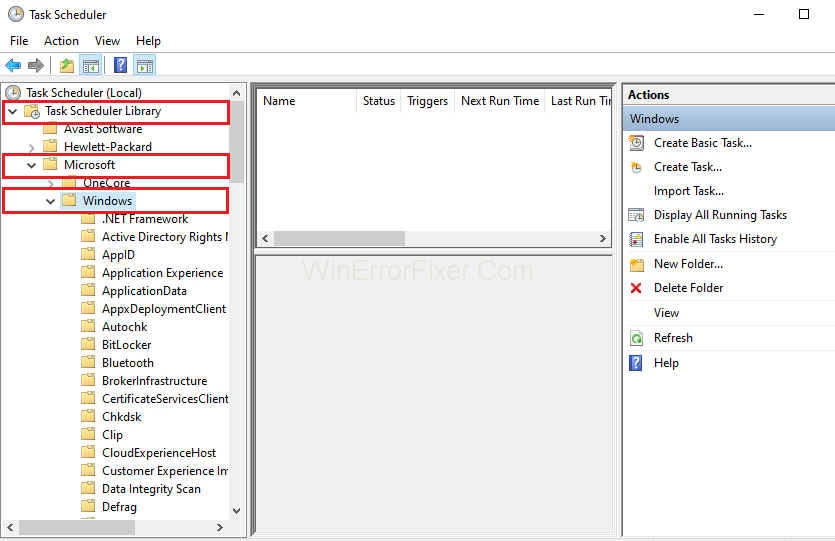
Крок 3: Потім знайдіть папку, де знаходиться завдання ehdrminit . Тепер клацніть правою кнопкою миші, а потім вимкніть його.
Якщо наведений вище метод не працює для вас, спробуйте наступний метод, щоб вирішити проблему з програмою реєстрації пристрою цифрового ТВ-тюнера.
Рішення 4. Видаліть папку DRM
Інший спосіб вирішити проблему – видалити весь вміст папки DRM . Для цього виконайте наведені нижче дії.
Крок 1. Натисніть кнопку « Пуск» , а потім виберіть «Мій комп'ютер» або «Цей комп'ютер».
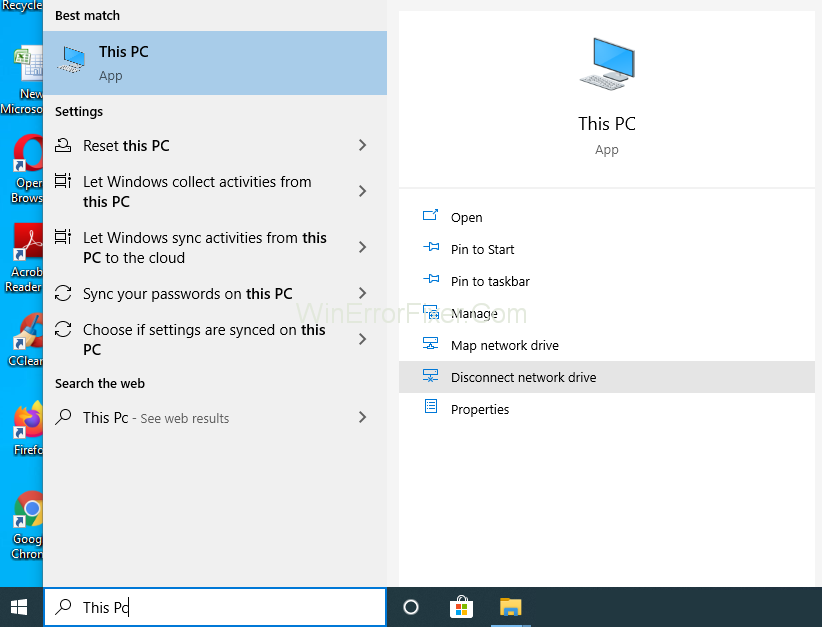
Крок 2: Тепер натисніть опцію « Програми» , а потім виберіть папку «Дані » .
Крок 3: Потім виберіть папку Microsoft і натисніть опцію Windows .
Крок 4: Ви побачите папку DRM і видаліть її.
Крок 5. Щоб налаштування вступили в силу, перезапустіть систему .
Рішення 5. Видалення ТВ-тюнера
Якщо ви не можете вирішити проблему, то єдиний і найкращий спосіб розгадати загадку - видалити ТВ-тюнер. Таким чином, виконайте наведений нижче процес покрокового видалення, щоб видалити записи реєстру у вашій системі.
Крок 1. Натисніть кнопку « Пуск» на панелі завдань , а потім введіть « Панель керування » у поле пошуку та виберіть її .
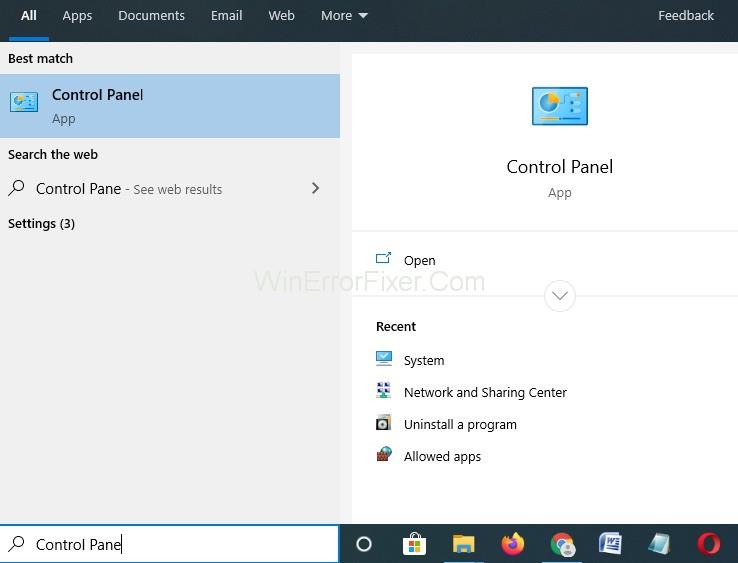
Крок 2. З'явиться вікно панелі керування . Тепер клацніть « Програми та функції» (змініть свій вигляд за: на великі значки , якщо це щось інше).
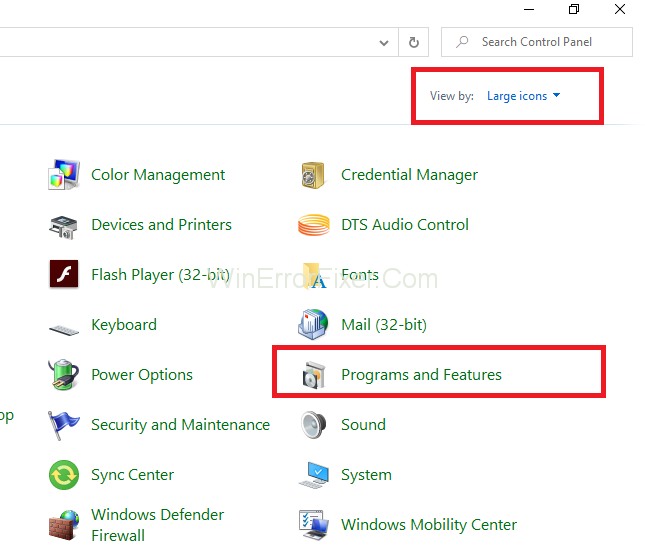
Крок 3: Ви побачите список усіх встановлених програм, а також шукайте цифровий ТБ-тюнер і виберіть його .
Крок 4: у верхній частині вікна виберіть опцію « Видалити ».
Крок 5: Після цього дотримуйтесь наданих інструкцій і дочекайтеся завершення.
Крок 6. Тепер натисніть разом клавіші Windows і R на клавіатурі, щоб викликати діалогове вікно «Виконати». Потім введіть у поле regedit і натисніть кнопку « ОК ».
Крок 7: Тепер відкрийте папки в такому порядку: HKEY_LOCAL_MACHINE → Програмне забезпечення , а потім знайдіть папку, яка містить цифровий ТБ-тюнер . Після пошуку та видаліть його .
Крок 8: Після цього відкрийте папки в такому порядку: HKEY_LOCAL_MACHINE → Програмне забезпечення → Microsoft → Windows → CurrentVersion → Виконати – наприклад, ui та видаліть записи, якщо такі є.
Нарешті, перезавантажте вашу систему.
Не пропустіть:
Висновок
Додаток для реєстрації пристрою цифрового ТВ-тюнера є однією з дратівливих помилок, оскільки може з’явитися в будь-який момент. Ця помилка може виникнути під час перегляду відео або гри. Це уповільнює роботу комп’ютера, тому дуже необхідно виправити проблему з програмою реєстрації пристрою цифрового ТВ-тюнера. Перераховані вище методи можна використовувати.