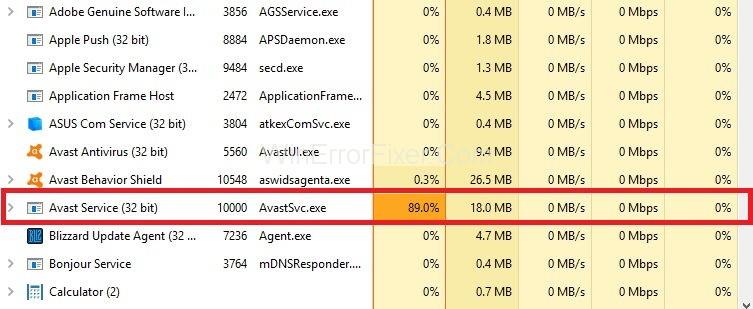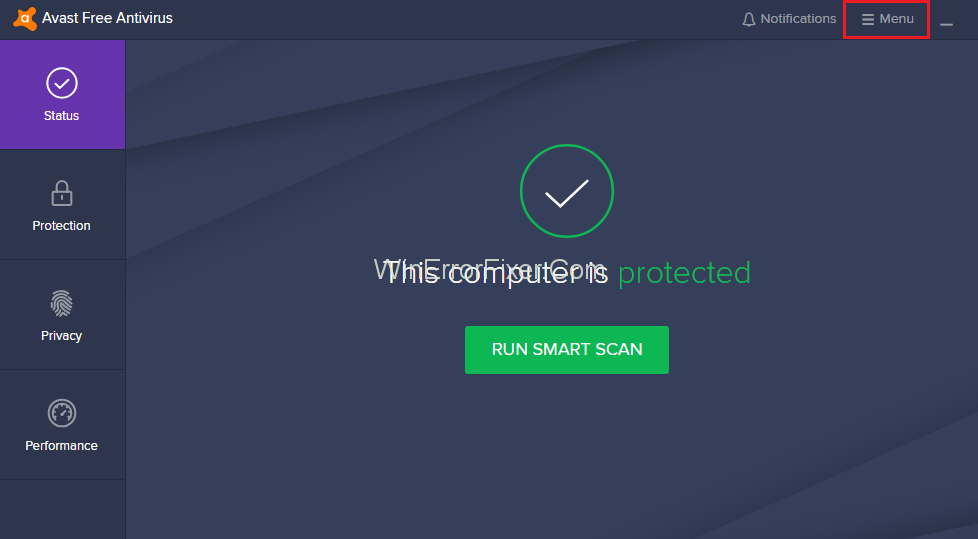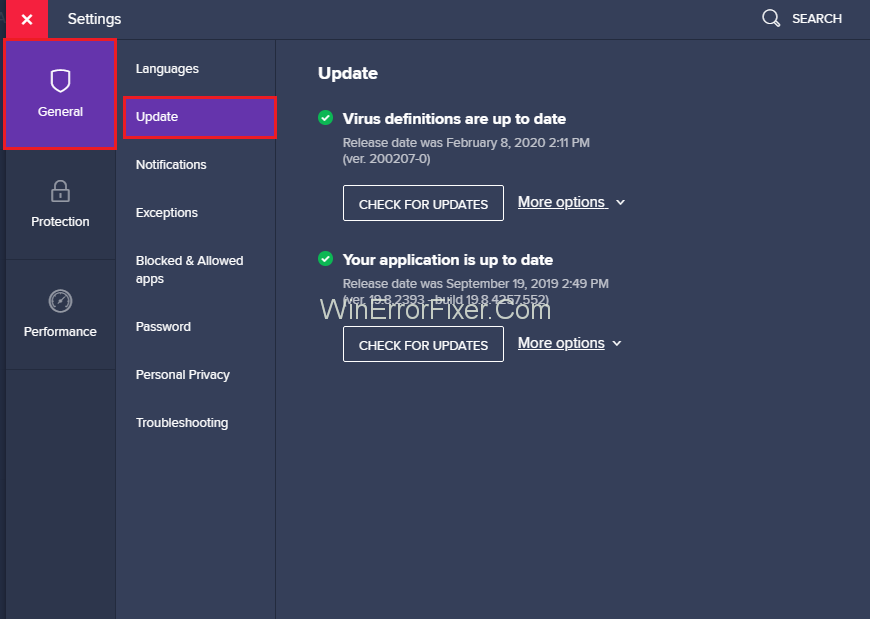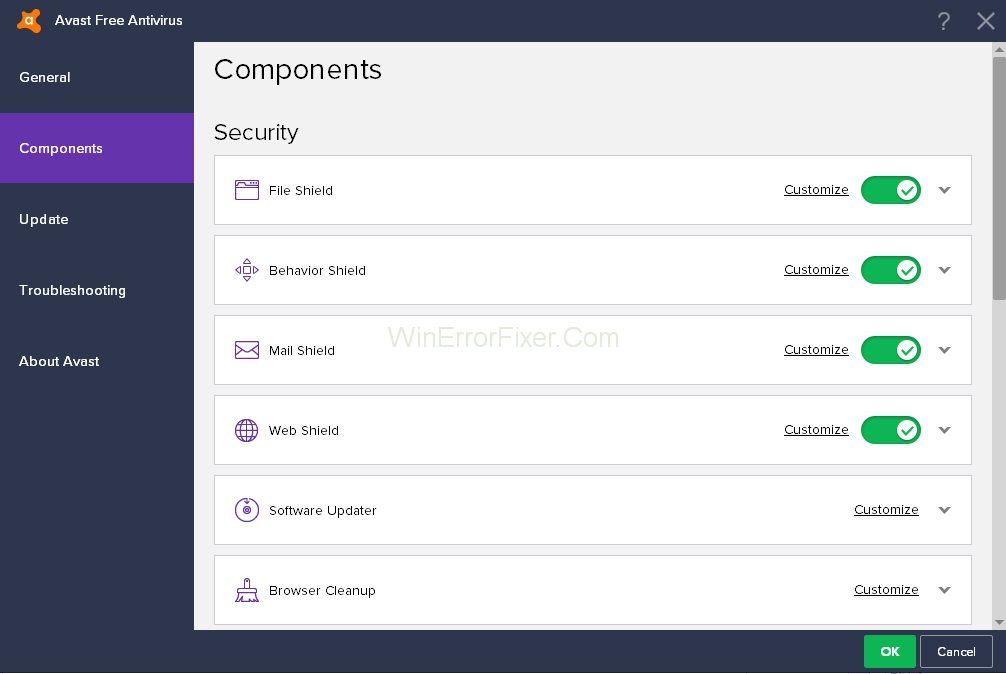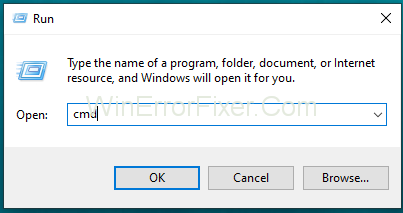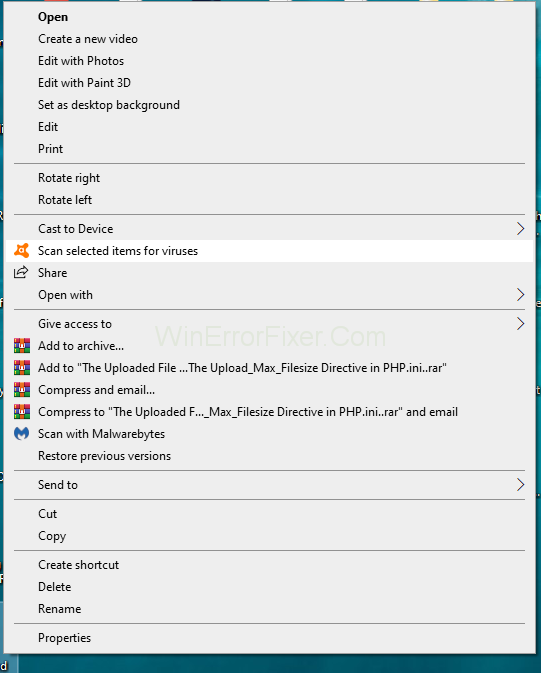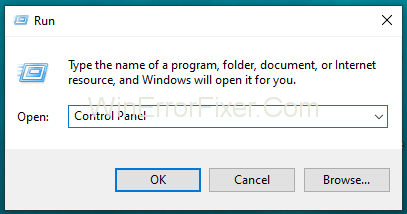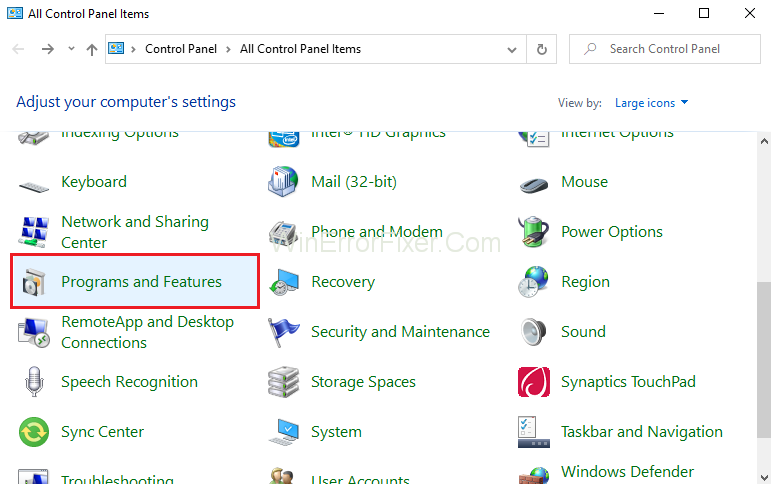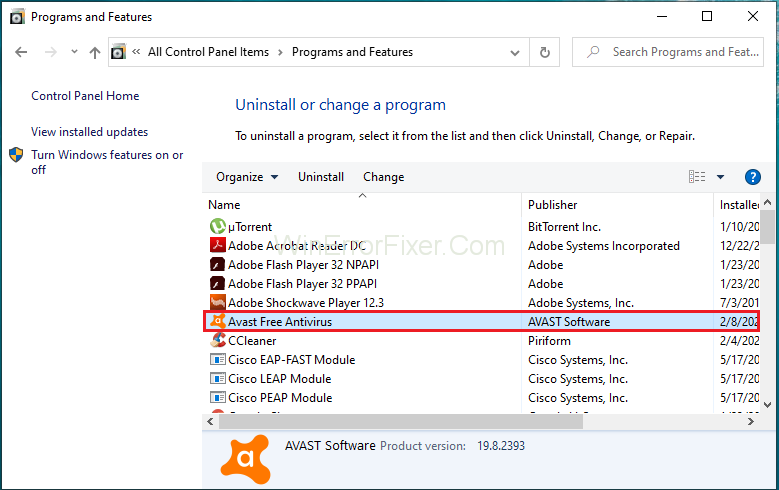Антивірус Avast в основному сумісний з усіма операційними системами. Це ресурсомісткий інструмент. Він виконує безліч операцій у режимі реального часу, таких як видалення вірусів, очищення та фонове сканування. Без сумніву, ці процеси приносять користь. Але це також призводить до проблеми високого використання ЦП у службі Avast. В результаті ваш комп’ютер сповільнюється.
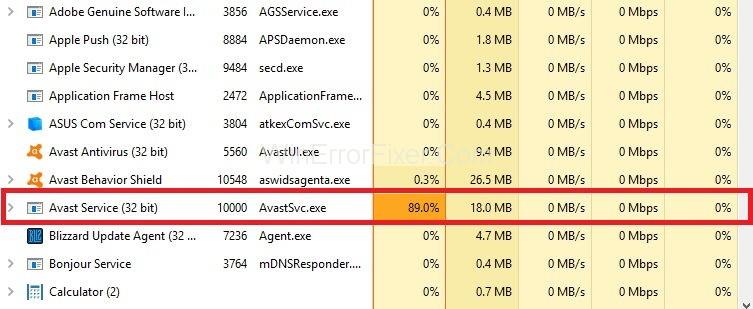
Багато користувачів Avast скаржаться, що антивірус Avast призводить до майже 50% високого використання ЦП. Тому більшість користувачів вважають за краще видалити програмне забезпечення Avast. Видалення Avast не є рішенням. Нам слід спробувати знайти точні причини високого використання ЦП Avast Service. Потім відповідно до цього ми застосовуємо виправлення.
Зміст
Як виправити проблему з високим використанням ЦП у службі Avast
Є багато способів вирішити проблему високого використання ЦП Avast Service. Тут ми обговоримо деякі з найкорисніших виправлень для вирішення проблеми високого використання ЦП Avast Service. Вони надаються як:
Рішення 1. Оновіть Avast до останньої версії
Багато разів старий антивірус викликає проблему. Тому важливо оновити визначення як антивіруса, так і вірусів. Багато користувачів встановлюють антивірус, але забувають його регулярно оновлювати.
Ці оновлення надають деякі нові функції в програмному забезпеченні. Якщо високе використання ЦП пов’язано з відсутністю або пошкодженням файлів, цей метод буде працювати. Виконайте наведені нижче дії.
Крок 1. Запустіть програмне забезпечення Avast зі своєї комп’ютерної системи.
Крок 2. Знайдіть меню Avast . У параметрах меню виберіть Налаштування .
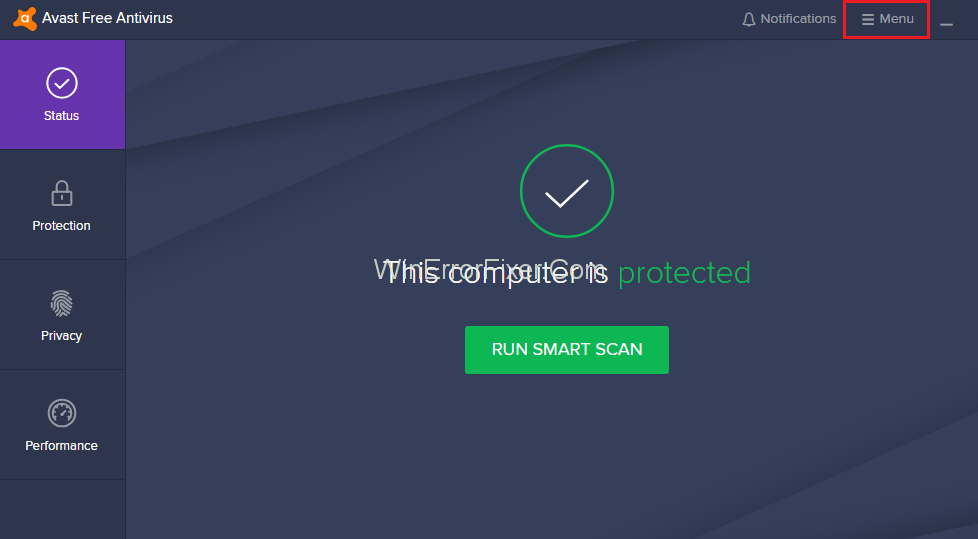
Крок 3. Натисніть на вкладку Загальні , а потім на вкладку Оновлення .
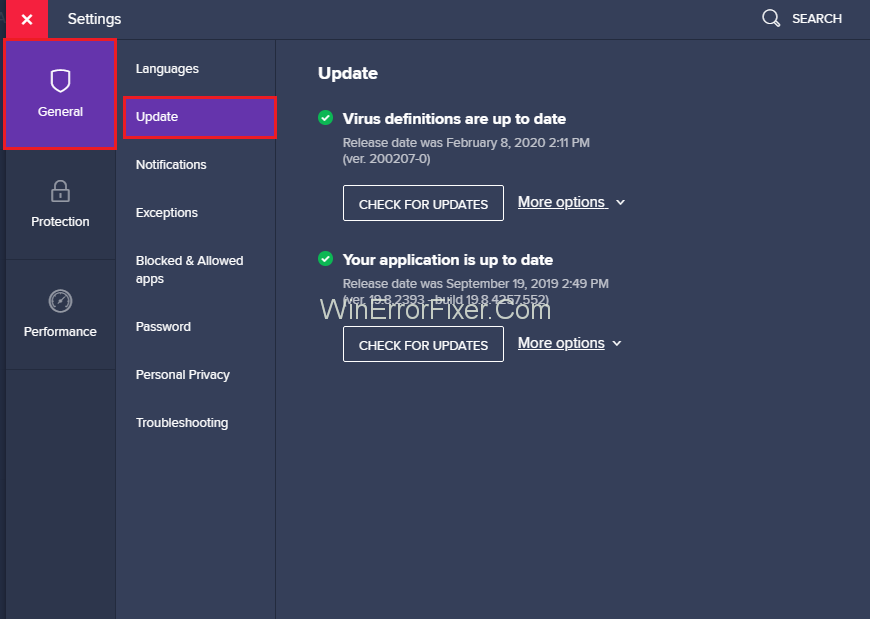
Крок 4. Під опцією оновлення є два різні варіанти — один для визначення вірусів, а інший — для оновлення самих програм. Нам потрібно оновити обидва визначення.
Крок 5: Натисніть кнопку Оновити , щоб оновити обидва ці параметри.
Крок 6. Після завершення оновлення перезавантажте комп'ютер. Тепер перевірте використання ЦП.
Рішення 2. Видаліть Avast Cleanup
Avast Cleanup є дуже важливим інструментом. Він діє в режимі реального часу. Avast Cleanup допомагає користувачам звільнити простір, що займає фонові програми. Якщо ви спостерігаєте високе використання ЦП, то краще видалити його. Нижче наведено кроки для видалення Avast Cleanup:
Крок 1. Двічі клацніть Avast , щоб відкрити його.
Крок 2: Перейдіть до Налаштування , а потім натисніть на вкладку Компоненти . Якщо ви не бачите параметра Компоненти в Avast, це тому, що у вас є остання версія Avast. Тепер вам потрібно перейти до Загальні → Усунення неполадок , прокрутити вниз і натиснути « Відкрити старі налаштування» .
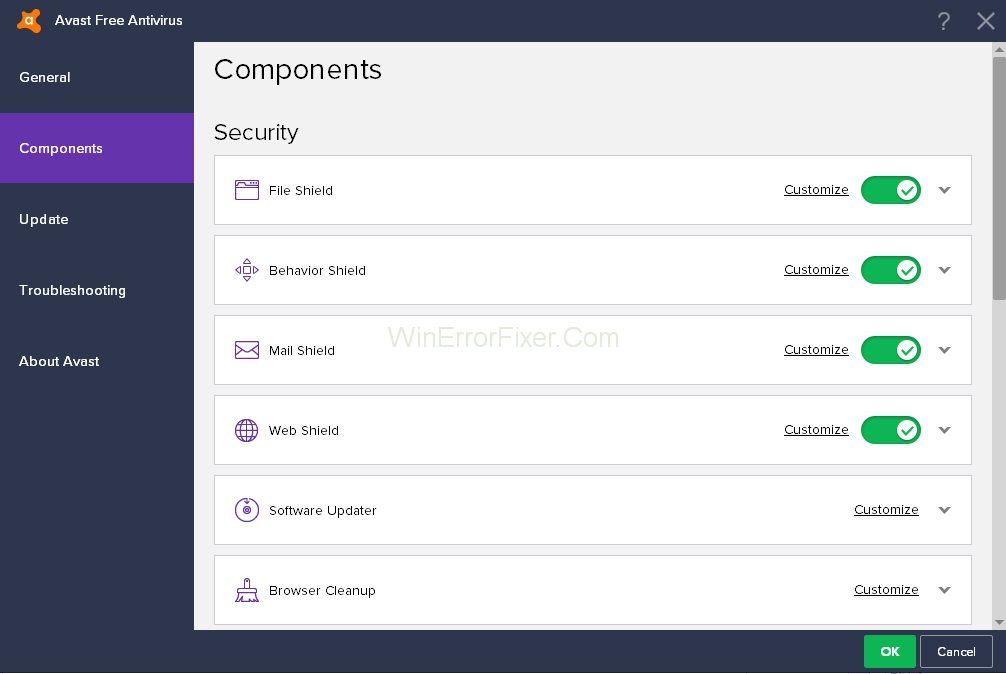
Крок 3: Тут є багато компонентів. Виберіть компонент, який потрібно видалити. Клацніть на стрілку ∨ , спрямовану вниз, перед цим компонентом. У нашому випадку компонентом є Avast Cleanup . Натисніть Видалити компонент . Тепер натисніть кнопку OK .
Крок 4. Перезавантажте комп'ютер. Тепер перевірте, чи є високе використання ЦП Avast Service нормальним чи ні.
Іноді цей метод не працює. Потім ви можете повторити той самий процес для компонента Behavior Shield.
Рішення 3: Налаштування командного рядка
Постійне фонове сканування Avast також може призвести до помилки Avast Service High CPU Usage. Це рішення може змінити частоту сканування на максимальне значення. Вимкнення фонового сканування може викликати деякі проблеми з безпекою. Тому добре подумайте, перш ніж застосовувати цей метод. Але використання ЦП повернеться до нормального рівня. Тому ви можете спробувати. Щоб скористатися цим методом, виконайте такі дії:
Крок 1: Натисніть Windows + R , введіть cmd і натисніть клавішу Enter . Запустіть командний рядок від імені адміністратора.
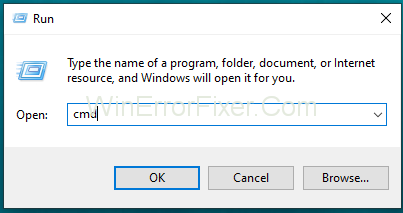
Крок 2: Потім у вікні «Адміністратор: командний рядок» введіть таку команду:C:\ProgramData\AvastSoftware\Avast
Крок 3: Натисніть клавішу Enter .
Крок 4. Відкриється вікно розділу Avast . Відкрийте файл avast5.ini . Введіть таку команду:[GrimeFighter]: ScanFrequency=999
Крок 5: Натисніть клавішу Enter , щоб зберегти файл.
Крок 6. Перезавантажте комп'ютер. Перевірте, чи проблема з високим використанням ЦП не зникає. Якщо це рішення не працює, перейдіть до наступних рішень.
Рішення 4. Сканування Avast Screensaver, навіть якщо це не повинно бути
Avast Screensaver — це зброя, яка активується після встановлення програмного забезпечення Avast. Іноді Avast Screensaver продовжує сканувати, навіть якщо заставка не запущена. Завдяки цьому скануванню заставки, використання ЦП стає високим. Щоб вирішити проблему високого використання ЦП у службі Avast:
Крок 1: Перш за все, клацніть правою кнопкою миші на випадковому файлі на вашому комп’ютері.
Крок 2: Після цього натисніть опцію Scan .
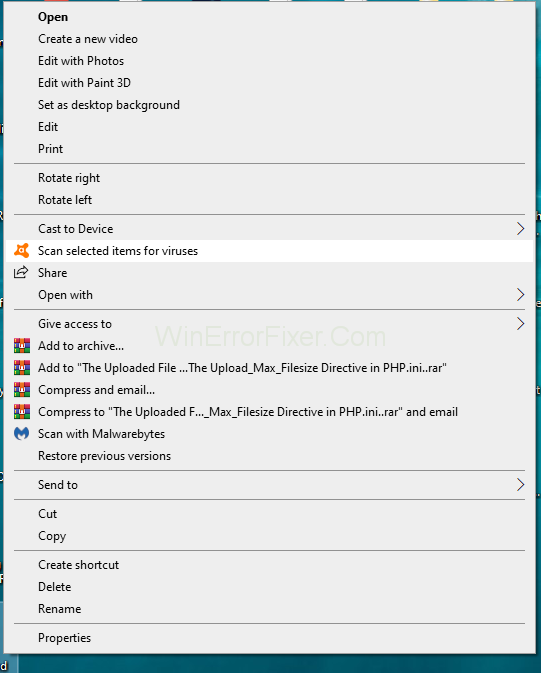
Крок 3. Після завершення сканування з’явиться вікно результату. У цьому вікні ви побачите поточні активні процеси сканування інших програм. Тепер у списку програм сканування знайдіть параметр сканування Avast Screensaver .
Крок 4: Натисніть кнопку Зупинити . Потім натисніть кнопку OK для підтвердження. Тепер перевірте, чи це вирішує проблему високого використання ЦП Avast Service.
Рішення 5. Відновіть Avast з панелі керування
Інша проблема може полягати в тому, що з вашим антивірусом щось не так. Тут ви можете відновити Avast за допомогою панелі керування або завантажити інше антивірусне програмне забезпечення . Багато користувачів стверджують, що цей метод вирішує проблему. Щоб спробувати цей метод, виконайте такі дії:
Крок 1. Натисніть Windows + R , щоб відкрити діалогове вікно Виконати .
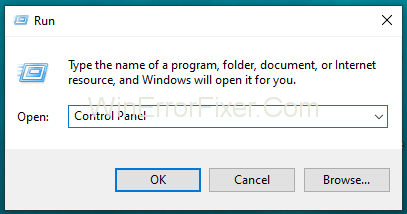
Крок 2: Введіть Панель керування та натисніть Enter , і відкриється вікно Панель керування.
Крок 3. Виберіть його вигляд як категорію у верхньому правому куті. Тепер натисніть Видалити програму в розділі Програми .
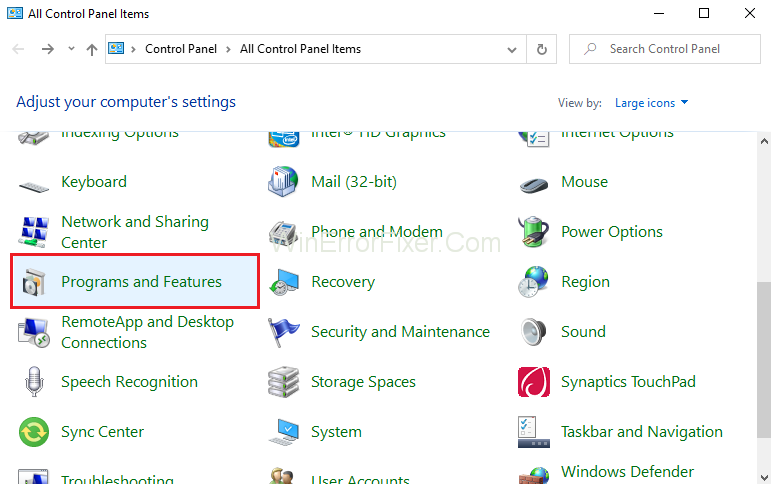
Крок 4. У випадку програми « Налаштування » натисніть « Програми » . Він відображає список всіх програм, встановлених у вашій комп’ютерній системі.
Крок 5: Знайдіть Avast на панелі керування та натисніть опцію Видалити/Відновити .
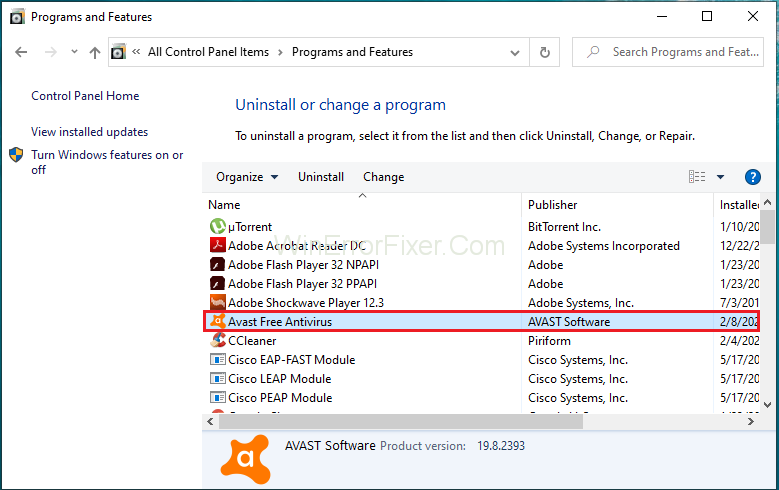
Крок 6. Відкриється майстер видалення. Він містить два варіанти: відновити та видалити. Виберіть « Відновити» та натисніть « Далі », щоб продовжити.
Крок 7: Тепер підтвердьте процес.
Крок 8: Натисніть Готово , коли процес завершиться. Цей процес усуває проблеми, пов’язані з Avast. Перезавантажте комп’ютер і запитайте, чи проблема все ще існує.
Схожі дописи:
Висновок
Антивірус Avast поставляється з різними розширеними функціями безпеки. Це допомагає підтримувати нашу систему в безпеці. Але високе використання ЦП Avast може призвести до уповільнення роботи комп’ютера. Тому це викликає занепокоєння користувачів.
Тут ми обговорили п’ять рішень для вирішення проблеми високого використання ЦП Avast Service. Застосуйте ці виправлення, коли ви зіткнетеся з такою проблемою. Сподіваємося, ці виправлення вирішать проблему високого використання ЦП служби Avast Service.