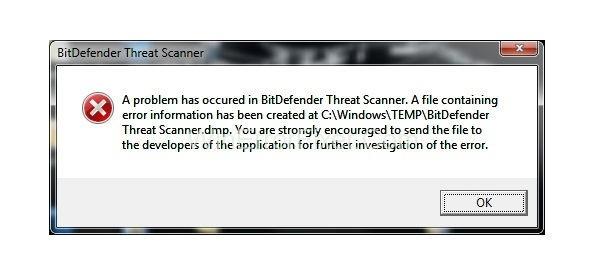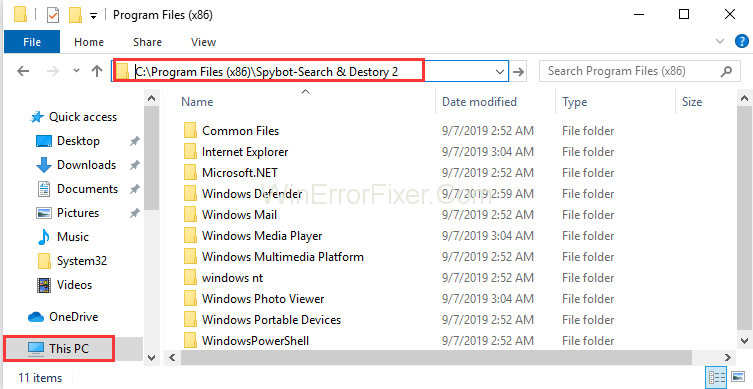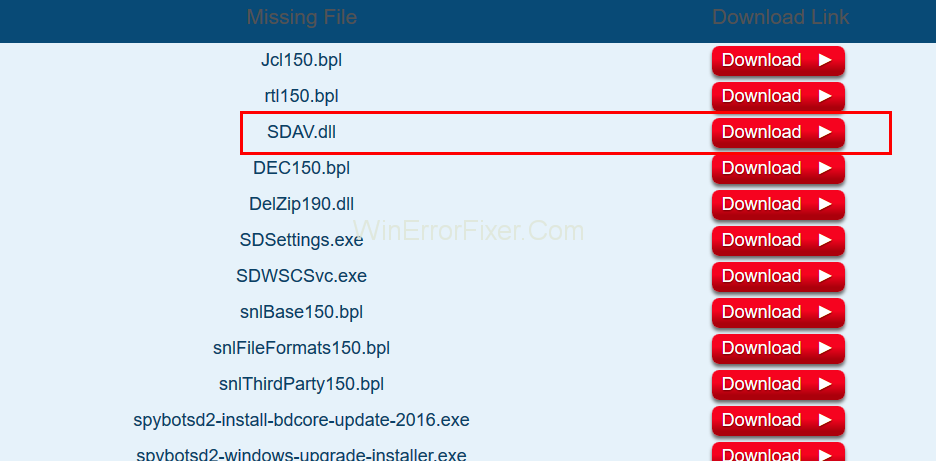BitDefender — це антивірус, який захищає вашу систему від різних загроз. Однак це також може створити помилку BitDefender Threat Scanner . Ця помилка зазвичай з’являється після оновлення Windows. Повідомлення про помилку BitDefender Threat Scanner призводить до завершення роботи системи. Ось повне повідомлення про помилку, яке з’являється:
A problem has occurred in the BitDefender Threat Scanner. A file containing error information has been created at C:\Windows\Temp\BitDefender Threat Scanner.dmp. You are strongly encouraged to send the file to the developers of the application for further investigation of the BitDefender Threat Scanner error.
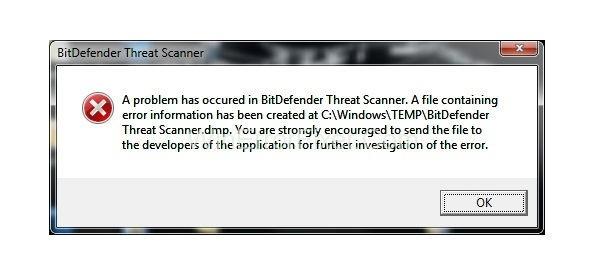
У багатьох випадках система не містить сканера BitDefender, але ви стикаєтеся з цією проблемою. Пошкоджений файл Spybot також є причиною проблеми зі сканером загроз BitDefender . Як і інший антивірус, Spybot також поєднує технологію BitDefender. Це є причиною того, що це може створити проблеми для користувача. Після заміни пошкоджених файлів все запрацює належним чином.
Зміст
Як виправити помилку сканера загроз BitDefender
Виявити природу проблеми – головне завдання користувачів. Якщо ви правильно діагностуєте помилки, ви зможете швидко їх усунути. Щоб усунути помилку BitDefender Threat Scanner.DMP, застосовуйте наступні методи, доки ваша проблема не буде вирішена.
Рішення 1. Виправте пошкоджені файли
Як згадувалося раніше, ця помилка також може статися через пошкоджений файл Spybot. Застосуйте таку процедуру, щоб виправити ці пошкоджені файли:
Крок 1: Натисніть «Пуск» , а потім виберіть параметр « Провідник ». У разі Windows 7 натисніть кнопку Пуск і виберіть Комп’ютер або Мій комп’ютер.
Крок 2: Після цього введіть C:\Program Files (x86)\Spybot – Search & Destroy 2 в адресний рядок у верхній частині екрана. Ви також можете перейти до останнього каталогу вручну.
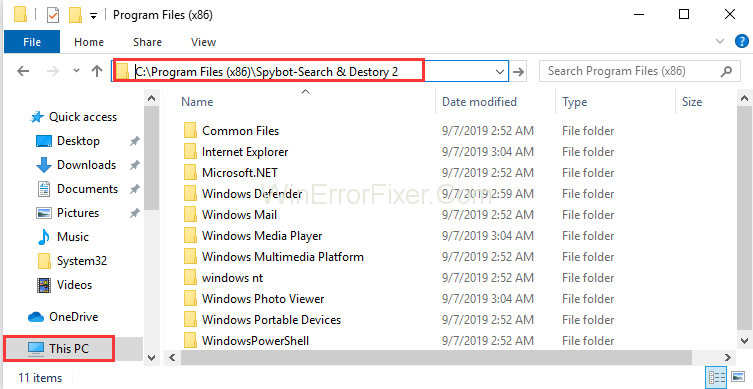
Крок 3. Знайдіть файл SDAV.dll. Якщо файл не знайдено, завантажте файл.
Крок 4: У списку клацніть правою кнопкою миші файл SDAV.dll , щоб зберегти файл на робочому столі.
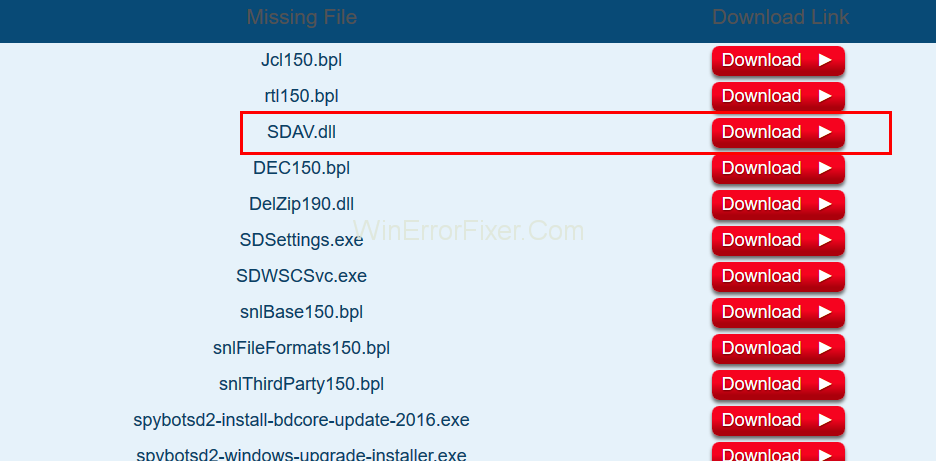
Крок 5: Після завершення завантаження клацніть правою кнопкою миші завантажений файл. Виберіть параметр Копіювати .
Крок 6: Тепер повторіть крок 2 ще раз, тобто перейдіть до каталогу Spybot-Search і Destroy 2.
Крок 7: Потім клацніть правою кнопкою миші та виберіть Вставити в папку Spybot-Search Destroy 2 .
Крок 8: Якщо файл уже є, перевірте його розмір. Зробіть це, клацнувши правою кнопкою миші на dll і виберіть параметр « Властивості » . Якщо розмір файлу не є 32 КБ, завантажте файл із Центру підтримки Spybot .
Крок 9: Повторіть кроки 4 і 5 . Після натискання кнопки Вставити виберіть замінити файл у пункті призначення .
Тепер перевірте, чи виникає помилка, чи ні. Якщо це не вирішено, застосовуйте наступне рішення.
Рішення 2. Запустіть PATCH
Якщо ви оновили свій BitDefender, то, швидше за все, ви знайдете цю помилку. Можливе рішення – завантажити та запустити патч відповідно до архітектури вашої системи. Застосуйте такі дії:
Крок 1: По-перше, з'ясуйте архітектуру вашої операційної системи Windows.
Крок 2: Залежно від цього запустіть виправлення для 32 або 64 біт відповідно до ваших потреб.
Bitdefender запустив виправлення, спеціально для усунення помилки. Тож, сподіваємося, ваша помилка BitDefender Threat Scanner.DMP зникне після застосування цього методу.
Рішення 3. Видаліть та перевстановіть
Крок 1. Завантажте пробну версію засобу видалення BitDefender.
Крок 2: Запустіть програму. Це допоможе вам видалити BitDefender.
Крок 3: Тепер повторно завантажте BitDefender і встановіть його.
Перевірте, чи є проблема зі сканером загроз BitDefender чи ні.
Читайте також:
Висновок
Ця проблема визначає наявність файлу Threat Scanner.dmp у вашій папці Temp. У деяких випадках цей текстовий файл неможливо прочитати. Помилка BitDefender Threat Scanner змушує вашу систему вимкнути. Здається, це дратує, особливо для людей, які не використовують BitDefender.
Тут ми обговорили три рішення помилки BitDefender Threat Scanner.DMP. Сподіваємося, ці методи вам підійдуть. Після усунення проблеми зі сканером загроз BitDefender ви зможете належним чином отримати доступ до своєї системи. Якщо жоден із способів не працює для вас, зверніться за допомогою до технічного експерта.