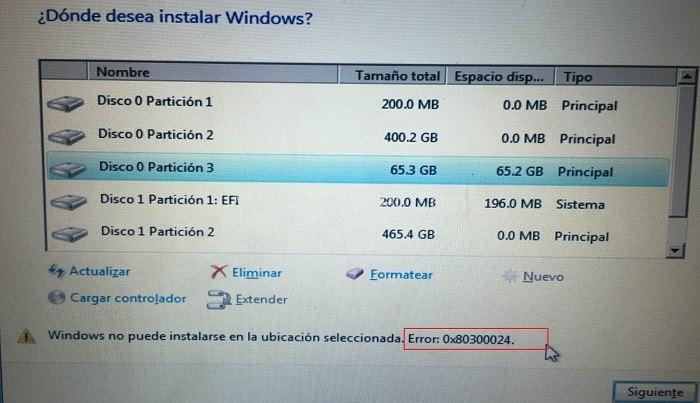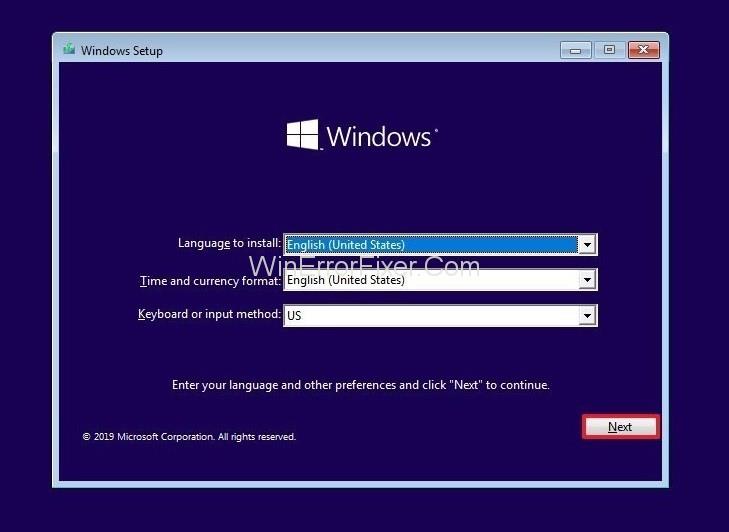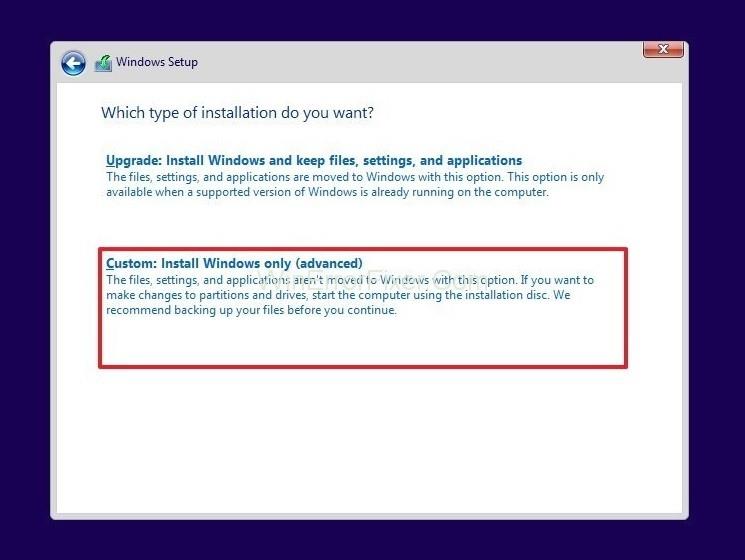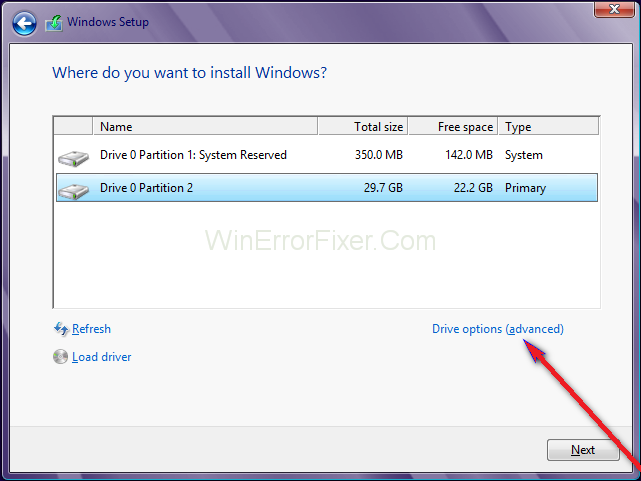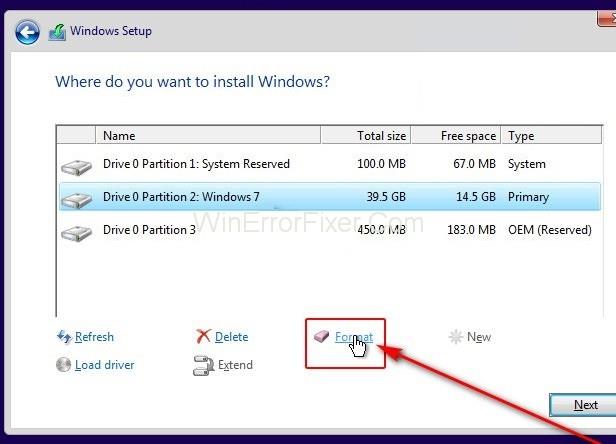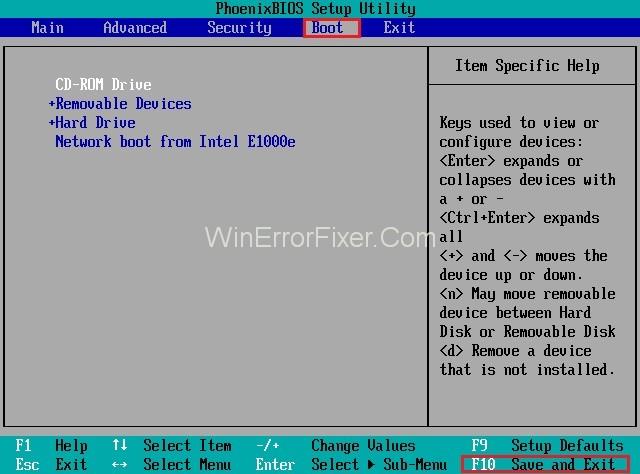При спробі встановити будь-яку версію операційної системи в систему, під час її запуску виникає кілька помилок. Однією з таких помилок є 0x80300024 серед різних можливих помилок. Цей код помилки 0x80300024 супроводжується повідомленням про помилку, яке каже щось на кшталт «Windows не вдається встановити у вибране місце».
Цей код помилки 0x80300024 вказує на певну проблему - програмне або апаратне забезпечення - з розділом жорсткого диска, який є місцем призначення відповідної інсталяції Windows. Крім того, причиною виникнення цього коду помилки 0x80300024 може бути будь-що, від недостатнього місця на диску призначення або пошкодженого/пошкодженого інсталяційного носія до пошкодженого, вмираючого або пошкодженого іншим чином жорсткого диска.
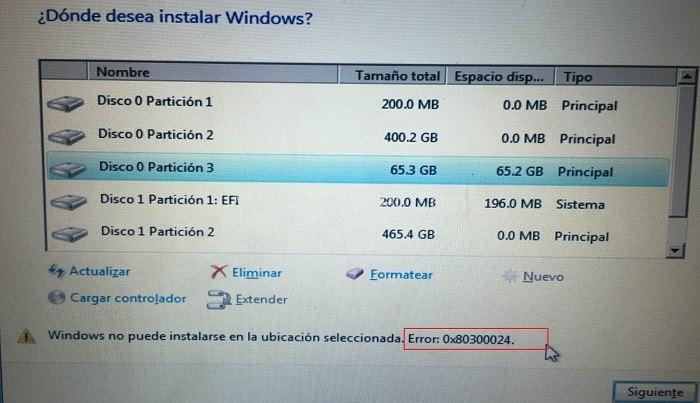
Крім того, код помилки 0x80300024 також слідував за операційною системою Windows на всіх її ітераціях, тому користувачі Windows 7 і Windows 10 схильні стикатися з ним під час спроби інсталювати Windows. Але це ще не кінець; Є багато доступних рішень, щоб усунути цей код помилки 0x80300024 найбільш ефективним способом.
Зміст
Як виправити код помилки 0x80300024 під час встановлення Windows
Нижче наведено деякі методи вирішення відповідних проблем. Дотримуйтесь інструкцій, щоб отримати очікувані результати.
Рішення 1. Видаліть усі непотрібні жорсткі диски
Якщо до комп’ютера підключено більше одного жорсткого диска, а інсталяція Windows на одному з цих дисків обробляється, інші диски можуть заважати встановленню, що призведе до помилки встановлення та з’явиться код помилки 0x80300024. екран.
Щоб переконатися, що це не так, видаліть жорсткі диски, які не були підібрані для встановлення Windows, з комп’ютера/ноутбука, а після цього повторіть інсталяцію, щоб визначити, чи проблема не зникає.
Якщо після застосування цього методу код помилки 0x80300024 не видаляється, то проблем з жорсткими дисками немає, і потрібно перейти до наступного методу, щоб вирішити інші можливі проблеми, що стоять за цією помилкою.
Рішення 2. Відформатуйте місце встановлення
Якщо розділ жорсткого диска, на який намагаються встановити Windows, використовувався раніше і не є щойно створеним розділом, деякі дані на ньому можуть заважати встановленню Windows.
Ось чому завжди рекомендується форматувати місце встановлення перед встановленням Windows на комп’ютер. Якщо причиною цієї проблеми є дані в місці встановлення, рекомендується повністю відформатувати місце встановлення, що в кінцевому підсумку може вирішити проблему з кодом помилки 0x80300024.
Для цього виконайте наведені нижче дії.
Крок 1: Вставте завантажувальний інсталяційний носій Windows у комп’ютер і перезавантажте його. Якщо інсталяційний носій Windows не готовий до використання, його необхідно створити.
Крок 2: Коли комп'ютер запуститься, виберіть завантаження вставленого інсталяційного носія.
Крок 3. Налаштуйте мову комп’ютера, розкладку клавіатури та інші параметри.
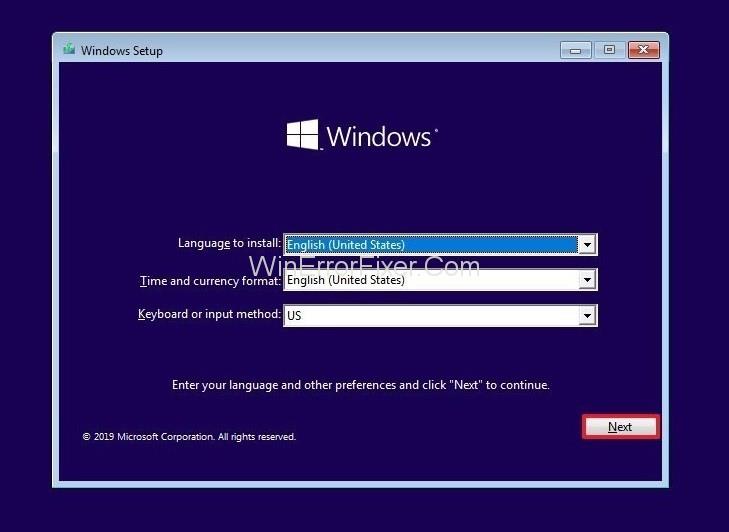
Крок 4: Коли запитають про бажаний тип інсталяції Windows, натисніть опцію Custom .
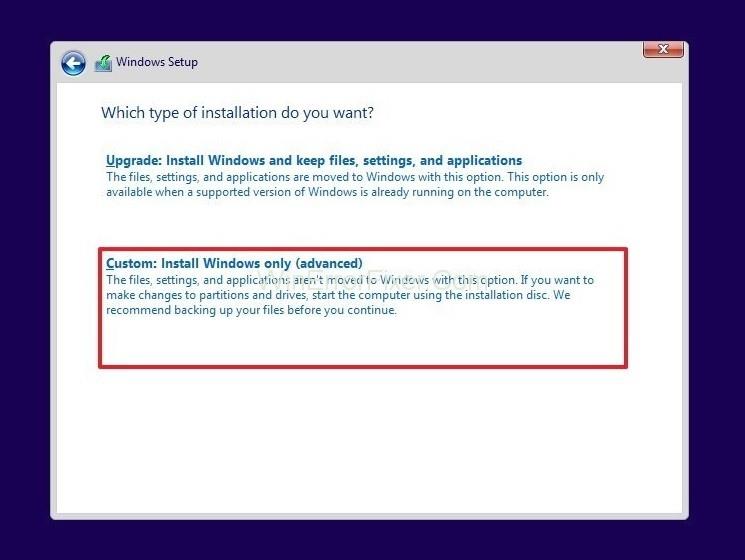
Крок 5. Коли запитають про розташування Windows, у яку потрібно встановити, спершу натисніть Параметри диска (додатково).
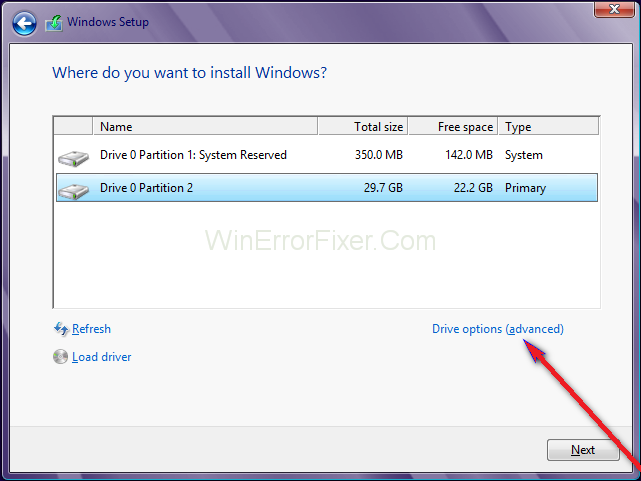
Крок 6: Клацніть розділ жорсткого диска комп’ютера, де буде встановлено Windows, щоб вибрати його, а потім натисніть Формат .
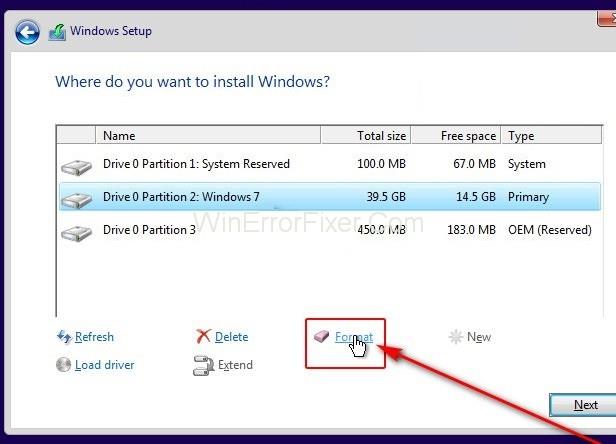
Крок 7: Підтвердьте дію.
Крок 8: Зачекайте, поки розділ диска повністю відформатується, а потім натисніть «Далі», щоб продовжити встановлення.
Рішення 3. Підключіть інсталяційний носій до іншого порту USB
Якщо намагатися встановити Windows з USB-порту з відповідним інсталяційним носієм, як це зазвичай роблять більшість людей, то причиною проблеми може бути просто порт USB, до якого підключено інсталяційний носій.
Якщо це проблема з кодом помилки, спробуйте встановити Windows з USB-портом із інсталяційним носієм, вставленим в інший USB-порт – переключіться з порту USB 2.0 на порт USB 3.0 або навпаки, і подивіться, чи що дозволяє успішно встановити Windows.
Якщо також USB не виявляється проблемою для появи коду помилки 0x80300024, перейдіть до наступного способу нижче.
Рішення 4. Перевірте, що цільовий диск знаходиться у верхній частині порядку завантаження комп’ютера
Цей код помилки 0x80300024 також може виникнути через те, що жорсткий диск, на який він встановлений, не знаходиться у верхній частині порядку завантаження комп’ютера. Під час запуску кожен комп’ютер має порядок джерел, з яких він намагається завантажити операційну систему, і цей порядок налаштовується через BIOS середнього комп’ютера.
Щоб вирішити проблему 0x80300024, все, що потрібно зробити, це переконатися, що цільовий жорсткий диск знаходиться у верхній частині порядку завантаження комп’ютера. Щоб зробити це, виконайте наведені нижче дії для кращих результатів:
Крок 1. Запустіть комп'ютер.
Крок 2: На першому екрані, що з’являється на комп’ютері під час розгортання, є вказівки натиснути певну клавішу – якою в більшості випадків є Delete , F1 / F2 – щоб увійти в BIOS/Налаштування комп’ютера . Натисніть вказану клавішу, щоб увійти в BIOS .
Крок 3: У BIOS знайдіть порядок завантаження/конфігурацію комп’ютера . У більшості випадків порядок завантаження розташований на вкладці завантаження BIOS .
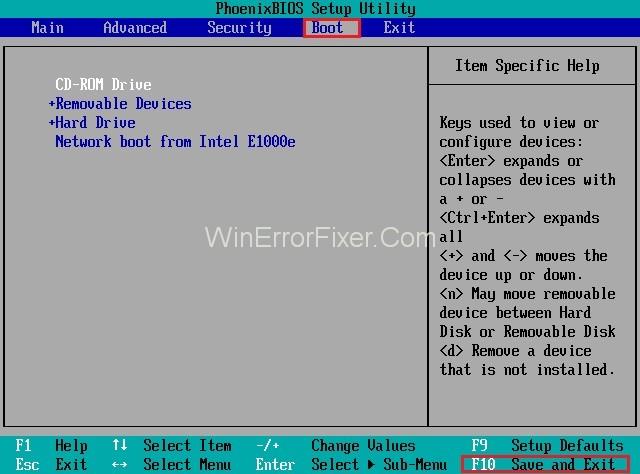
Крок 4: Налаштуйте порядок завантаження так, щоб жорсткий диск, на який буде встановлено Windows, був у самому верху.
Крок 5. Вийдіть з BIOS комп’ютера, але перед цим обов’язково збережіть оновлені зміни.
Після виконання всіх вищезгаданих процедур перезапустіть інсталяцію Windows і подивіться, чи успішно вона пройшла.
Рішення 5. Замініть жорсткий диск
Якщо жоден із вищезгаданих методів не допомагає у вирішенні проблеми з кодом помилки 0x80300024, ймовірно, жорсткий диск комп’ютера вмирає або вже мертвий.

Відмираючий жорсткий диск, безсумнівно, може перешкодити встановленню операційної системи, наприклад Windows, тому, якщо нічого не вийде, замініть жорсткий диск у комп’ютері на новий, і як тільки це буде зроблено, це обов’язково усуне помилку. Проблема з кодом 0x80300024.
Читайте також:
Висновок
Існує багато можливих проблем для виникнення помилки 0x80300024. Тому завжди рекомендується спочатку точно знати проблему, а потім застосовувати рішення. Крім того, для кращих і точних результатів бажано використовувати поетапний підхід.