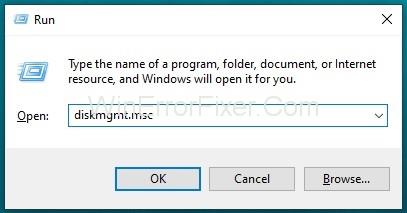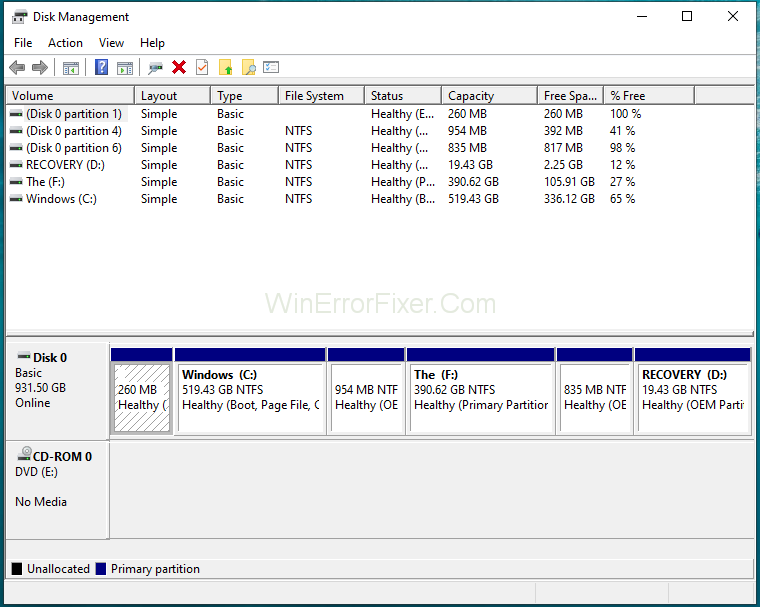Якщо хтось має або хоче мати останні оновлення Windows 10, він також повинен йти в ногу з найкращим програмним забезпеченням відразу після його випуску, таким як остання відеоігри або графічний редактор на комп’ютері/ноутбуці. Але це не дає повного безпроблемного підходу до оновлення Windows 10; натомість деякі проблеми, як-от Помилка оновлення 0xc1900200, можуть виникнути, коли оновлення несумісне з пристроєм, який використовується з будь-якої можливої причини.

Одна з можливих проблем сумісності описується помилкою 0xc1900200, яка зазвичай з’являється через кілька годин після завантаження та коли оновлення встановлено на 99%. Ця помилка вказує на те, що пристрій, на якому застосовується оновлення, не відповідає мінімальним вимогам до оновлення, яке має бути встановлено. Це однозначно означає, що швидкості процесора або доступної оперативної пам’яті чи вільного місця на диску недостатньо для оновлення.
Зміст
Як виправити код помилки оновлення Windows 10 0xC1900200
Тепер, щоб усунути помилку оновлення 0xc1900200 під час оновлення Windows 10, виконайте наведені нижче дії. Рішення, розглянуті нижче, працюють для Windows 7, 8 і 10.
Рішення 1. Перевірте, чи відповідає ваш ПК вимогам до оновлень
Відвідайте офіційний веб-сайт Microsoft. Коли на сторінці з’явиться кнопка, написана на ній «Отримати ювілейне оновлення зараз», натисніть кнопку, і почнеться завантаження файлу. Після завершення завантаження запустіть програму, і помічник оновлення запуститься. Тепер відкриється вікно з кнопкою «Оновити зараз» .
Натисніть кнопку і незабаром отримайте звіт про сумісність. Якщо виявлено проблему, він покаже частину машини, яка не відповідає сумісності з Windows 10. В іншому випадку, якщо проблема не знайдена, все має зелену галочку, і проблема може бути в системному розділі занадто малий.
Рішення 2: Збільште розмір системного розділу
Системний розділ – це місце на жорсткому диску, яке завжди залишається вільним для переміщення під час встановлення. У деяких випадках системний розділ може переповнюватися старими файлами журналу, але оновлення не може очистити його, оскільки воно не має достатньо системних дозволів для виконання завдання.
Щоб вирішити проблему оновлення, виконайте наведені нижче дії.
Крок 1. Утримуйте клавішу Windows і натисніть R , введіть diskmgmt.msc і натисніть OK .
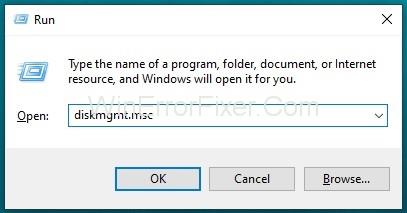
Крок 2: Клацніть на C:\Drive та знайдіть у розділі карту розділів.
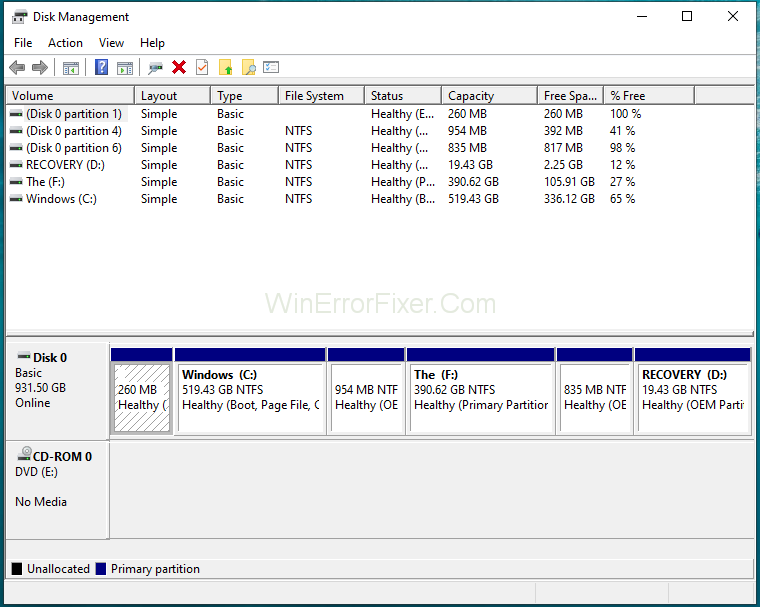
Крок 3: Перший розділ буде розділом розміром 100 МБ (системний, активний і основний розділ). Клацніть на ньому правою кнопкою миші та виберіть змінити літери диска та шляхи (натисніть «Додати» та виберіть Y:).
Крок 4. Після завершення натисніть кнопку Пуск → Введіть CMD , клацніть правою кнопкою миші cmd і виберіть Запуск від імені адміністратора. У командному рядку потрібно ввести такі коди шифрування:
Крок 5: Введіть: Y: і натисніть Enter .
Крок 6: Потім введіть наступне потроху:
takeown /f. /r /d y
icacls . /grant administrators: F /t
attrib –h –s –r bootmgr
Крок 1: Для команди icacls використовуйте ім’я користувача, яке можна дізнатися, ввівши whoami у вікні командного рядка.
Крок 2: Закінчивши це, утримуйте клавішу Windows, натисніть і відкрийте диск Y: Диск, переконавшись, що приховані файли та папки налаштовані на відображення.
Крок 4. Тепер перейдіть до папки Boot і видаліть усі мови, крім en-US , скориставшись Shift + Delete , а потім очистивши кошик.
Крок 5: Потім у вікні командного рядка введіть таке шифрування:
Для Windows 8 і вище:chkdsk Y: /F /X sdcleanup /L: 5000
Для Windows 7: chkdsk Y: /F /X /L: 5000
Це призведе до скорочення журналу NTFS до 5 МБ і залишить достатньо місця для обробки інсталяції. Після завершення інсталяції можна продовжити встановлення, букву диска в diskmgmt.msc можна видалити для завантажувального розділу.
Схожі дописи:
Висновок
Для будь-якої помилки, що виникає в системі, бажано точно знати її причину, щоб знайти її рішення. Помилка оновлення 0xc1900200 в оновленні Windows 10 можна усунути за допомогою розглянутих вище рішень. Щоб отримати ідеальні результати, потрібно виконувати зазначені кроки, крок за іншим.