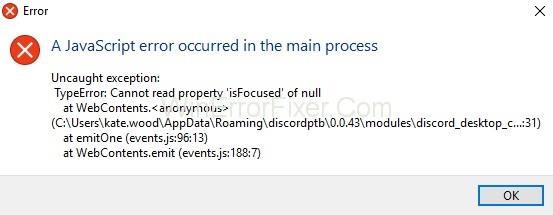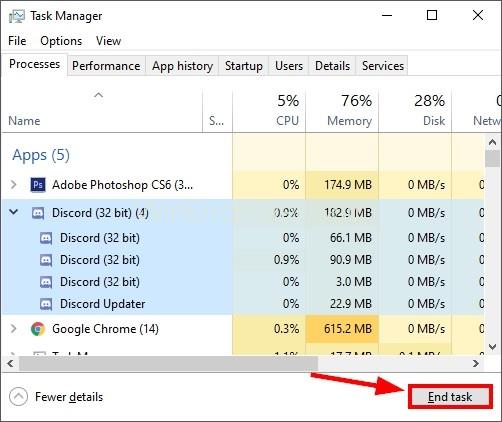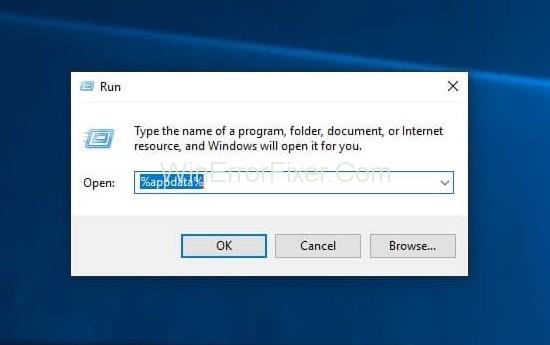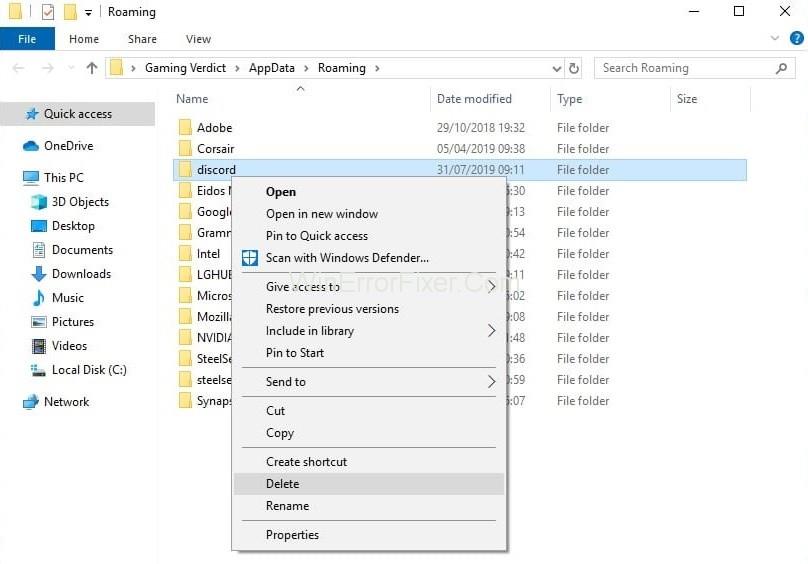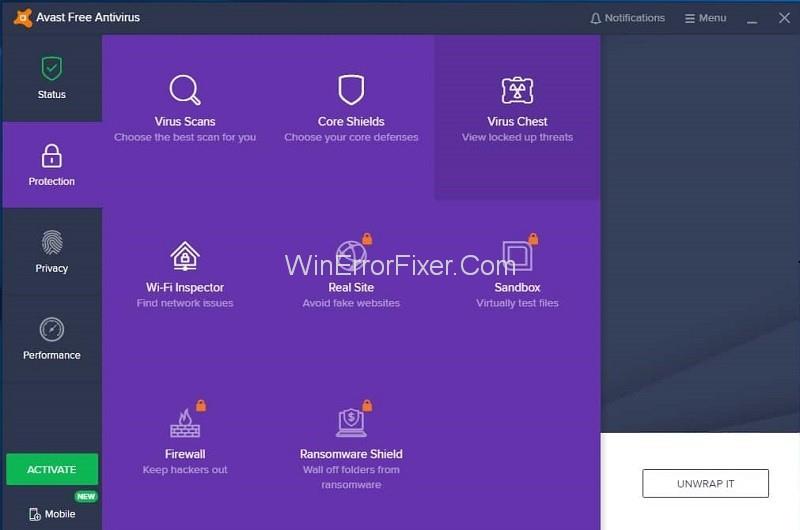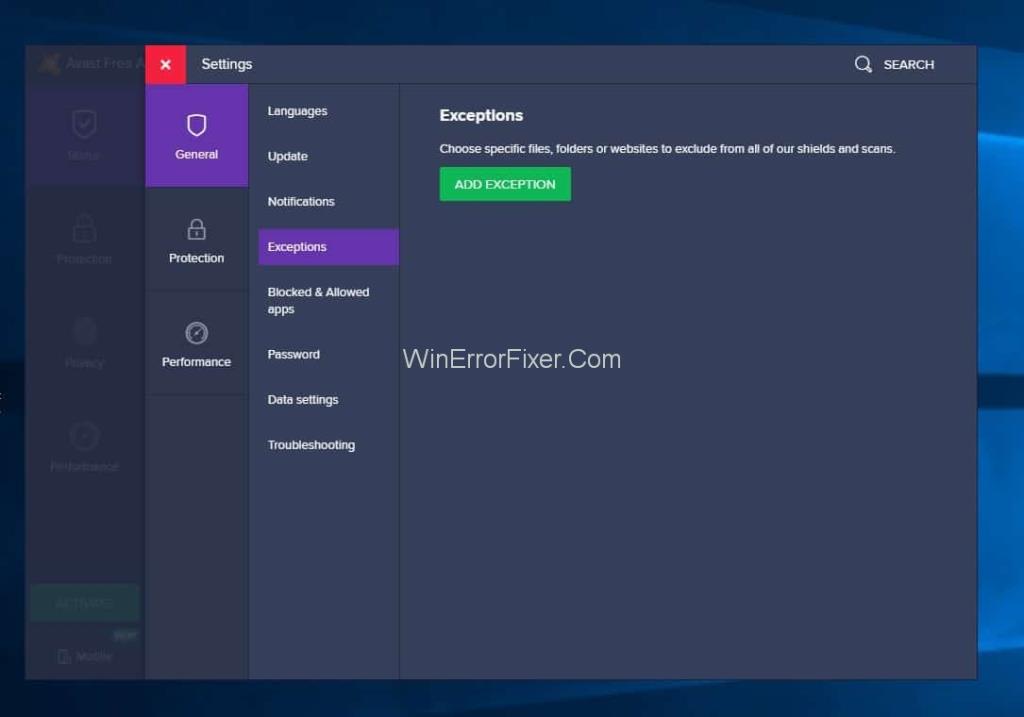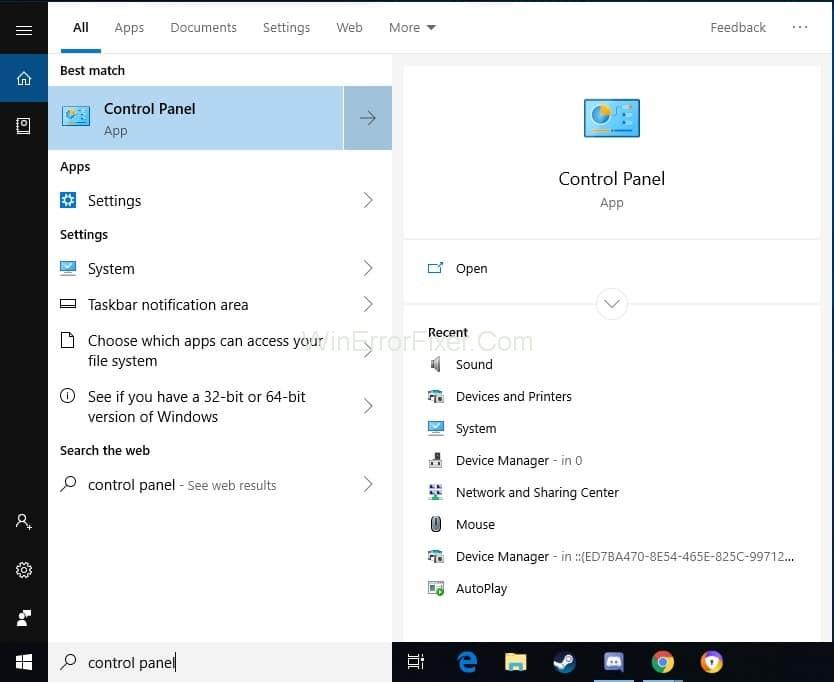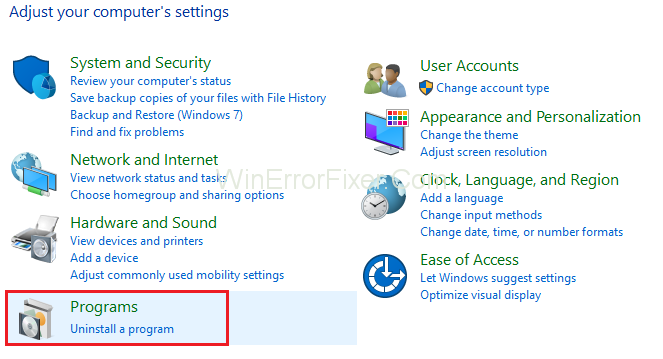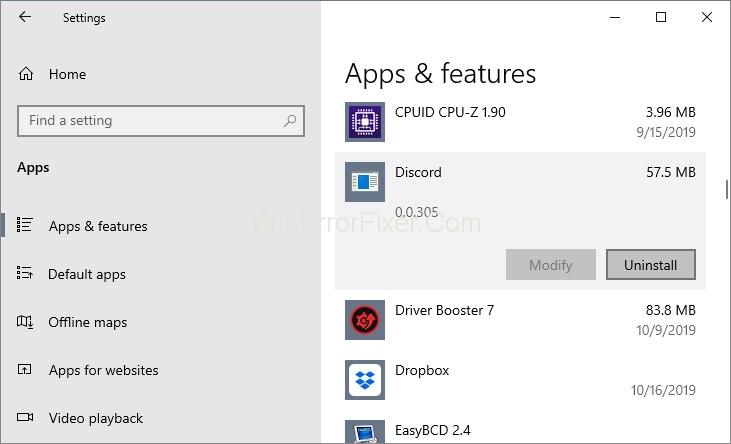Під час запуску Discord на комп’ютері з’являється помилка «Помилка JavaScript в основному процесі ». Повідомлення Discord Javascript Error містить різну інформацію щодо помилки. Але випадкові користувачі навряд чи можуть їх інтерпретувати. У вас виникають проблеми під час встановлення Discord? Отже, у нас є способи виправити помилку JavaScript на Discord.
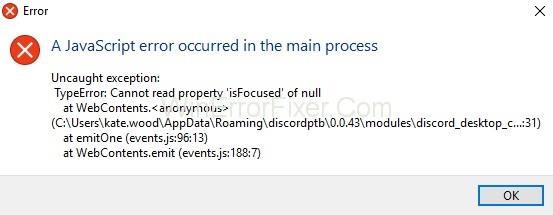
Зміст
Рішення 1. Видаліть папки Discord в %AppData% і %LocalAppData%
Discord зберігає тимчасові дані на ПК. Це допомагає запустити його, призводить до появи помилки. Даючи Discord вільний запуск під час завантаження, нам потрібно видалити ці файли. Нижче наведено кроки, яких слід виконати.
Крок 1. Клацніть правою кнопкою миші на панелі завдань. Виберіть « Диспетчер завдань». Потім виберіть процес Discord і натисніть « Завершити завдання».
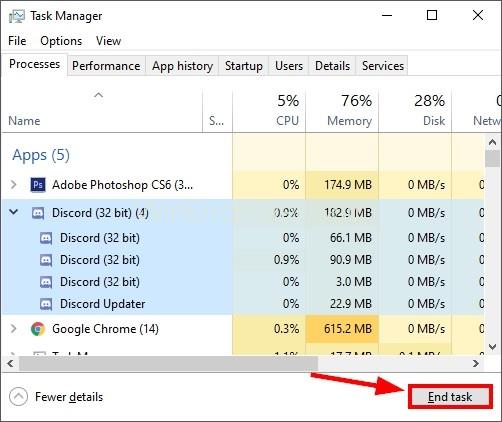
Крок 2: Клацніть правою кнопкою миші на меню «Пуск» Windows.
Крок 3: Виберіть « Виконати » у контекстному меню.
Крок 4. У вікні виконання введіть « %appdata% » і натисніть « Виконати ».
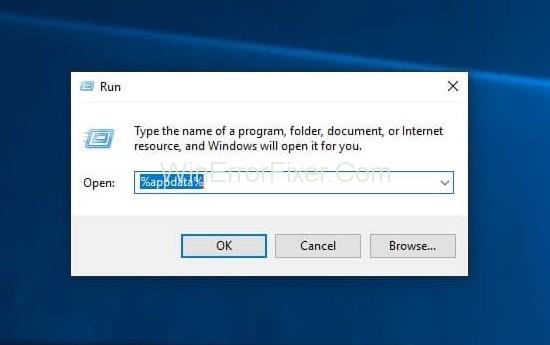
Крок 5: Знайдіть папку, яка називається « Discord ». Тепер клацніть правою кнопкою миші папку та натисніть « Видалити » контекстний список.
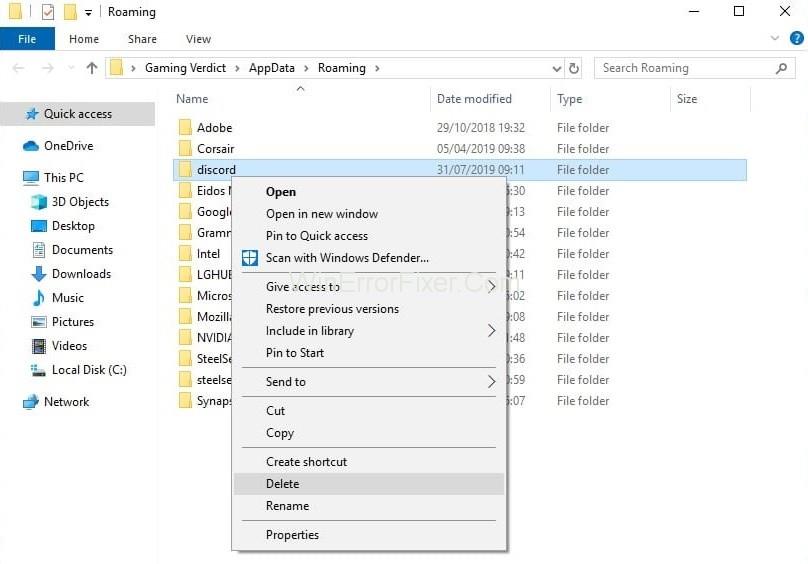
Крок 6: Поверніться до меню «Пуск» і знову завантажте «Виконати».
Крок 7: Введіть « %localappdata% » і натисніть «Виконати».
Крок 8: Знову знайдіть папку « Discord » та видаліть її.
Крок 9: Перезапустіть файл налаштування Discord. Тепер ви можете виконувати дії, надані майстром встановлення.
Рішення 2: білий список файлів встановлення Discord в антивірусному програмному забезпеченні
Файл, який антивірусне програмне забезпечення називає небезпечним, — це «голос розладу». Щоб обійти всеосяжний антивірус, ми повинні виділити файли, які він збирає, і помістити на карантин. Є різне програмне забезпечення. Але ми використовуємо антивірус Avast .
Крок 1: Відкрийте Avast і виберіть зі списку « Відкрити інтерфейс користувача Avast ».
Крок 2: Натисніть на опцію « Захист ».
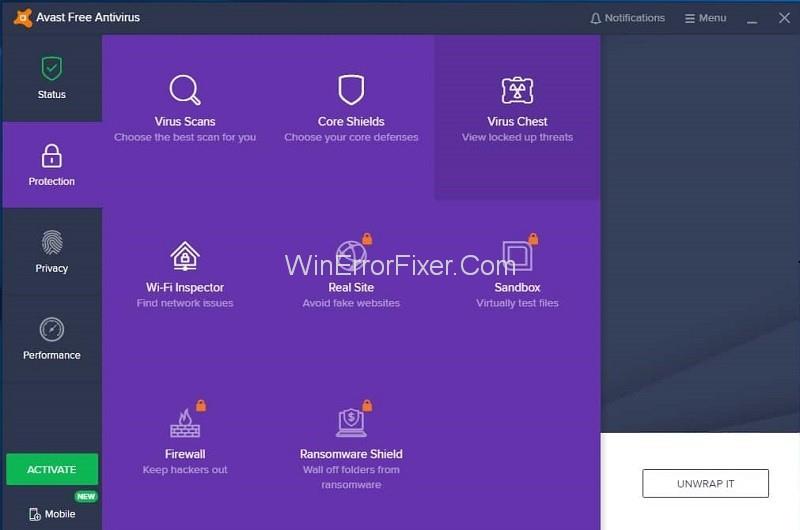
Крок 3: Тепер натисніть « Скриня вірусів». Тут показані всі файли на карантині.
Крок 4. Знайдіть усі файли, пов’язані з Discord.
Крок 5: Натисніть на три точки, які наводяться на файл. Виберіть зі списку « Відновити та додати виняток ».
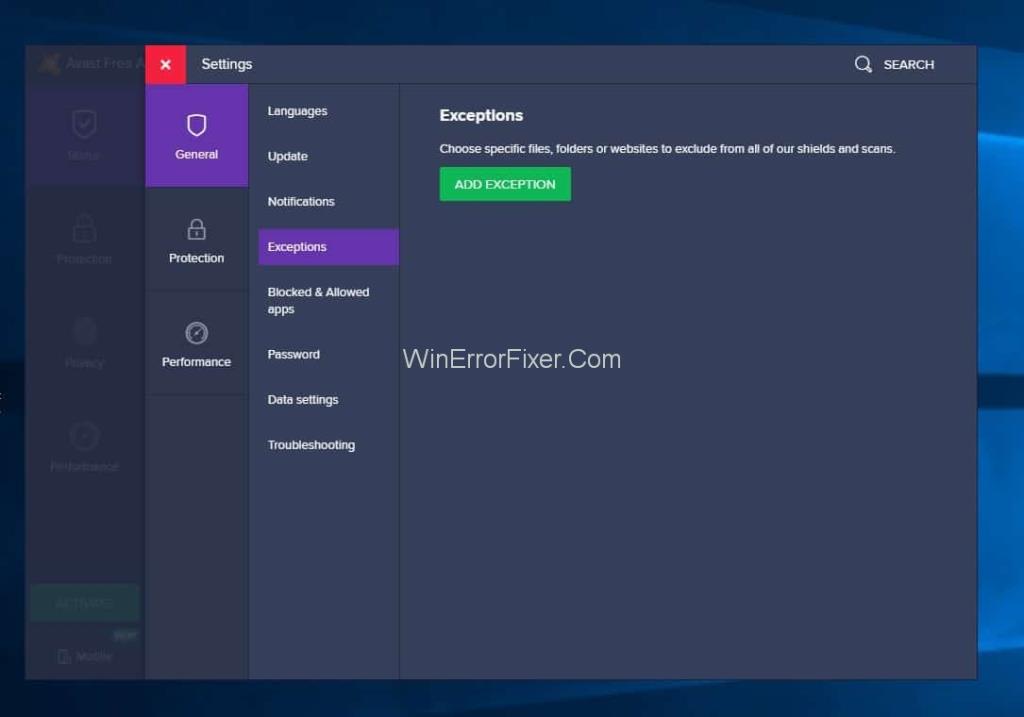
Крок 6. Спробуйте зробити це для кожного файлу.
Крок 7: Знову перезапустіть процес встановлення Discord.
Нам потрібно додати папку, що містить виконуваний файл налаштування Discord, щоб у майбутньому не виникало проблем. Виконайте наведені нижче дії.
Крок 1: Відкрийте Avast і перейдіть до меню, потім виберіть « Налаштування » зі спадного списку.
Крок 2: Тепер натисніть на розділ « Загальні ».
Крок 3: Тепер ви можете знайти « Винятки » серед загальних параметрів.
Крок 4: Тепер натисніть « Додати виняток». Зна��діть папку, що містить програму встановлення Discord.
Крок 5: Тепер натисніть « Додати виняток».
Крок 6: Ви готові запустити виконуваний файл налаштування Discord.
Рішення 3: Видаліть та повторно встановіть Discord
Оскільки Discord встановлено, іноді може виникати помилка JavaScript. У цьому випадку видаліть і перевстановіть програму. Ми також можемо запустити вбудовану утиліту видалення Windows 10. Нам потрібно видалити решту файлів для нової інсталяції.
У цьому вам допоможуть наступні кроки.
Крок 1: клацніть правою кнопкою миші меню «Пуск» Windows. Виберіть « Пошук » зі спадного меню.
Крок 2: Тепер введіть « Панель керування ». Клацніть на першому однойменному результаті в результаті.
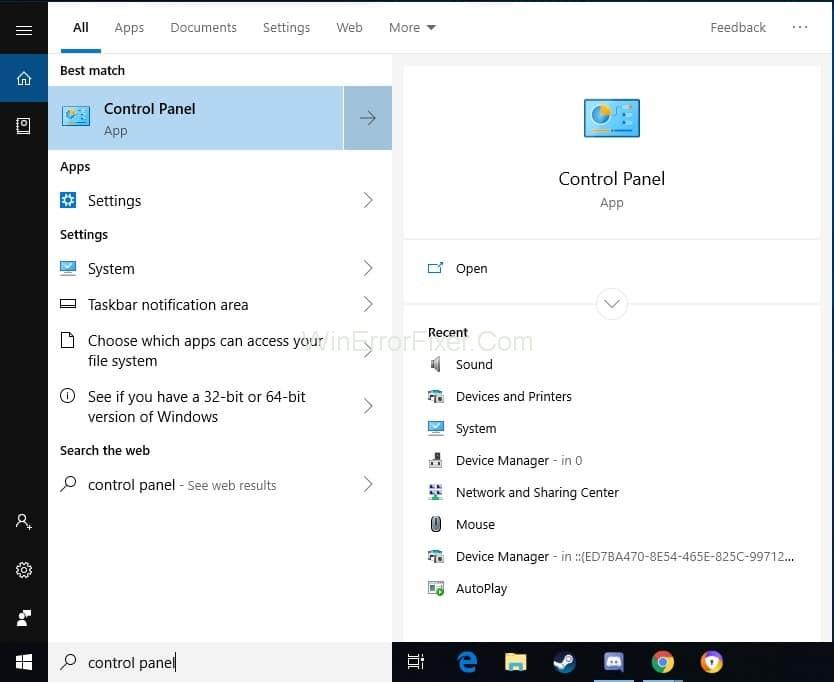
Крок 3: Натисніть « Видалити програму », яка розташована під значком « Програми ».
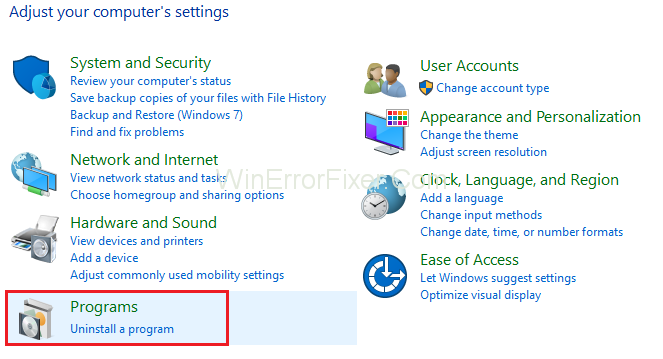
Крок 4: Знайдіть Discord серед усіх перерахованих програм. Натисніть на файл і натисніть кнопку « Видалити ».
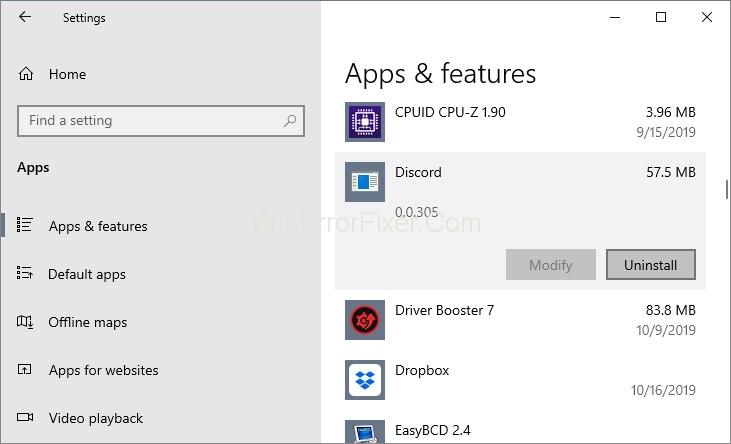
Крок 5: клацніть правою кнопкою миші на меню «Пуск». Виберіть « Виконати ».
Крок 6: Введіть « %appdata% ». Тепер натисніть « Виконати ».
Крок 7: Тепер знайдіть папку Discord та видаліть її.
Крок 8: Знову відкрийте параметр « Виконати ». Знайдіть « %localappdata% » і видаліть папку Discord.
Крок 9. Відвідайте веб-сайт Discord і завантажте останню версію програми.
Крок 10: Двічі клацніть на завантаженому файлі. Тепер дотримуйтесь кроків майстра встановлення.
Крок 11: Запустіть Discord і JavaScript; це більше не порушує процес.
Отже, тепер ви можете швидко виправити помилку JavaScript на Discord.
Схожі повідомлення:
Висновок
Розглянуті кроки можна використати, щоб позбутися помилки Discord Javascript. Ви можете виконати ці дії, щоб вирішити будь-яку проблему, пов’язану з Discord. Отже, тепер ви можете легко виправити помилку JavaScript на Discord.