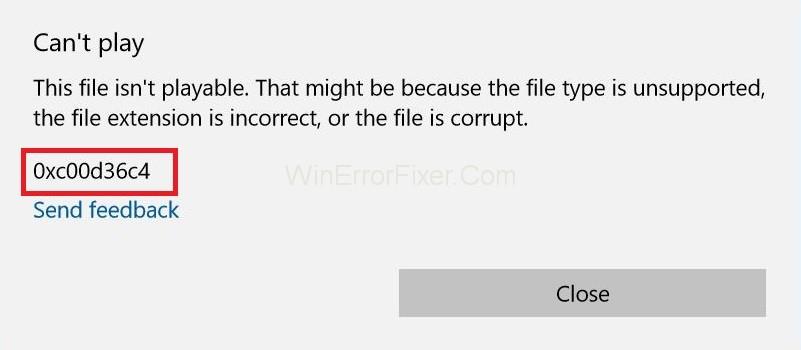Код помилки 0xc00d36c4 — це медіа-помилка, яка може відображатися, коли користувачі намагаються відкрити відео-/аудіофайл, зазвичай після нової інсталяції Windows або після встановлення серйозного оновлення.
Помилка зазвичай відображається, коли ви намагаєтеся відтворити музику з медіа-пристрою, наприклад DVD-диска або телефону, підключеного через USB. Багато користувачів повідомляють про помилку 0xc00d36c4 під час спроби відтворити мультимедійні файли в Windows Media Player, Groove або Xbox.
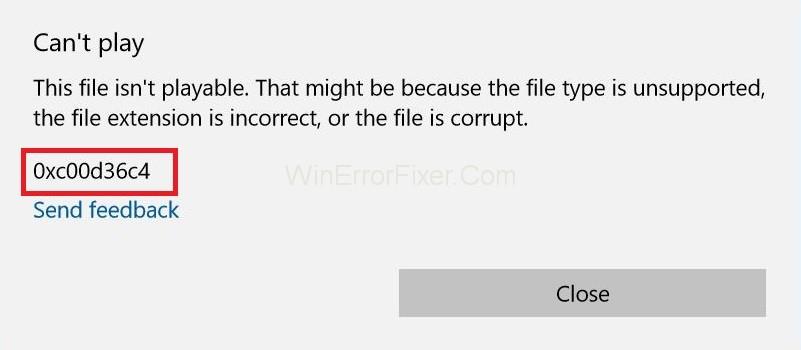
Існує багато причин для коду помилки 0xc00d36c4 . але найбільш популярними є одні з цих:
1. Медіаплеєр не підтримує формат файлу.
2. Неправильний кодек.
3. Пошкоджений файл.
Виправити такі помилки іноді дуже просто, і ми просто не знаємо, як їх виправити. Тож ми ділимося деякими з кількох простих рішень для коду помилки 0xc00d36c4 у Windows. Ця помилка може просто показати вам поле з написом Неможливо відтворити, або Windows не підтримує формат файлу елемента, або вміст не відповідає розширенням у назві файлу.
Зміст
Як виправити код помилки 0xc00d36c4 в Windows 10
У вікні повідомлення чітко вказано, у чому насправді проблема. Отже, нижче наведено рішення, які можуть допомогти вам назавжди виправити помилку 0xc00d36c4.
Рішення 1. Завантаження VLC Media Player
Найпростішим рішенням було б спробувати відкрити медіа-файл на медіаплеєрі VLC. Якщо медіаплеєр VLC не може відкрити ваш медіа-файл, це свідчить про те, що файл пошкоджено. В іншому випадку VLC може відкрити будь-який формат медіафайлу. Виконайте такі дії:
Крок 1: Спочатку завантажте VLC Media Player з офіційного веб-сайту .
Крок 2: Відкрийте відображений файл встановлення та дотримуйтесь інструкцій на екрані.
Крок 3: Якщо ви завершили процес, клацніть правою кнопкою миші на мультимедійному файлі, який потрібно відкрити. Потім виберіть Відкрити за допомогою → VLC Media Player .
Тепер подивіться, чи відкривається файл, якщо відкривається, то проблема полягає в відсутності кодеків.
Рішення 2. Виправте кодек
Якщо відео створено власноруч, і ви не можете його відтворити, є ймовірність, що у вас неправильний кодек. Щоб виправити їх, вам знадобиться програма, наприклад Video Converter, щоб конвертувати ваше відео в кращий кодек.
Що вам потрібно зробити, це отримати програму, інсталювати її, а потім переглянути файл із проблемою 0xc00d36c4. Перетворіть файл у інший формат. Наприклад, якщо ваш файл у форматі.avi, то конвертуйте його у формат Mp4.
Після завершення частини перетворення ви можете відтворити файл за допомогою свого улюбленого медіаплеєра. Ми рекомендуємо спробувати відтворити його за допомогою VLC Media Player.
Рішення 3. Запустіть засіб усунення несправностей для Windows Media Player
Крок 1: Виконайте наступні кроки, щоб отримати бажаний результат:
Крок 2. По-перше, перейдіть до засобу усунення несправностей, знайшовши його на панелі Cortana/Пошук.
Крок 3: Тепер прокрутіть, щоб знайти параметри під головною правою панеллю. Тепер натисніть на них, а потім виберіть « Запустити засіб усунення несправностей ».
Дотримуйтесь інструкцій програми на екрані.
Рішення 4. Вимкніть захист від копіювання на Windows Media Player
Програвач Windows Media має опцію захисту від копіювання файлів, які він копіює або записує, таким чином унеможливлюючи відкриття цих файлів на будь-якому іншому музичному чи медіа-програвачі. Ви можете легко вимкнути цю опцію, виконавши наведені нижче дії.
Крок 1. Спочатку відкрийте Windows Media Player, знайшовши його в рядку пошуку або знайшовши його в меню « Пуск» .
Крок 2: Після цього натисніть «Упорядкувати» у верхній лівій частині екрана та відкрийте параметр.
Крок 3: Перейдіть на вкладку «Розробити музику» та зніміть прапорець біля пункту « Захист від копіювання музики ».
Ваші попередні музичні файли не працюватимуть, але спробуйте записати нові, і ви помітите різницю.
Рішення 5. Змініть налаштування відтворення
Наведене нижче рішення буде чудово працювати для тих людей, чиї налаштування відтворення були неправильно налаштовані кимось або шкідливою програмою.
Ми повинні розуміти, що проблема може стосуватися апаратного забезпечення, а не медіапрогравачів, встановлених на їх комп’ютері. Виконайте наведені нижче дії, щоб побачити бажані результати.
Крок 1. Знайдіть піктограму гучності в правій частині панелі завдань.
Крок 2: Тепер клацніть правою кнопкою миші та відкрийте пристрої відтворення.
Крок 3: Після цього перейдіть на вкладку Динаміки та натисніть на опцію Налаштувати.
Крок 4. Тепер з’являться вікна аудіоканалів, і вам потрібно буде переконатися, що ви вибрали правильний для свого комп’ютера.
Крок 5: Тепер натисніть «Тестувати» за замовчуванням (той, який був там, коли ви відкривали вікна). Може з’явитися повідомлення про помилку « Не вдалося відтворити тестовий сигнал ».
Крок 6. Спробуйте кілька аудіоканалів і перевірте, чи відтворюється тестовий звук для будь-якого з них.
Крок 7: Натисніть «Далі», а потім скасуйте вибір динаміків, які не відтворили звук.
Вийдіть і перевірте, чи відтворюються ваші музичні файли.
Схожі дописи:
Висновок
Хоча код помилки 0xc00d36c4 є неймовірно дратівливою помилкою, методи, які ми надали вам для боротьби з нею, досить прості та відповідають результату.
Таким чином, ми сподіваємося, що наведена нижче процедура надасть вам всю необхідну інформацію та знання про те, що спричиняє відображення помилки 0xc00d36c4, і як усунути її найкращим чином.