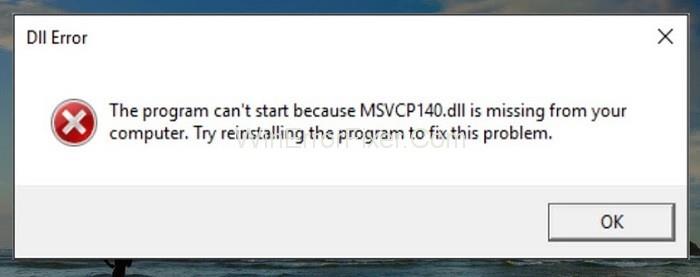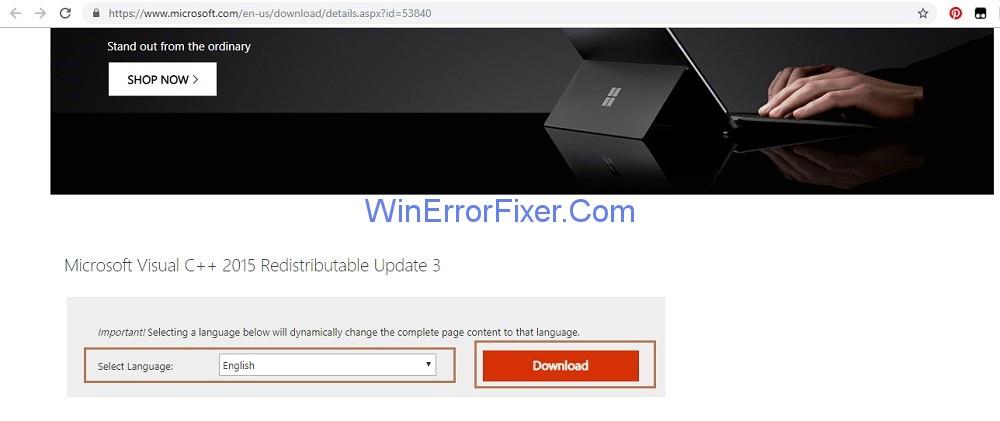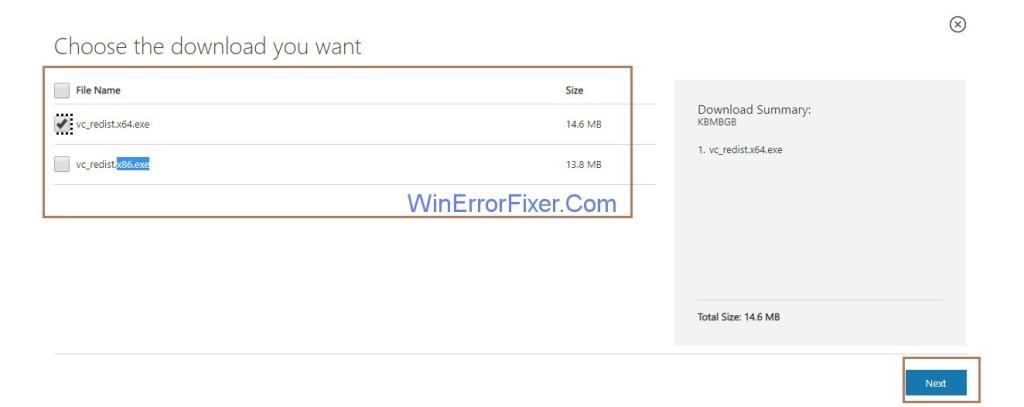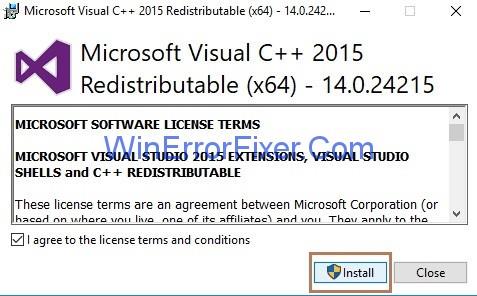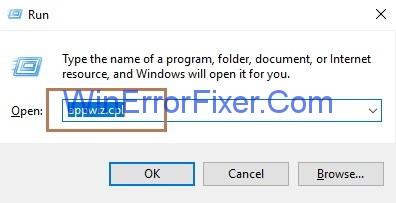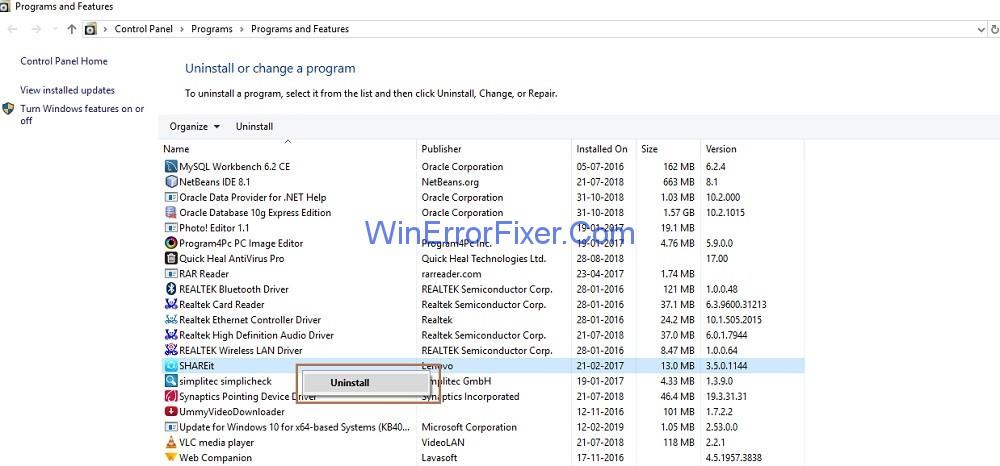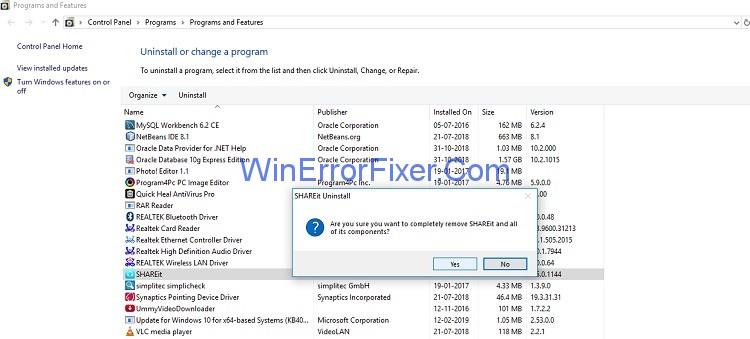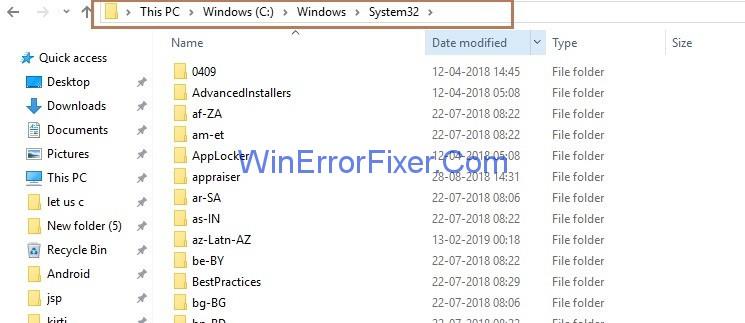Іноді, коли ви намагаєтеся відкрити програму або програму, як-от Skype або Game, у вашій системі з’являється повідомлення про помилку « Програма не може запуститися, оскільки на вашому комп’ютері відсутній файл MSVCP140.dll ». Основна причина цього полягає в тому, що файл MSVCP140.dll відсутній, який повинен бути присутнім в системі.
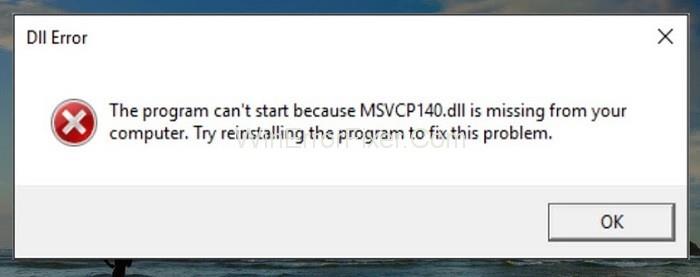
Файл MSVCP140.dll є файлом бібліотеки часу виконання, який встановлюється під час інсталяції пакета Microsoft Visual Studio в системі, а відсутність або наявність пошкодженого файлу може спричинити помилку MSVCP140.dll .
Зміст
Як виправити помилку MSVCP140.dll
Спробуйте наведені нижче рішення, щоб виправити помилку MSVCP140.dll у вашій системі:
Рішення 1. Повторна інсталяція розповсюджуваного пакета Microsoft Visual C++
Пакет Microsoft Visual C++ Redistributable містить файл MSVCP140.dll, тобто пакет містить такі компоненти, які необхідні Windows для запуску програми C++. Крім того, коли ви встановлюєте Windows, цей пакет встановлюється автоматично. Таким чином, файл MSVCP140.dll є частиною пакета, але через певні причини файл був пошкоджений.
Отже, рішення полягає в тому, щоб знову завантажити пакет з офіційного веб-сайту Microsoft і встановити пакет, щоб подолати помилку. Виконайте наведені нижче дії, щоб завантажити пакет з Windows та встановити його:
Крок 1 : Натисніть на посилання , виберіть мову відповідно до ваших уподобань і натисніть кнопку Завантажити .
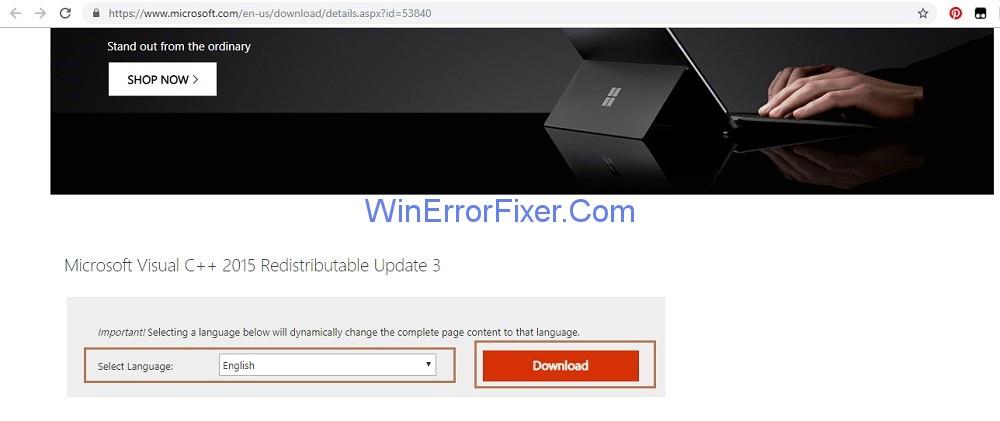
Крок 2 : Тепер вам потрібно вибрати версію файлу відповідно до версії Windows, яку ви використовуєте. Наприклад, виберіть x64.exe для 64-розрядної версії та x86.exe для 32-розрядної версії Windows. Якщо ви хочете дізнатися версію Windows, яку ви використовуєте, виконайте наступні дії:
Крок 2.1: Введіть System Information у вікні пошуку.
Крок 2.2 : Натисніть Інформація про систему . З'явиться нове вікно з властивостями системи.
Крок 2.3 : Тип системи поля відображатиме версію Windows, яку ви використовуєте.
Крок 3. Потім завантажте версію файлу відповідно до версії Windows і натисніть Далі .
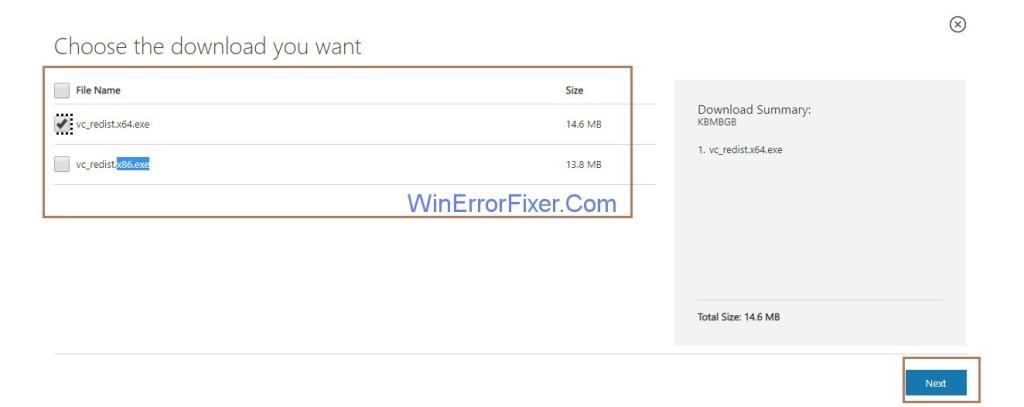
Крок 4 : Після завантаження вам потрібно двічі клацнути файл і встановити його у вашій системі відповідно до інструкцій .
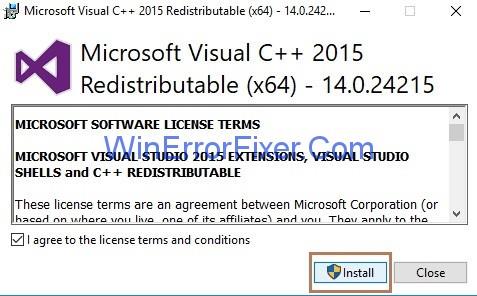
Крок 5 : Перезавантажте систему.
Крок 6 : Останній крок - перезапустити програму , яка давала помилку.
Подібні помилки:
Рішення 2. Видаліть програму, яка спричиняє проблему, та встановіть її знову
Іноді видалення програми, яка викликає помилку, і повторне її встановлення може допомогти вирішити проблему.
Для цього необхідно виконати наступні кроки:
Крок 1 : Відкрийте вікно Виконати , разом натиснувши клавіші Windows і R.
Крок 2 : введіть appwiz.cpl у полі Виконати та натисніть Ok . З'явиться нове вікно з усіма програмами, встановленими у вашій системі.
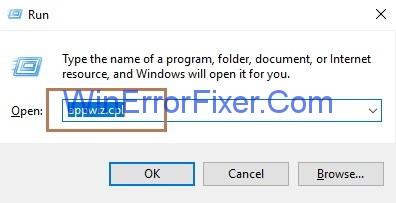
Крок 3 : Тепер вам потрібно клацнути правою кнопкою миші програму, яка викликає проблему, і вибрати опцію видалення .
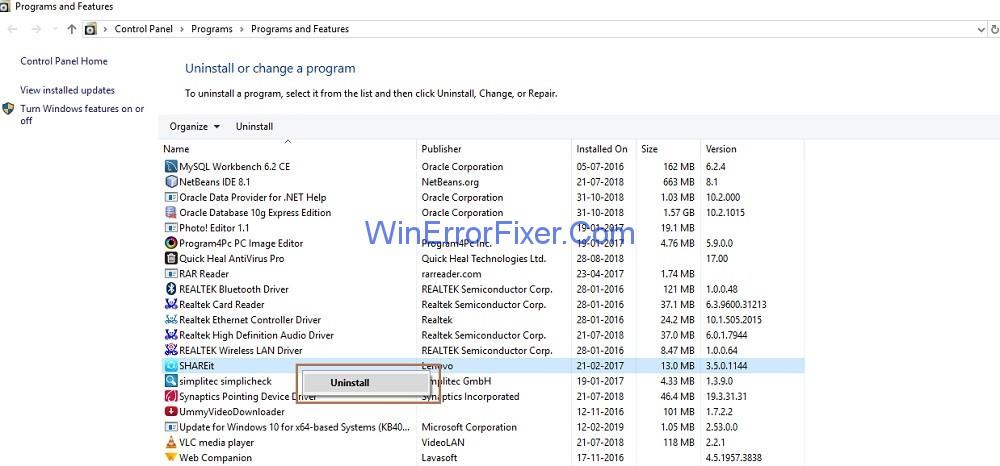
Крок 4 : З'явиться спливаюче вікно з проханням видалити програму, а потім натисніть кнопку OK .
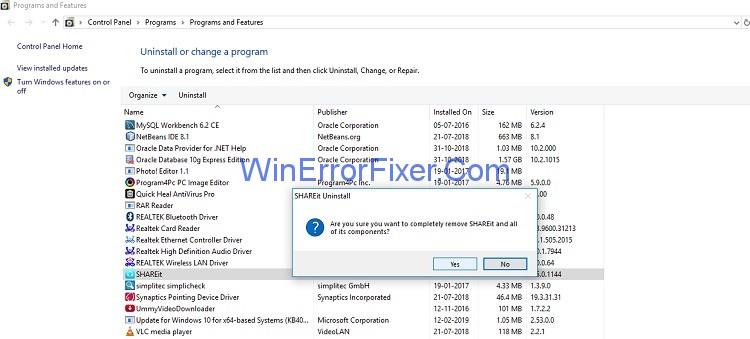
Крок 5 : Потім перезавантажте систему.
Крок 6: Останній крок - знову встановити програму та запустити її.
Рішення 3. Сканування системи
Іноді вірус у вашій системі заважає виявити файл MSVCP140.dll , тому з’являється помилка « MSVCP140.dll відсутня ». Потрібно виконати сканування всієї системи. Процес займає дуже багато часу, тому дочекайтеся завершення процесу.
Також спробуйте антивірусну програму, наприклад Avira, Panda замість Windows Defender . Якщо виявлено проблему, виконайте дії, надані антивірусною програмою, щоб її усунути. Нарешті, перезавантажте систему та знову запустіть програму.
Рішення 4. Копіювання файлу з іншої системи
Копіювання файлу з однієї системи в іншу, що викликає помилку, також допомагає вирішити проблему. Ви можете скопіювати файл з однієї системи на зовнішній накопичувач і вставити його в іншу систему.
Крок 1. Знайдіть систему, яка працює на тій самій операційній системі, що й ваша. Версії ( Windows 10/8.1/7) обох систем та архітектури (64-розрядні або 32-розрядні) обох систем мають бути однаковими.
Крок 2. Натисніть разом клавіші Windows і E на клавіатурі, щоб відкрити Провідник файлів. Потім перейдіть на диск C , а потім відкрийте папку Windows і перейдіть до папки System32 , тобто перейдіть до C:\Windows\System32 і скопіюйте файл msvcp140.dll .
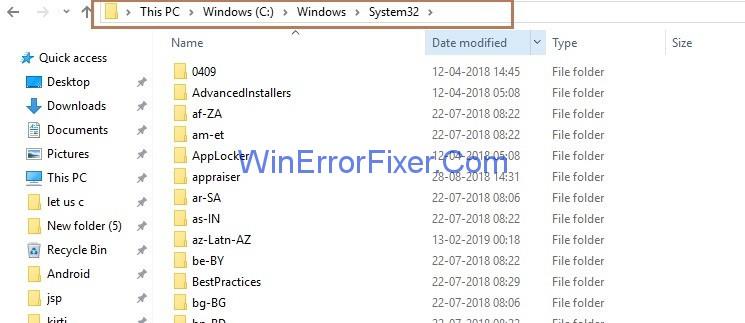
Крок 3 : Нарешті, вам потрібно вставити той самий файл у місце « C:\Windows\System32» у вашій системі.
Крок 4 : знову запустіть програму. Ваша проблема буде вирішена.
Схожі дописи:
Висновок
Отже, спробуйте один за одним наведені вище прості рішення, щоб виправити помилку MSVCP140.dll «Відсутня помилка», і знайдіть те, яке найкраще підходить для вас.