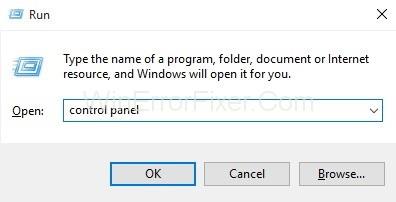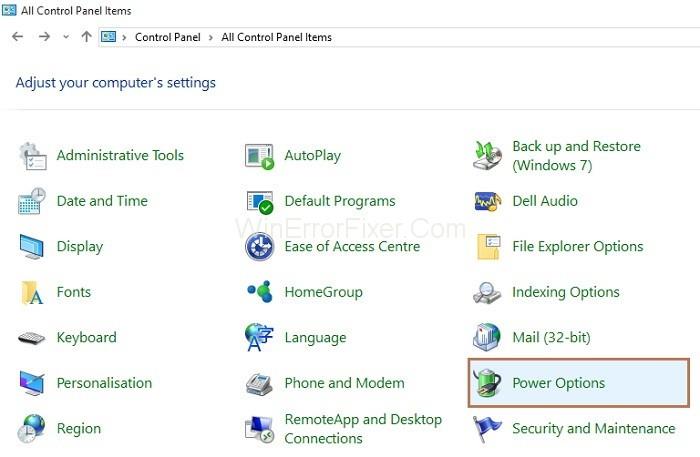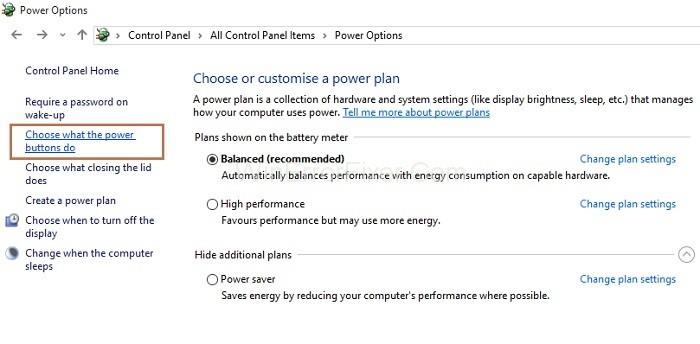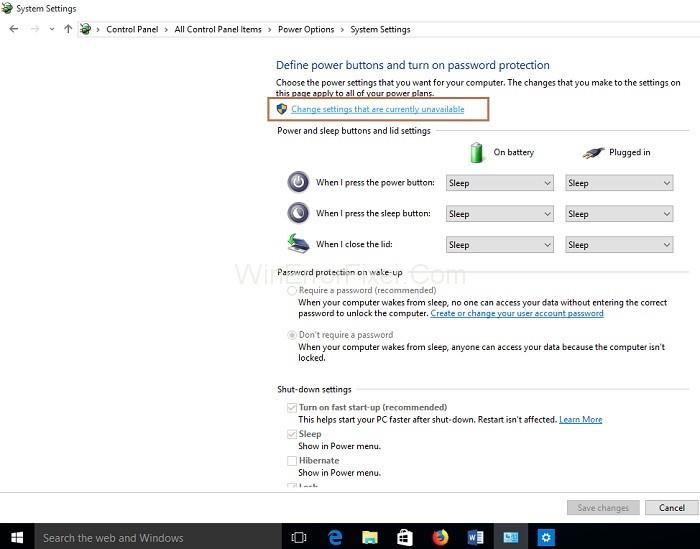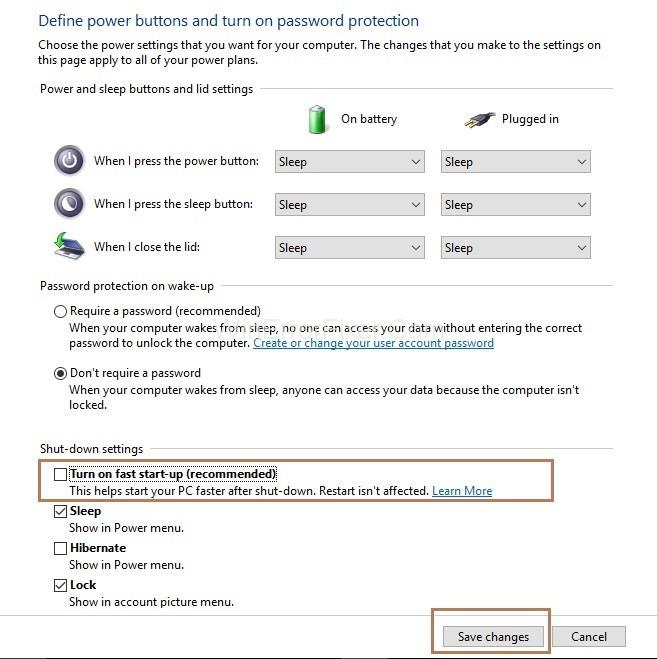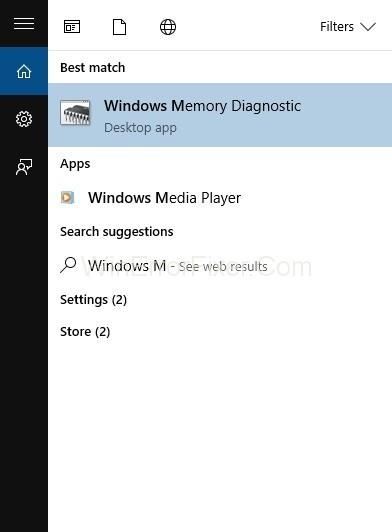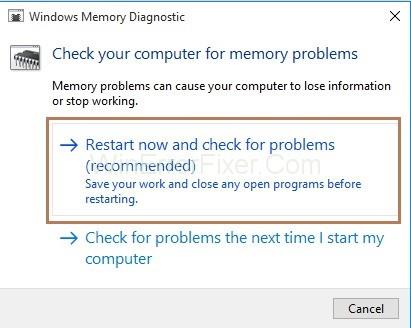Помилка синього екрана смерті, яка називається помилкою Kmode Exception Not Handled Error , є проблемою, з якою сьогодні стикаються користувачі Windows 10. Помилка може спричинити збій Sstem . Збій відбувається, коли програма режиму ядра (Kmode) спричиняє виняток, а обробник помилок не в змозі вловити чи обробити помилку.
Зміст
Причини помилки Kmode Exception Not Handled
Основними причинами помилки є:
- Проблема з апаратним забезпеченням вашої системи
- Системні служби пошкоджені
- Проблема з драйверами пристроїв
- Деякі програмні програми можуть бути несумісними з версією Windows, яку ви використовуєте.
- Несправний модуль оперативної пам’яті
Як виправити помилку Kmode Exception Not Handled у Windows 10
Код помилки 0x0000001E призводить до перезавантаження системи, і навіть після перезавантаження помилка з’являється знову, і система потрапляє в цикл перезавантаження. Нижче наведено два рішення, щоб легко виправити помилку Kmode Exception Not Handled :
Рішення 1: Вимкнення швидкого запуску
Вимкнення швидкого запуску є одним із найпростіших способів виправити помилку Kmode Exception Not Handled . Насправді, швидкий запуск може призвести до збою системи, коли виникають проблеми з перезавантаженням ядра, драйверів і стану системи, а потім виникає помилка, наприклад, Kmode Exception Not Handled.
Отже, у цьому випадку вам потрібно вимкнути швидкий запуск для нормального завантаження. Таким чином, виконайте наведені нижче дії, щоб виправити помилку:
Крок 1 : спочатку натисніть клавіші Windows і R разом на клавіатурі, щоб викликати діалогове вікно « Виконати» . Тепер у діалоговому вікні введіть панель керування , а потім натисніть кнопку Ok .
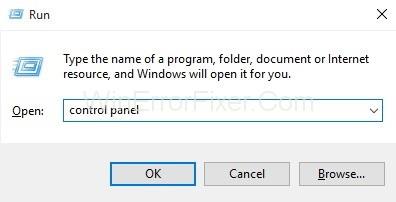
Крок 2 : Тепер знайдіть Параметри живлення та виберіть його.
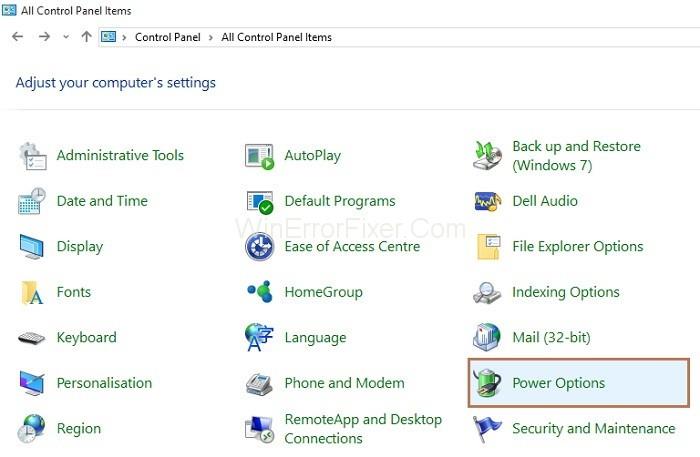
Крок 3 : З'явиться вікно параметрів живлення. У лівій частині панелі натисніть Вибрати, що роблять кнопки живлення.
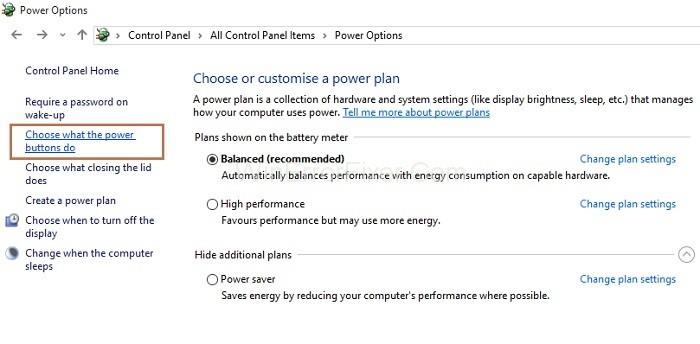
Крок 4 : З'явиться вікно налаштувань системи. Тепер виберіть опцію Змінити параметри, які зараз недоступні .
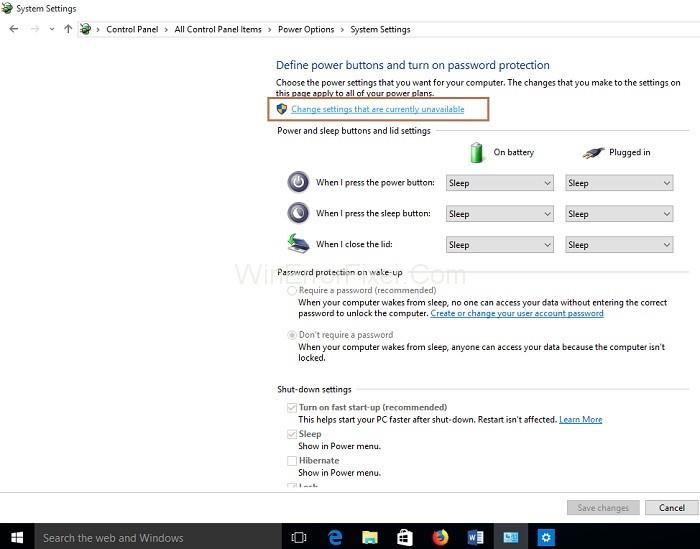
Крок 5 : Потім потрібно зняти прапорець біля опції Увімкнути швидкий запуск . Нарешті натисніть кнопку Зберегти зміни внизу.
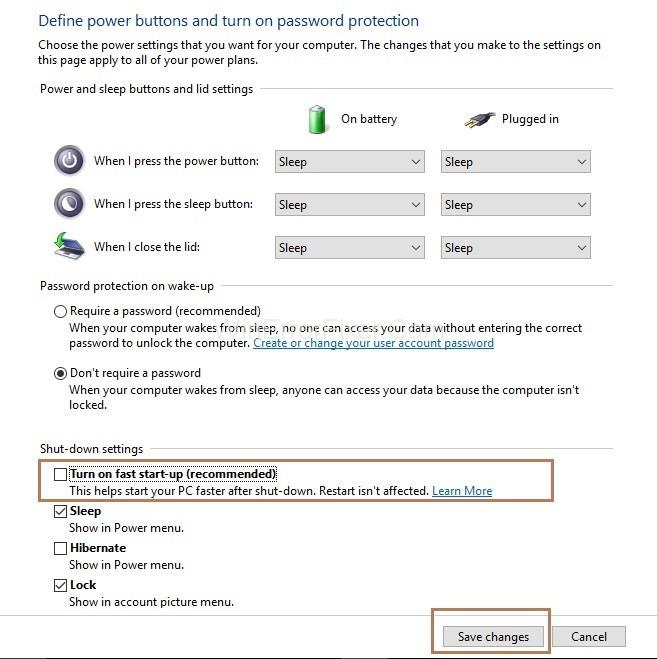
Тепер перезапустіть систему та перевірте, чи існує помилка Kmode Exception Not Handled Error чи ні.
Рішення 2. Запуск діагностики пам'яті Windows
Діагностика пам’яті Windows — це тест пам’яті вашої системи, тобто перевірка системної пам’яті. Насправді він перевіряє оперативну пам'ять системи на наявність проблем. Під час процесу він почне виявляти проблеми в системі, а після виявлення проблем система перезапускається. Крім того, діагностика пам’яті Windows також може допомогти у перевірці помилки.
Крок 1 : Спочатку введіть діагностику пам’яті Windows у вікні пошуку та виберіть показаний результат.
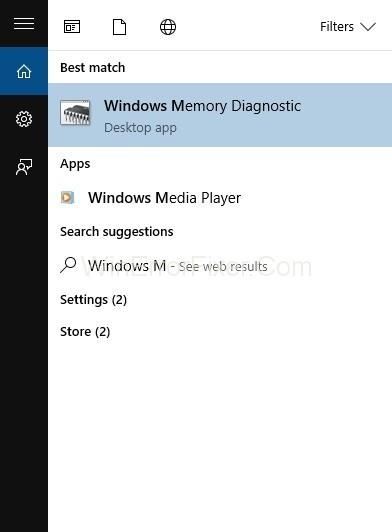
Крок 2 : З'явиться спливаюче вікно діагностики пам'яті. Далі вам потрібно натиснути «Перезавантажити зараз» і перевірити наявність проблем (рекомендовано) .
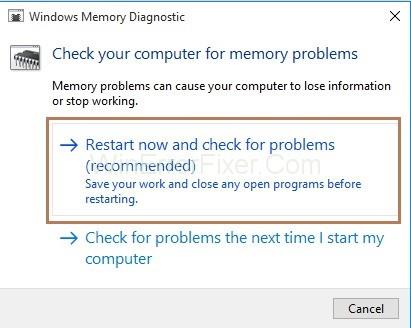
Нарешті виявлені проблеми будуть усунені, а система буде перезапущена. Після перезавантаження системи перевірте, чи існує Помилка.
Рекомендовано:
Висновок
Тому після виконання всіх вищезазначених рішень, якщо помилка Kmode Exception Not Handled все ще існує, вам слід знову інсталювати Windows 10 у вашій системі. Якщо помилка все ще існує, значить, причиною помилки є старий BIOS. Потім спробуйте оновити BIOS, і це може допомогти вам усунути помилку Kmode Exception Not Handled Error .