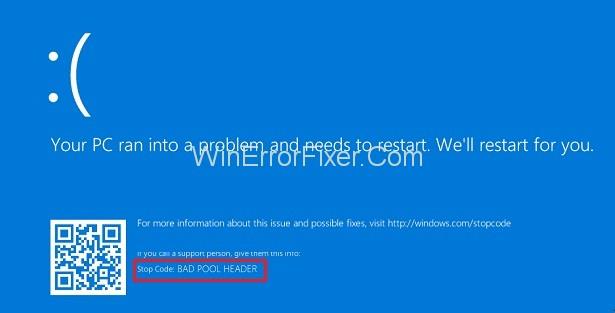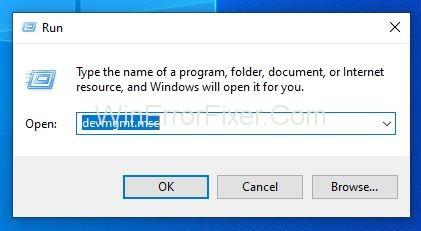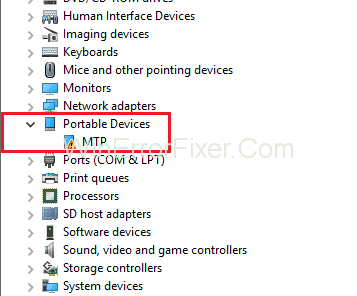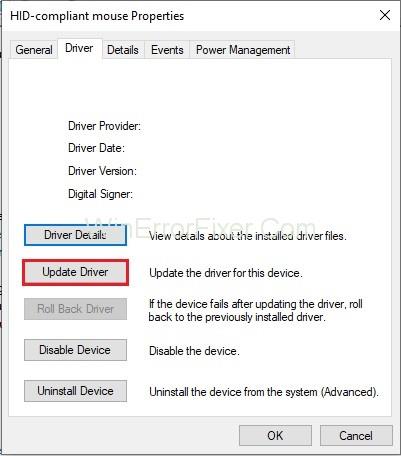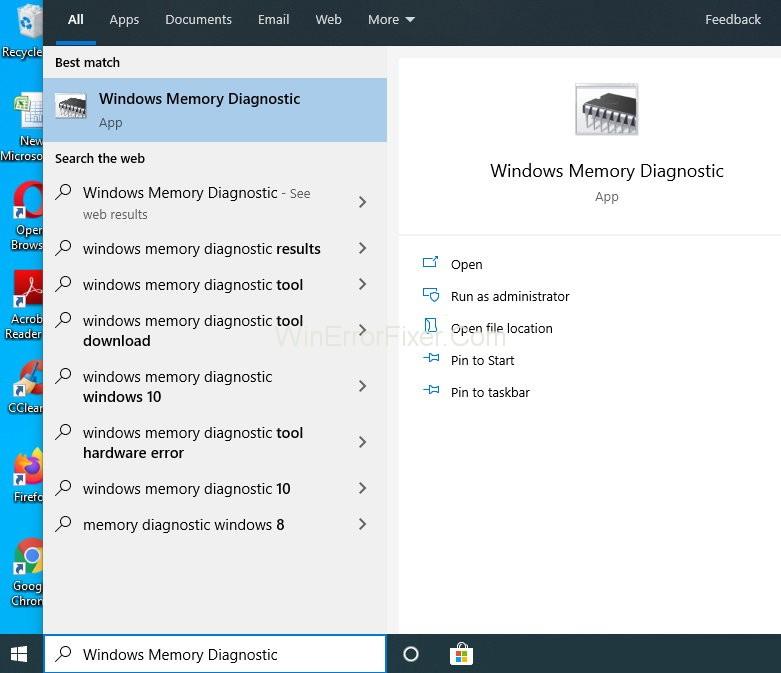Поганий заголовок пулу синій екран помилки смерті вказує на те, що в процесі розподілу пам’яті вашого комп’ютера є проблема. Зазвичай помилка Bad Pool Header відображається у вигляді синього екрану. Інформація, представлена в повідомленні про помилку, залежить від типу операційної системи. Помилка поганого заголовка пулу призводить до зависання екрана комп’ютера.
Це змушує вас вимкнути комп’ютерну систему. Здебільшого 0x00000019 є кодом, пов’язаним з цим повідомленням про помилку. Давайте подивимося, що насправді означає Bad Pool Header . Під «пулом» ми маємо на увазі пул пам'яті, який ОС використовує для виділення пам'яті.
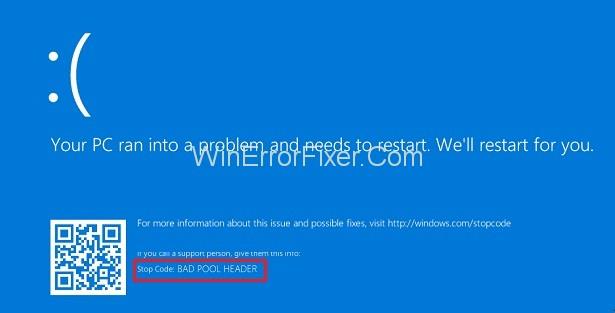
Частина «Заголовок» стосується Windows API. Отже, повідомлення «Поганий заголовок пулу» вказує на те, що у вашій системі є проблеми, пов’язані з пам’яттю. Багато речей можуть бути відповідальними за проблеми з виділенням пам'яті в Windows. Однією з причин є несправність оперативної пам’яті. Застарілі драйвери та програмне забезпечення для захисту від шкідливих програм також сприяють виникненню проблеми з поганим заголовком пулу.
Зміст
Ця помилка дуже дратує користувачів. Це може призвести до збою вашої системи і може призвести до постійної втрати даних. Тому вам слід вчасно виправити помилку Bad Pool Header, щоб уникнути будь-яких більш серйозних проблем. Ретельно діагностуйте несправність, а потім застосуйте необхідні рішення. Ось три способи виправити помилку «Поганий заголовок пулу» в Windows 10.
Рішення 1. Оновіть драйвери
Застарілі драйвери також можуть викликати проблему поганого заголовка пулу. Тому регулярно оновлюйте драйвери. Щоб оновити драйвери вручну, виконайте такі дії:
Крок 1: Натисніть клавіші Windows + R , і з'явиться діалогове вікно запуску.
Крок 2. Введіть devmgmt.msc у поле пошуку.
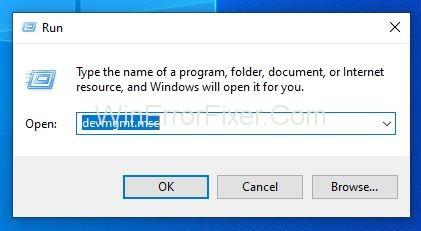
Крок 3. З'явиться список драйверів пристроїв. Клацніть правою кнопкою миші драйвер пристрою, поруч із яким є жовтий знак помилки. Цей знак вказує на те, що цей драйвер потрібно оновити.
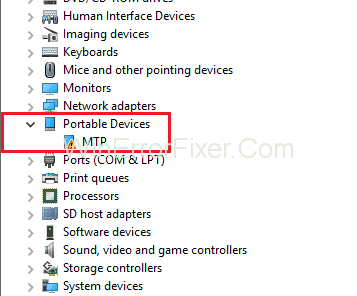
Крок 4: Виберіть параметр Оновити драйвер . Ви також можете відключити драйвер, якщо хочете. Для цього виберіть опцію Вимкнути пристрій .
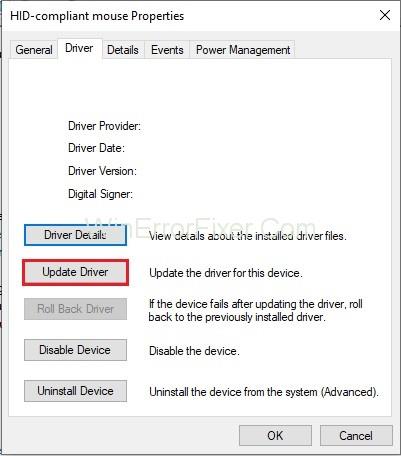
Крок 5: Якщо ви вважаєте, що драйвер непотрібний, ви можете видалити його. Для цього виберіть опцію Видалити пристрій .
Це операції, які ви можете виконувати з драйверами пристроїв. Майте на увазі, що видалення драйвера має бути останнім варіантом, оскільки ваша система зберігає лише необхідні драйвери. Тому будьте обережні, видаляючи їх.
Читайте також:
Рішення 2: Тест оперативної пам'яті
Оскільки несправна оперативна пам’ять є однією з основних причин помилки Bad Pool Header. Виконайте перевірку оперативної пам’яті. Це можна зробити за допомогою інструмента діагностики пам’яті Windows . Ось кроки:
Крок 1. Натисніть меню « Пуск ».
Крок 2: Введіть Windows Memory Diagnostic у рядку пошуку та натисніть клавішу Enter .
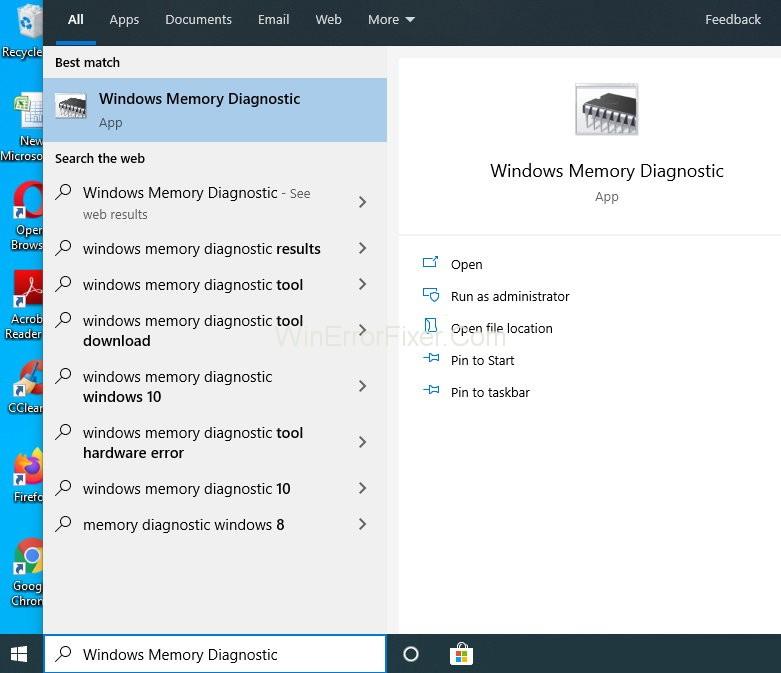
Крок 3: клацніть правою кнопкою миші результати пошуку. Результат пошуку діагностики пам’яті Windows . Виберіть опцію Запуск від імені адміністратора .
Крок 4. Дотримуйтесь інструкцій на екрані. Продовжується процес діагностики.
Швидше за все, цей метод вирішить вашу проблему. Якщо ні, перейдіть до наступних рішень.
Що робити, якщо діагностика пам’яті Windows не може виявити проблему?
Багато разів засоби усунення несправностей Windows не можуть діагностувати фактичну проблему. Отже, щоб виявити та виправити такі проблеми, нам потрібне стороннє програмне забезпечення. На ринку є багато програмного забезпечення. Ви можете завантажити їх з їхнього веб-сайту та використовувати відповідно до ваших потреб.
Рішення 3. Позбавтеся від програмного забезпечення для захисту від шкідливих програм
Втручання антивірусного програмного забезпечення іноді породжує помилку поганого заголовка пулу. Щоб вирішити цю проблему, тимчасово вимкніть антивірусне програмне забезпечення. Тепер подивіться, чи це вирішить вашу проблему чи ні. Ви можете скористатися допомогою антивірусної документації для його вимкнення.
Якщо це вирішує проблему поганого заголовка пулу, зверніться до служби підтримки клієнтів антивірусного програмного забезпечення. Попросіть іншу версію антивірусу. Встановіть його та переконайтеся, що він не заважає вашій системі.
Примітка. Вимкнути антивірусне програмне забезпечення вкрай небезпечно. Це знижує безпеку вашої комп’ютерної системи. Тому намагайтеся ввімкнути його якомога швидше. Або ви також можете встановити інше антивірусне програмне забезпечення у вашій системі.
Читайте також:
Висновок
«Поганий заголовок пулу» є однією з проблемних помилок для користувачів. Якщо ви отримуєте помилку Bad_Pool_Header, не варто хвилюватися. Тут ми запропонували кілька найкращих рішень. Застосовуйте їх правильно, дотримуючись кожного кроку. Сподіваємося, вам вдасться позбутися помилки Bad Pool Header.