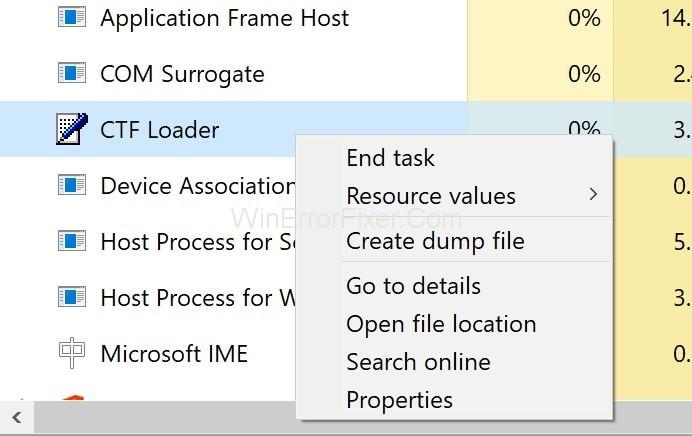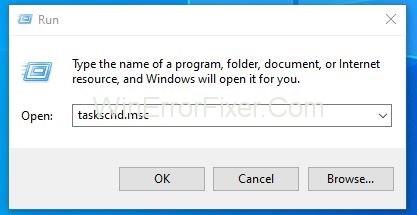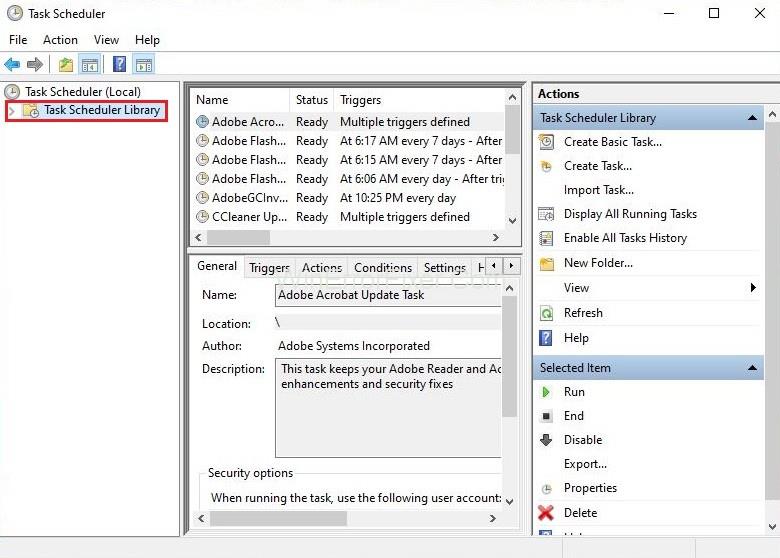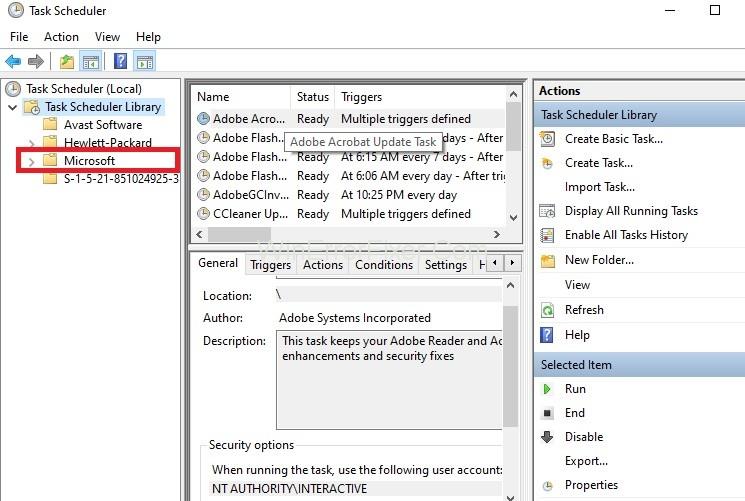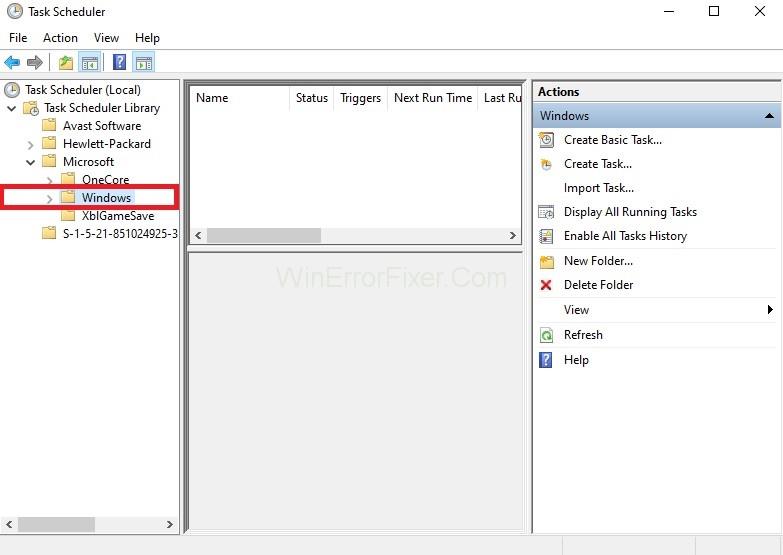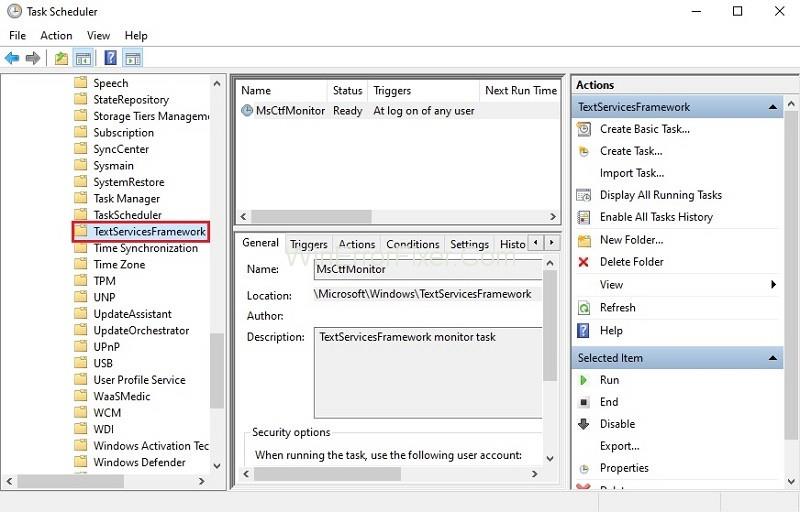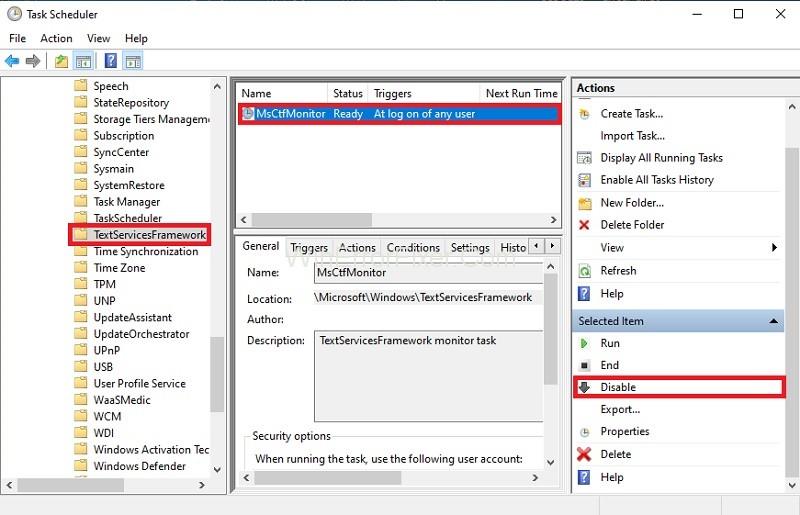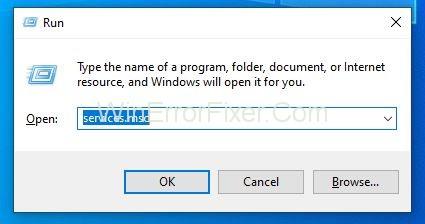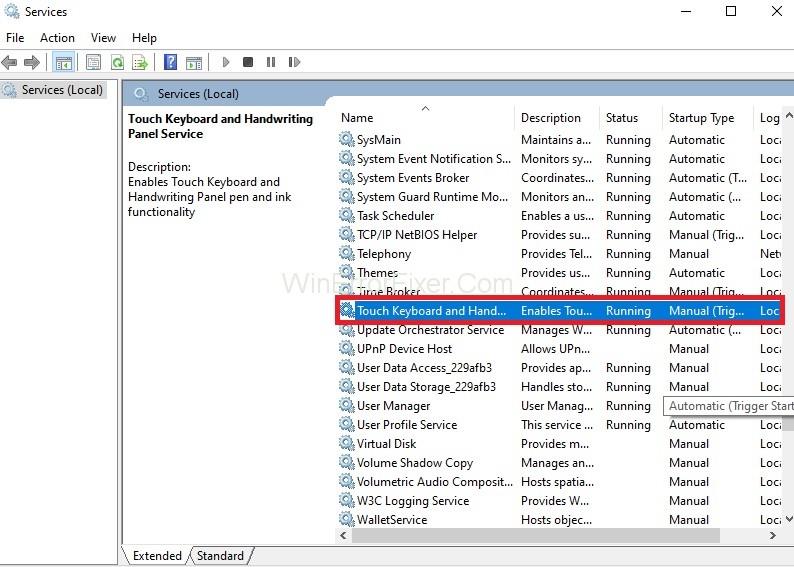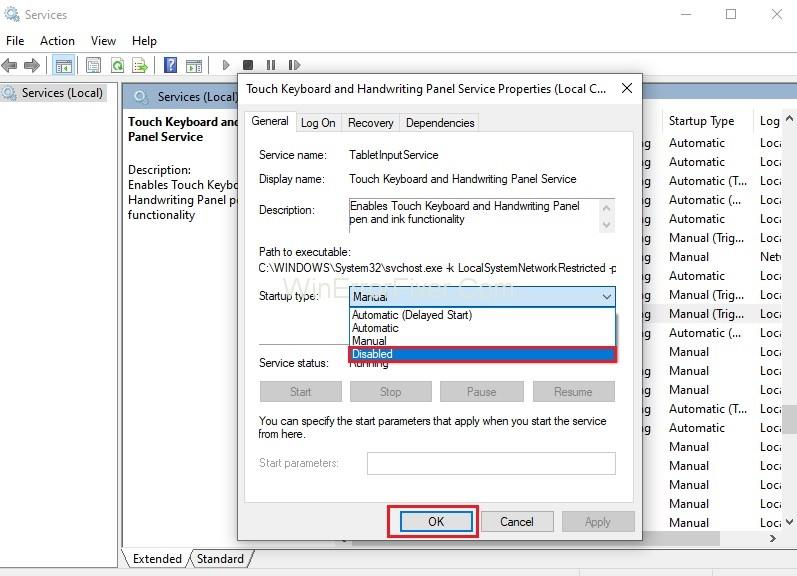Іноді трапляється так, що, проходячи через диспетчер завдань, ви помічаєте щось на кшталт CTF Loader (він же ctfmon.exe), і вам цікаво, що це таке, оскільки воно постійно з’являється та зникає знову і знову. Іноді це також може бути причиною повільної роботи вашої комп’ютерної системи або може подумати про це.
Отже, краще знати про CTF Loader, тому що навіть якщо він не заважає продуктивності вашої системи, вам може бути просто цікаво дізнатися, чи це вірус чи ні, який може вплинути на ваш ПК та яку програму чи процес викликає це.
Цей файл ctfmon.exe пов’язаний із службою, яка надає текстову підтримку для розпізнавання рукописного тексту та голосу, яка відома як Collaborative Translation Framework (CTF) Loader. Цей файл в основному відповідає за активацію мовної панелі Microsoft Office та альтернативного процесора введення тексту користувача.
Отже, відповідно до цього, необхідний файл повинен запускатися відповідно до потреби. Але якщо він часто з’являється в диспетчері завдань, а також використовує багато ресурсів, це може бути загрозою для вашої системи. Є два ймовірні випадки щодо файлу ctfmon.exe. По-перше, ви знаєте, що це потрібно якійсь програмі, яка час від часу його активує.
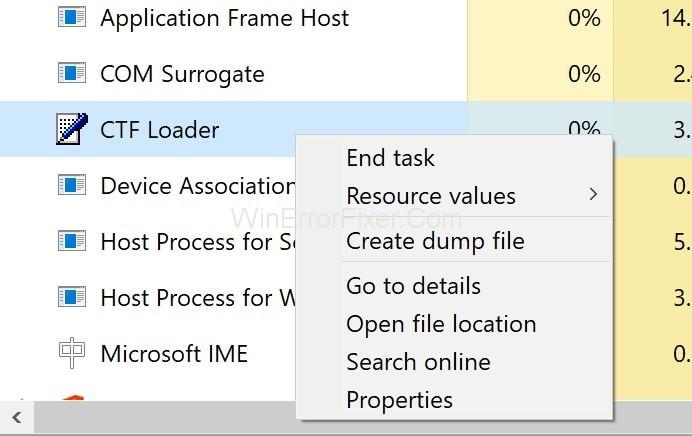
При цьому ви можете знати чи не знати, яка програма відповідає за це. Інший випадок – це коли ви не використовуєте жодного додатка, але він все одно з’являється. У такому випадку вам, безсумнівно, потрібно щось з цим робити.
Зміст
Поради CTF Loader
Порада 1. Якщо ви використовуєте 32-розрядну версію, перейдіть до папки C:\Windows\System32 або C:\Windows\SysWOW64 , якщо ви використовуєте 64-розрядну версію. Там ви можете знайти законний виконуваний файл, і якщо ви це знайдете, утримуйте клавішу Windows і натисніть E > Утримуйте клавішу Windows і натисніть F > Введіть exe у рядку пошуку та натисніть Enter .
Нарешті, видаліть усі файли ctfmon.exe, які ви знайдете у своїй системі, окрім тих, що знаходяться у вищезгаданих місцях, а потім проскануйте вашу систему.
Порада 2. Якщо після оновлення Windows ви дуже регулярно бачите цей файл ctfmon.exe у диспетчері завдань або ви відчуваєте повільну продуктивність через цей файл, то ймовірним рішенням буде повернутися до старішої версії вашого Windows.
Деякі оновлення Windows схильні до цієї проблеми з CTF Loader. Найкращий спосіб повернутися до попередньої версії – натиснути клавішу Windows → Налаштування → Оновлення та безпека → Відновлення → Почати , а в наступному розділі повернутися до попередньої версії Windows.
Рішення 1. Використовуйте планувальник завдань
Якщо ви не хочете вимикати жодну службу або якщо попереднє рішення спричинило для вас будь-які помилки чи незручності. Потім ви можете використовувати планувальник завдань, щоб контролювати роботу файлу ctfmon.exe. Вам просто потрібно виконати наведені нижче кроки, щоб реалізувати метод.
Крок 1. Спочатку одночасно натисніть клавішу Windows і R , щоб відкрити вікно Виконати .
Крок 2. У діалоговому вікні введіть taskschd.msc , а потім натисніть Enter .
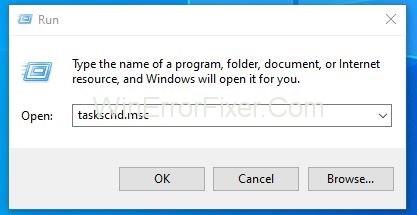
Крок 3: Тепер на лівій панелі двічі клацніть Бібліотеку планувальника завдань .
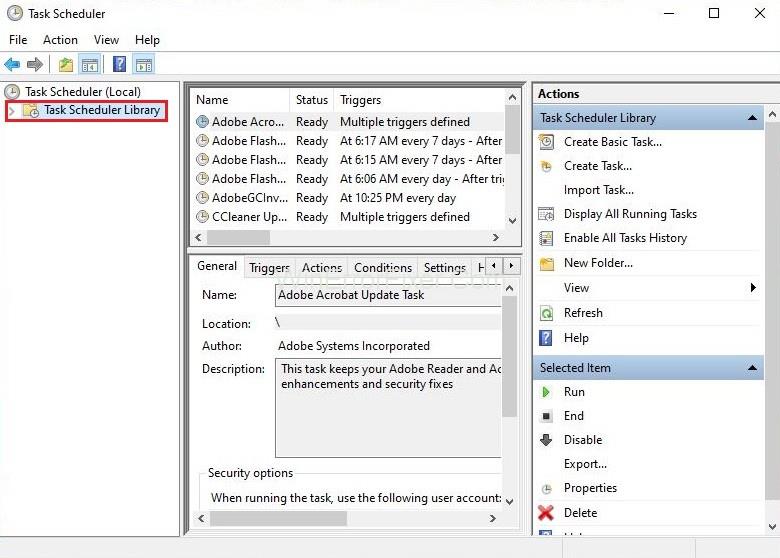
Крок 4: Далі двічі клацніть на Microsoft на лівій панелі.
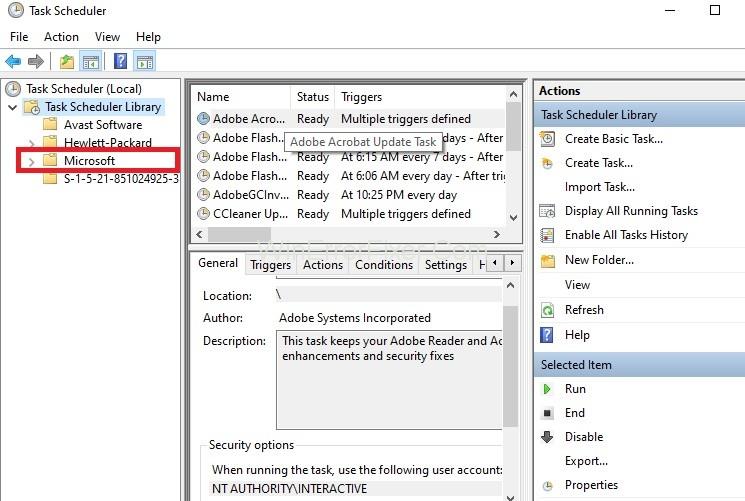
Крок 5. Після цього на лівій панелі двічі клацніть на Windows .
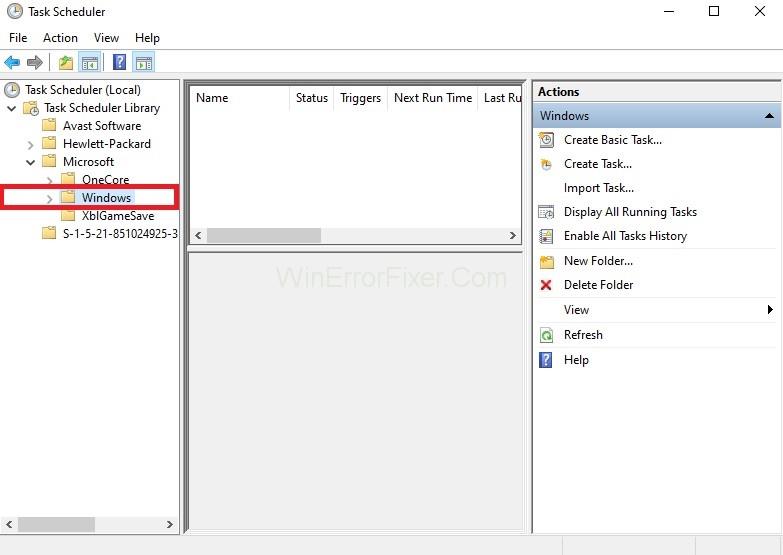
Крок 6: Тепер виберіть TextServicesFramework на самій лівій панелі.
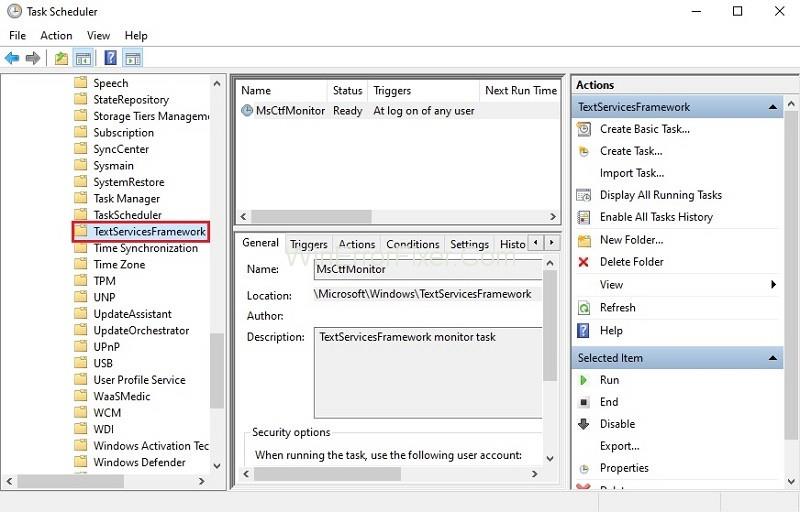
Крок 7: Нарешті, клацніть правою кнопкою миші на MsCtfMonitor і виберіть Вимкнути .
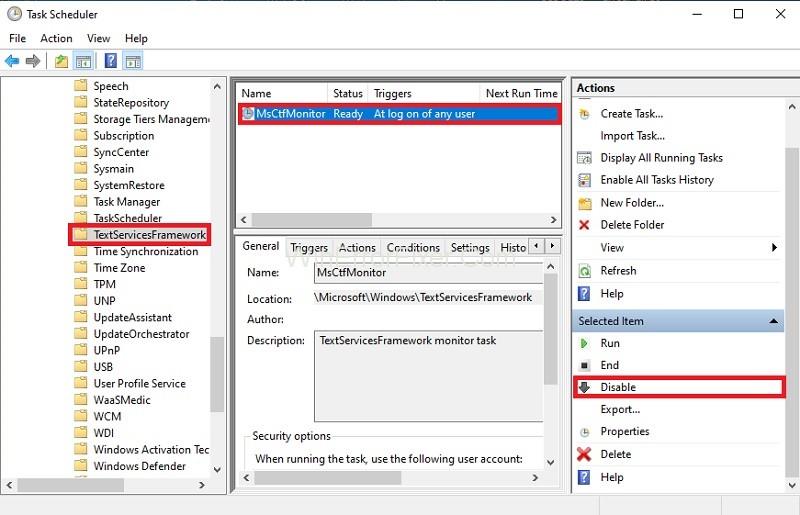
Рішення 2. Вимкніть сенсорну клавіатуру та панель рукописного введення
Одним з найпростіших рішень цієї проблеми є просто відключити сенсорну клавіатуру та панель рукописного введення. Вам слід скористатися цим рішенням, якщо ви впевнені, що ця служба вам не потрібна, і якщо вона використовує багато ресурсів. Виконайте наведені нижче дії, щоб реалізувати це рішення.
Крок 1: спочатку одночасно натисніть клавішу Windows і R , щоб відкрити діалогове вікно «Виконати».
Крок 2. У діалоговому вікні введіть services.msc і натисніть Enter.
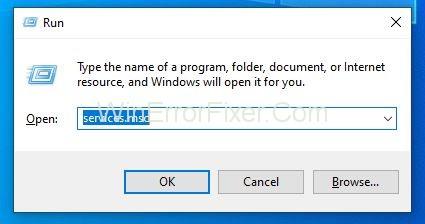
Крок 3. Тепер знайдіть службу під назвою Touch Keyboard and Handwriting Panel Services .
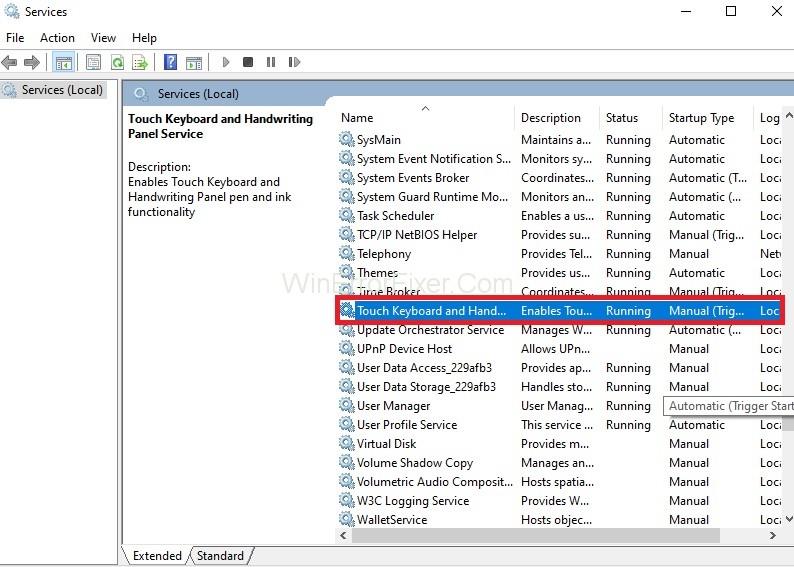
Крок 4. Знайшовши, двічі клацніть на ньому та виберіть Вимкнено у спадному меню під типом запуску .
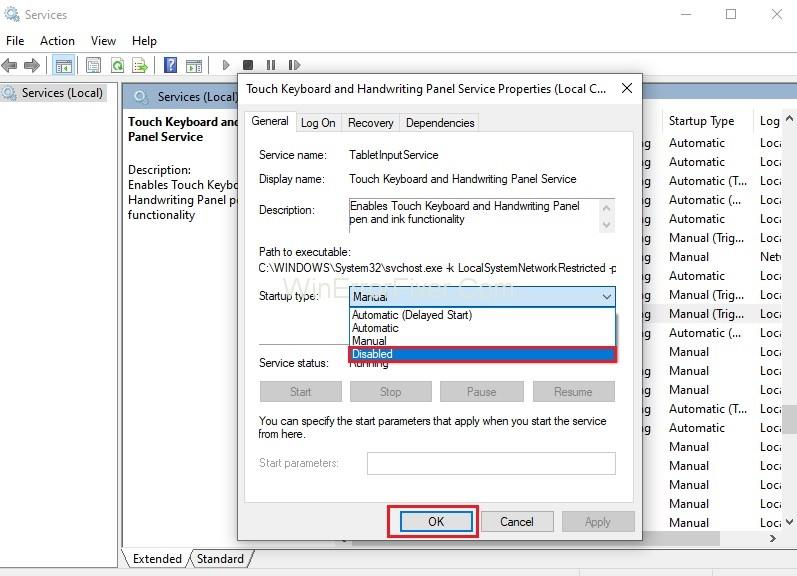
Крок 5: Нарешті, натисніть Застосувати , а потім натисніть OK .
Рішення 3. Скануйте свій комп'ютер
Неважливо, працюють вищезгадані методи чи ні. В обох випадках радимо виконати повну перевірку системи, щоб бути в безпеці. Це може зайняти кілька годин, але в кінці буде корисно.
Отже, щоб виконати сканування системи, спершу завантажте будь-який бажаний антивірусний засіб або засіб виявлення шкідливих програм. Після завантаження запустіть його та виконайте повне сканування, щоб позбутися будь-якого зловмисного програмного забезпечення.
НЕ пропустіть:
Висновок
У цій статті ви отримаєте коротку інформацію про файл CTF Loader ctfmon.exe і про те, чому він може бути проблемним для вашої комп’ютерної системи.
Крім того, ви також можете знайти деякі рішення, які ви можете спробувати, якщо це створює проблеми для вас. Уважно перегляньте всі рішення, перш ніж реалізувати їх, і ви завжди можете спробувати інше, якщо одне не працює для вас.