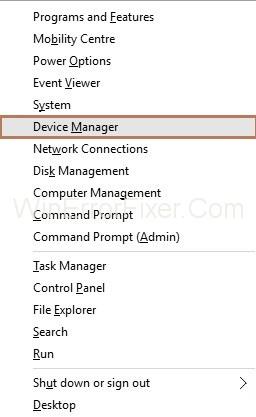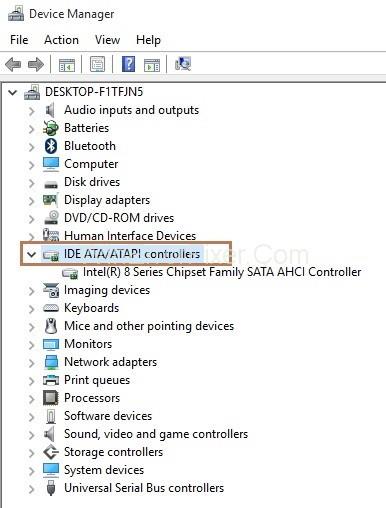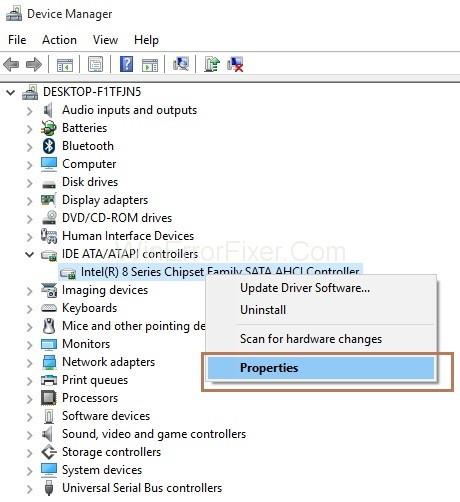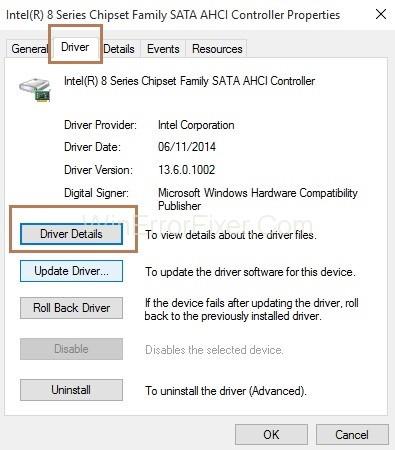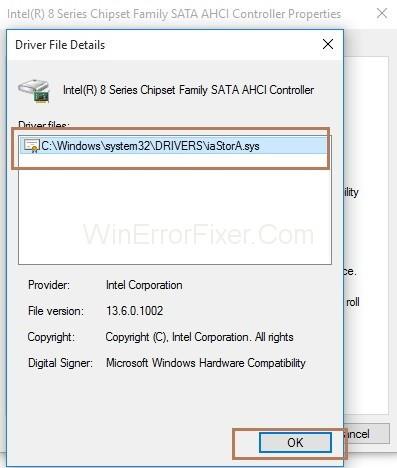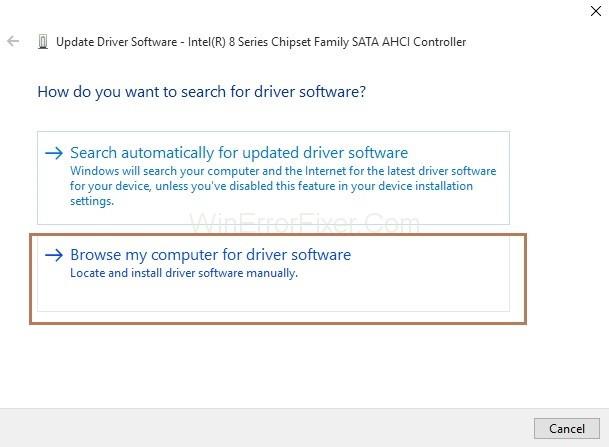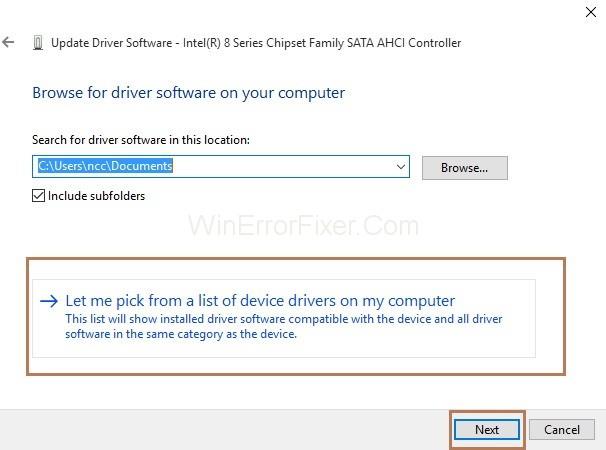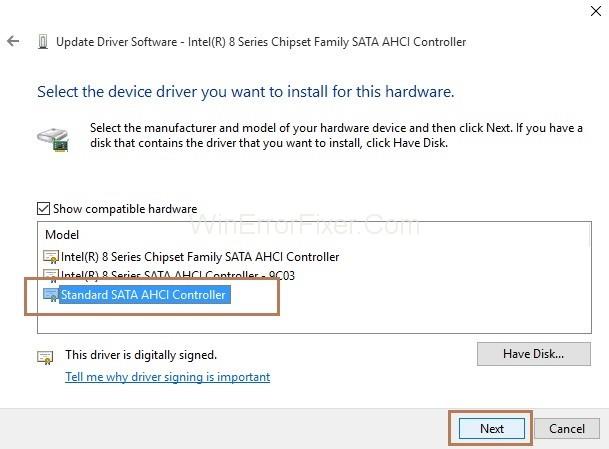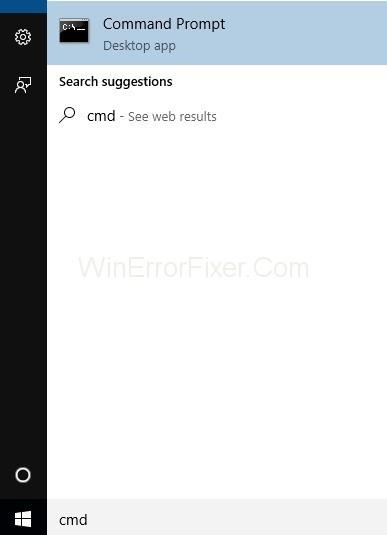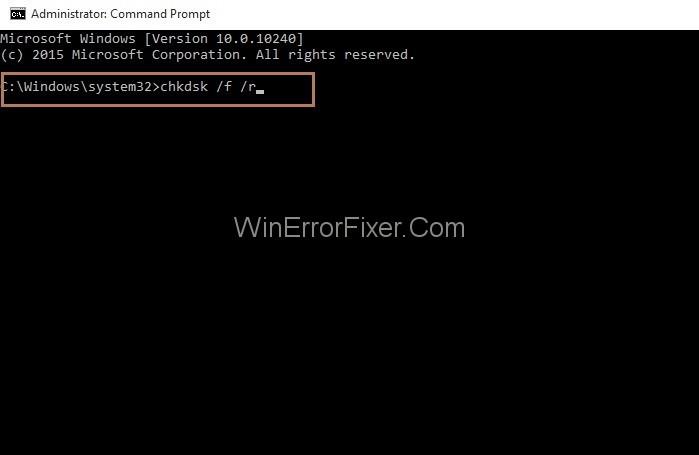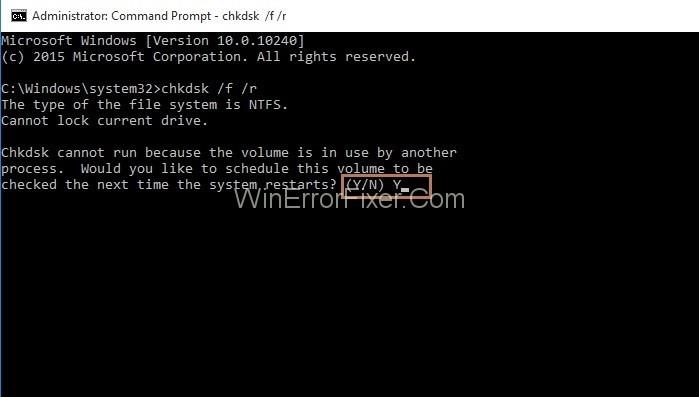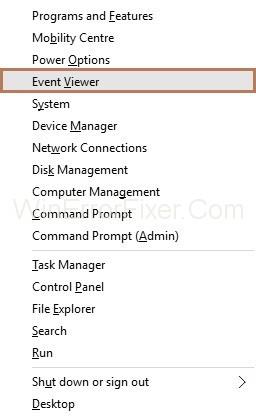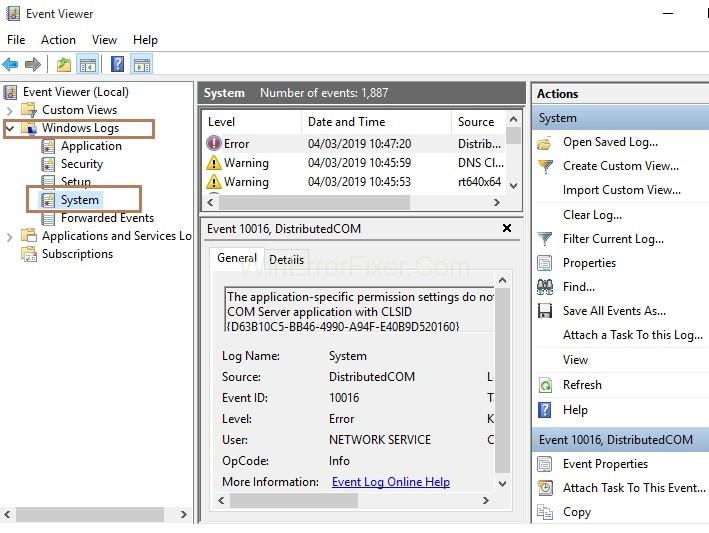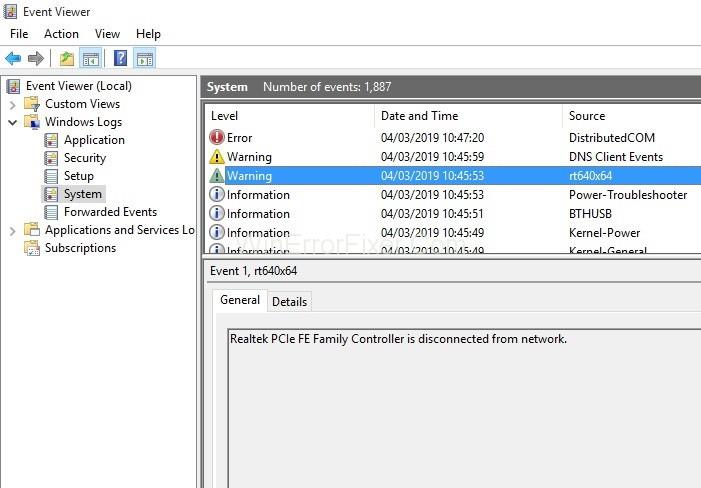DPC Watchdog Violation Error — це помилка смерті на синьому екрані, яка має значення 0x00000133 . Тут DPC означає відкладений виклик процедури. Watchdog — це засіб перевірки помилок, який відстежує роботу програми Windows, а також перевіряє продуктивність вашої системи. А коли з’являється повідомлення про порушення, це означає, що Watchdog, тобто засіб перевірки помилок, занурений. Це тому, що DPC працює протягом тривалого часу.
Зміст
Чому виникає помилка порушення сторожового таймера DPC?
Причини помилки DPC_Watchdog_Violation:
1. Драйвер пристрою встановлено неправильно або застарів. Наприклад, якщо драйвер відеокарти не встановлено у вашій системі, то під час спроби переглянути відео виникне помилка DPC_Watchdog_Violation.
2. Ще одна причина помилки – несумісне обладнання. Наприклад, якщо ваш жорсткий диск зараз не підтримується операційною системою або ви змінили апаратний пристрій, може виникнути помилка DPC Watchdog Violation .
Отже, є чотири способи виправити помилку DPC Watchdog Violation. Почнемо повний посібник.
Рішення 1: Зміна драйвера контролера SATA ACHI
Наведений нижче метод є одним із найефективніших методів для усунення помилки DPC Watchdog Violation . Виконайте наведені нижче дії, щоб змінити драйвер контролера SATA ACHI:
Крок 1 : спочатку натисніть клавіші Windows і X разом на клавіатурі. Тепер виберіть опцію Диспетчер пристроїв .
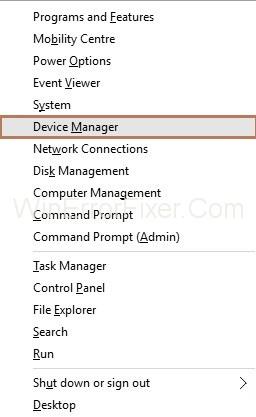
Крок 2 : З'явиться вікно диспетчера пристроїв. Тепер розгорніть параметр Контролери IDE ATA/ATAPI .
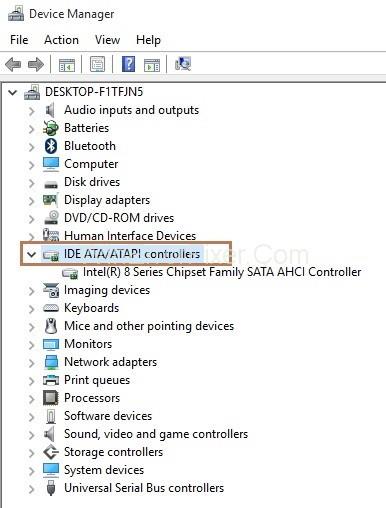
Крок 3 : Тепер вам потрібно клацнути правою кнопкою миші контролер SATA ACHI, а потім вибрати Властивості .
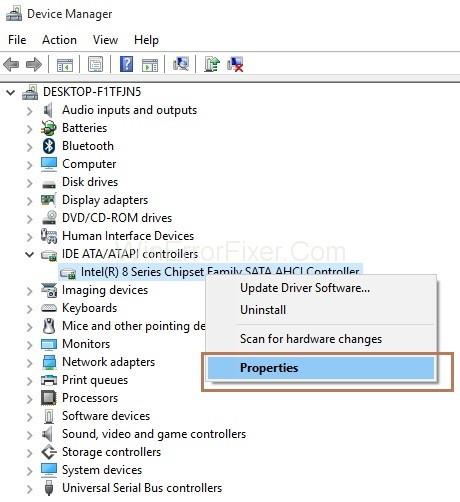
Крок 4 : З'явиться вікно властивостей. Тепер перейдіть на вкладку « Драйвер », а потім натисніть кнопку « Відомості про драйвер », щоб переконатися, що ви вибрали правильний контролер.
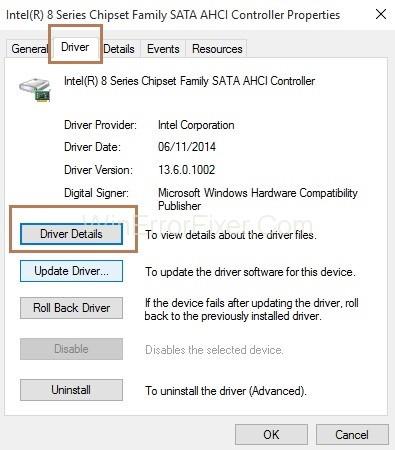
Крок 5 : Якщо ви бачите iaStorA.sys як драйвер, це означає, що ви вибрали правильний контролер. Тепер натисніть кнопку Ok, щоб вийти.
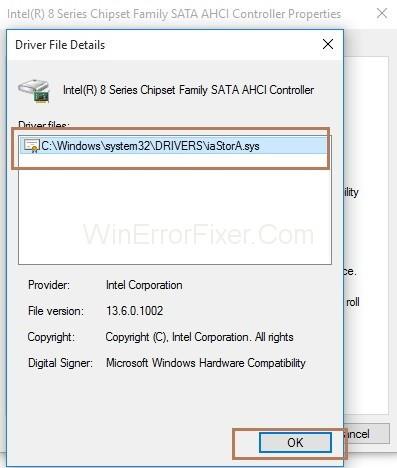
Крок 6 : Тепер перейдіть на вкладку Драйвер , а потім натисніть кнопку Оновити драйвер .
Крок 7 : Далі потрібно натиснути «Оглядати програмне забезпечення драйверів на моєму комп’ютері».
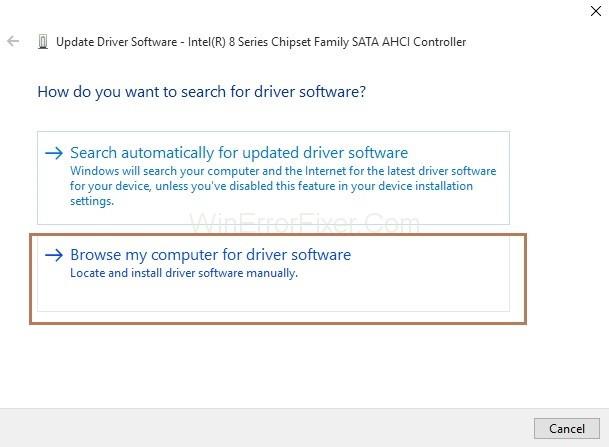
Крок 8 : Потім виберіть опцію. Дозвольте мені вибрати зі списку драйверів пристроїв на моєму комп’ютері .
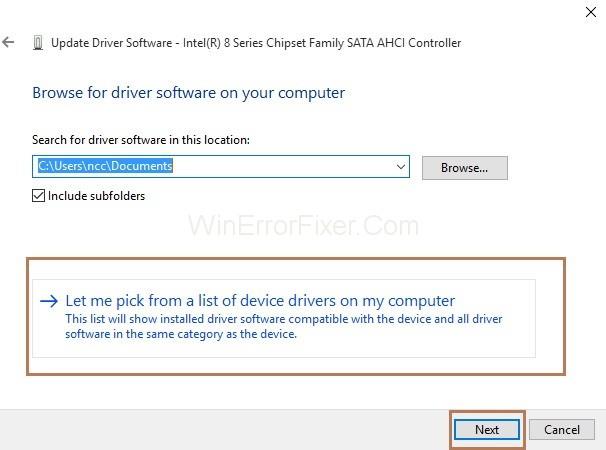
Крок 9 : Тепер натисніть на Стандартний контролер SATA AHCI . Потім натисніть кнопку Далі. Дотримуйтесь інструкцій, щоб завершити процес.
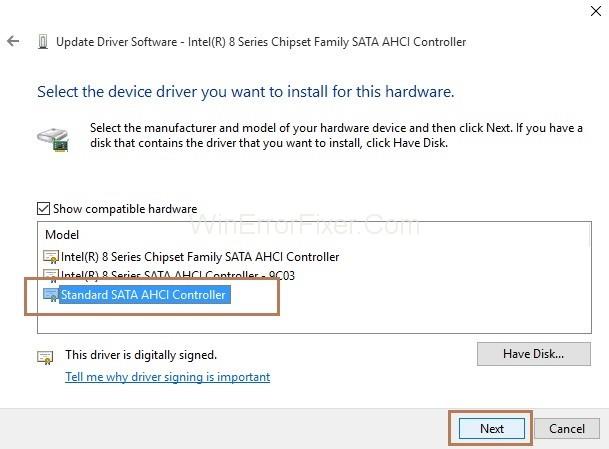
Крок 10 : Нарешті, перезавантажте комп'ютер, щоб застосувати внесені зміни.
Крім того, майте на увазі, що після оновлення Windows ви повинні виконувати той самий процес кожного разу.
Рішення 2: Виконайте перевірку диска
Крок 1 : Для початку натисніть клавішу Windows на клавіатурі. Потім у вікні пошуку введіть cmd. Тепер клацніть правою кнопкою миші командний рядок результату, а потім виберіть Запуск від імені адміністратора .
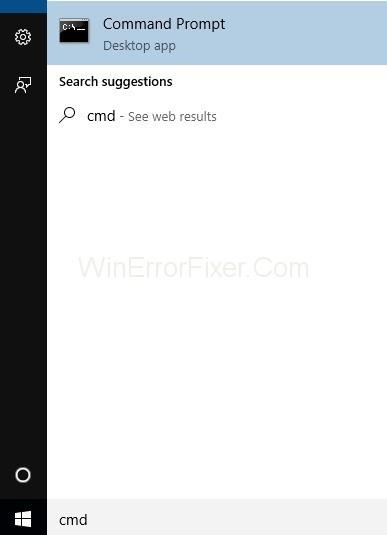
Крок 2 : З'явиться запит облікового запису користувача. Тепер натисніть кнопку Так , щоб продовжити.
Крок 3 : З'явиться командний рядок. Тепер введіть команду chkdsk /f /rв cmd, а потім після введення натисніть Enter .
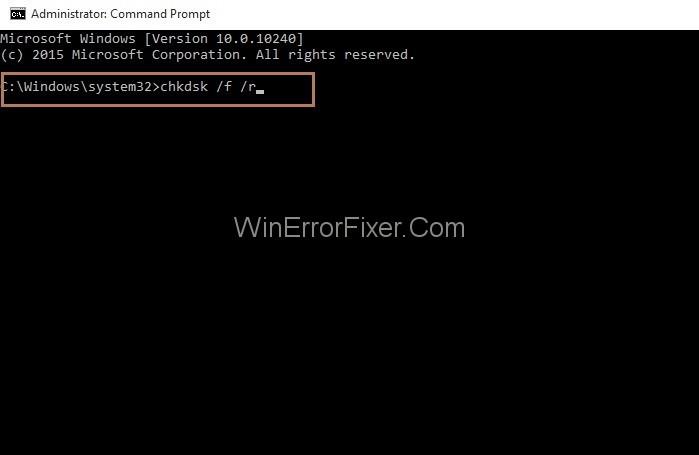
Крок 4 : Тепер натисніть клавішу Y на клавіатурі.
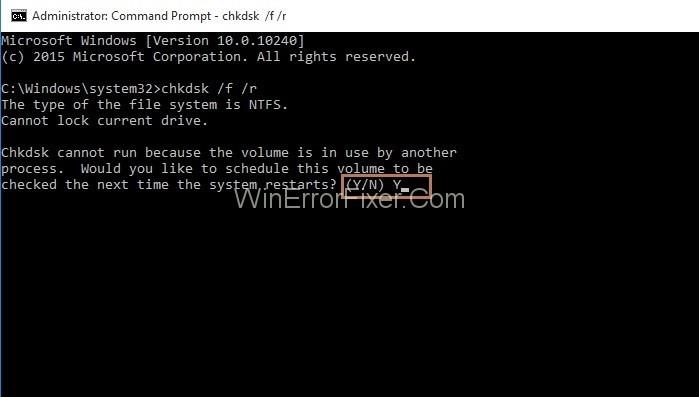
Таким чином, під час наступного завантаження комп’ютера розпочнеться перевірка диска, а для завершення також знадобиться час. І якщо ви перезавантажуєтеся і не маєте часу чекати завершення процесу, пропустіть цей процес. Вам потрібно буде перепланувати його.
Рішення 3: Перевірка сумісності обладнання та програмного забезпечення
Основними причинами помилки DPC Watchdog Violation є:
- Несумісне обладнання.
- Конфліктне програмне забезпечення.
Рішення 3.1: Перевірка сумісності обладнання
Від’єднайте всі зовнішні пристрої, під’єднані або встановлені на ваших комп’ютерах, наприклад жорсткий диск або USB, крім миші та клавіатури. Потім перезавантажте систему.
Тепер вам потрібно підключити пристрої по черзі, а потім знову перезавантажити систему. Якщо помилка DPC Watchdog Violation повторюється, це означає, що пристрій, який ви зараз підключили, викликає помилку. Отже, замініть пристрій на новий такий же пристрій або ви також можете оновити його драйвер.
Рішення 3.2: Перевірка сумісності програмного забезпечення
Якщо помилка DPC_Watchdog_Violation сталася нещодавно, спробуйте перевірити, чи ви внесли якісь зміни в програму або оновили програму.
Наприклад, встановлення нової програми або оновлення деяких програм. А якщо ви не впевнені, виконайте відновлення системи , яке допоможе повернутися до попереднього етапу.
Рішення 4. Запуск програми перегляду подій
За допомогою цього методу ви можете знайти драйвер або пристрій, який спричиняє помилку DPC Watchdog Violation Error .
Крок 1 : спочатку натисніть разом клавіші Windows і X на клавіатурі. Тепер виберіть опцію « Перегляд подій».
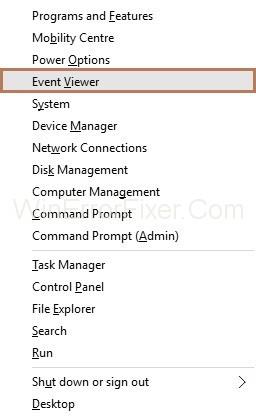
Крок 2 : З'явиться вікно перегляду подій. Далі в лівій частині панелі розгорніть журнали Windows , а потім виберіть опцію Система.
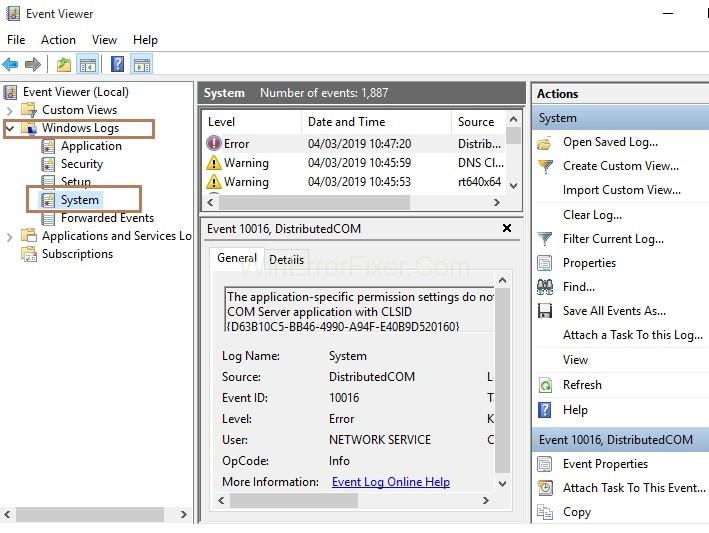
Крок 3 : Тепер подивіться на середню панель вікна; ви побачите деякі записи. Потім перевірте записи, позначені як Помилка або Попередження . Ви можете побачити детальну інформацію про помилку або попередження. Також ви можете побачити, коли сталася помилка.
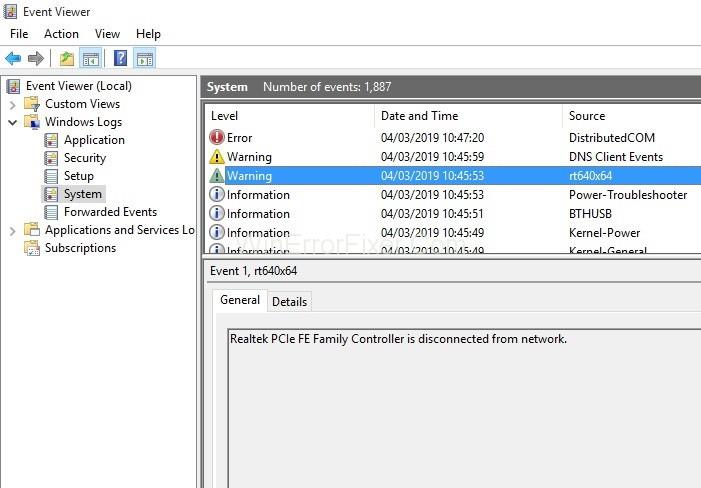
НЕ пропустіть:
Висновок
Таким чином, DPC Watchdog Violation Error виникає через несумісність апаратного або програмного забезпечення. Отже, дотримуйтесь вищезгаданих рішень, щоб виправити помилку DPC Watchdog Violation. Крім того, ви можете спробувати оновити драйвери пристроїв, якщо помилка DPC Watchdog Violation не зникла.