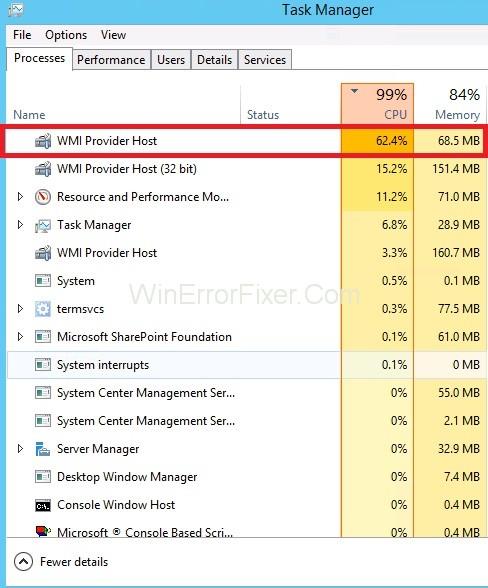Хост постачальника WMI (Windows Management Instrument), також званий WmiPrvSe.exe, — це служба Windows, яка керує комп’ютерними програмами для запиту й вилучення інформації про інші програми. Це дійсно важлива послуга, оскільки від неї залежить багато функцій системи. Крім того, без цієї служби буде дуже важко керувати додатками.
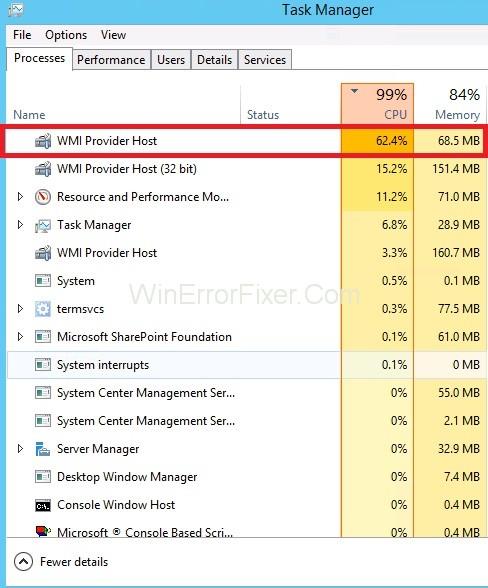
Зазвичай хост-провайдер WMI не повинен використовувати багато ЦП, але іноді він може використовувати високу кількість ЦП, коли інша програма запитує дані через WMI, але ви повинні турбуватися про тривале використання ЦП.
Зміст
Виправлено: Хост постачальника WMI (WmiPrvSE.exe) Високий ЦП
Щоб виправити помилку високого рівня ЦП у хост-провайдера WMI (WmiPrvSE.exe), у нас є кілька швидких і простих методів для вас:
Рішення 1. Перезапуск служби інструментів керування Windows
Іноді служба хосту постачальника WMI займає велику кількість ресурсів ПК, що спричиняє проблему з високим рівнем ЦП WMI Provider Host. У цьому випадку вам слід перезапустити його, виконавши наведені нижче дії.
Крок 1. Натисніть одночасно клавішу Windows і R , відкриється вікно « Виконати» , в якому вам потрібно ввести services.msc у поле пошуку та натиснути Enter .
Крок 2 : Тепер натисніть клавішу W , щоб знайти службу інструментів керування Windows . Потім клацніть по ньому правою кнопкою миші та виберіть Перезавантажити .
Рішення 2. Перезапустіть інші пов’язані служби
Як тільки це буде зроблено, нам потрібно перезапустити інші пов’язані служби. Для того:
Крок 1. Натисніть клавіші Windows і X одночасно. Це відкриє інше меню, у якому виберіть командний рядок (адміністратор) .
Примітка: якщо у вас є Windows 10 Creators Update, вам потрібно ввести cmd.exe в рядок пошуку меню «Пуск» і знайти параметр « Командний рядок » . Клацніть по ньому правою кнопкою миші та виберіть Запуск від ��мені адміністратора .
Крок 2: Тепер у вікні командного рядка введіть наступні команди та натисніть Enter після введення кожної з них.
net stop iphlpsvc
net stop wscsvc
net stop Winmgmt
net start Winmgmt
net start wscsvc
net start iphlpsvc
Крок 3 : Після цього процесу перезавантажте комп'ютер і перевірте, чи повернувся процесор у нормальний режим чи ні. Якщо це не допомогло, ми підготували для вас інший метод.
Рішення 3. Виконайте чисте завантаження, щоб визначити несправну програму
Існують деякі програми, які викликають високе використання ЦП хостом WMI Provider. Виконуючи чисте завантаження, ми можемо ізолювати програму, яка спричиняє високе використання ЦП. Щоб виконати чисте завантаження:
Крок 1. Натисніть клавіші Windows і R одночасно; відкриється підказка " Виконати " .
Крок 2: У полі пошуку введіть « msconfig » і натисніть Enter .
Крок 3 : натисніть опцію « Служби » та зніміть прапорець « Приховати всі служби Microsoft ».
Крок 4. Виберіть параметр « Вимкнути все », а потім натисніть « ОК».
Крок 5: Тепер перейдіть на вкладку « Запуск » і натисніть на опцію « Відкрити диспетчер завдань ».
Крок 6 : Відкриється диспетчер завдань, у якому натисніть вкладку « Запуск ».
Крок 7: Клацніть програму в списку, у якій написано « Увімкнено », і виберіть опцію « Вимкнути ».
Крок 8: Виконайте цей крок для всіх програм, у яких написано « Enabled », а потім перезавантажте свій ПК.
Крок 9: Тепер, коли ваш комп'ютер перебуває в стані « Чисте завантаження », перевірте, чи є ситуація нормальна чи ні.
Крок 10 : Якщо використання ЦП все ще високе, почніть вмикати одну програму за раз таким же чином і припиніть, коли високе використання ЦП повернеться.
Крок 11: Тепер ми знайшли програму, яка спричиняла цю проблему. Перевстановіть цю програму та ввімкніть її.
Крок 12. Якщо ця програма знову створює цю проблему, залиште її вимкненою.
Якщо цей метод також не вдасться, у нас залишився ще один метод, щоб виправити високий CPU хоста постачальника WMI (WmiPrvSE.exe).
Рішення 4. Знайдіть процес за допомогою засобу перегляду подій і видаліть його
Причиною цієї проблеми також можуть бути деякі несправні драйвери та компоненти обладнання. Вам потрібно видалити його з ПК, що можна зробити:
Крок 1: Одночасне натискання клавіш Windows і « X », відкриється список параметрів, з якого виберіть « Перегляд подій».
Крок 2: Тепер клацніть опцію « Перегляд » у верхній частині засобу перегляду подій, а потім виберіть у ньому параметр « Показати аналітичні та налагоджені журнали ».
Крок 3: Тепер на лівій панелі вікна дотримуйтесь інструкцій: Журнали програм і служб → Microsoft → Windows → WMI Activity → Operational . Це відкриє операційні журнали WMI Provider Host .
Крок 5. Знайдіть помилки, і коли знайдете будь-які, натисніть на них, щоб відобразити їх характеристики.
Крок 6: Натисніть вкладку « Загальні » та знайдіть термін ClientProcessID і запишіть число, що стоїть за ним.
Крок 7: закрийте програму перегляду подій і відкрийте диспетчер завдань .
Крок 8 : Виберіть вкладку «Служби» та знайдіть той самий ідентифікатор процесу (PID) , що й номер, який ми зазначали раніше.
Крок 9 : Це несправна служба, негайно вимкніть її та видаліть цю програму.
Після цього хост постачальника WMI зазвичай повинен працювати, не використовуючи надмірно ЦП.
Схожі дописи: