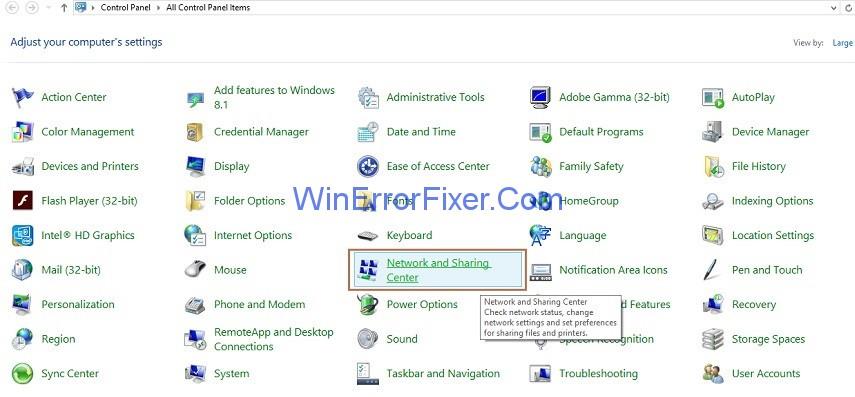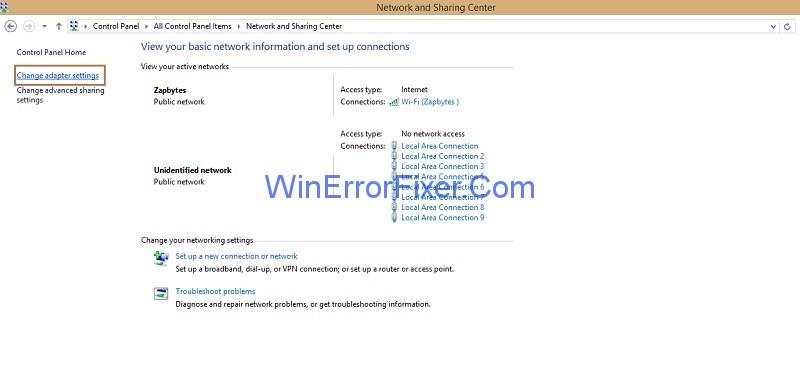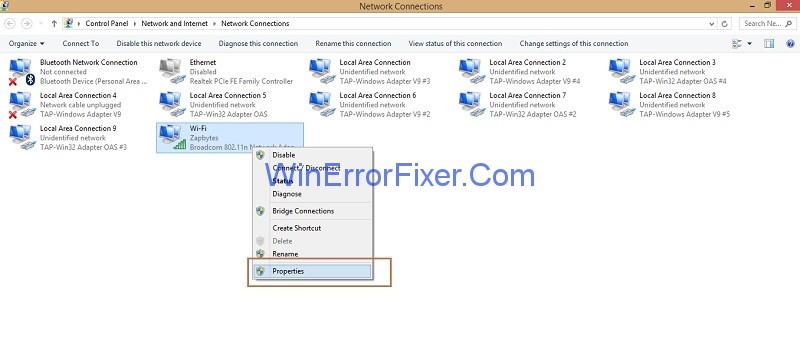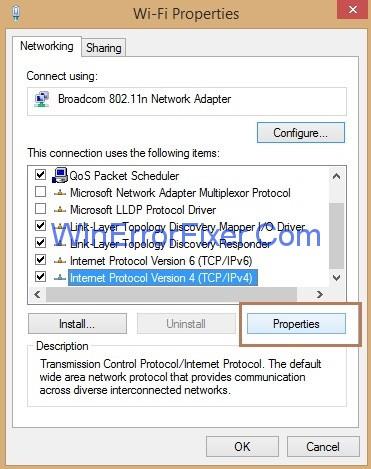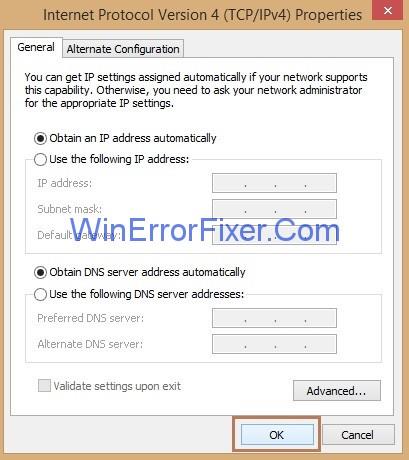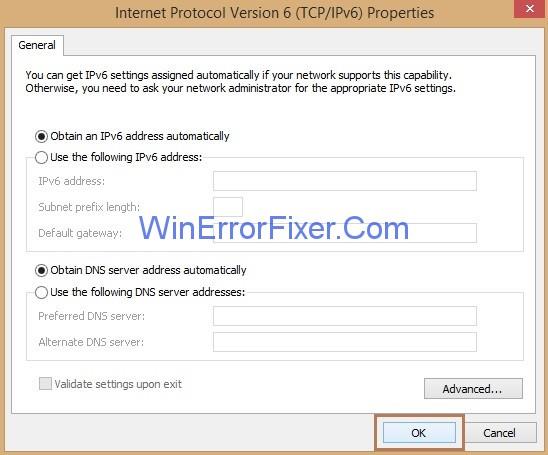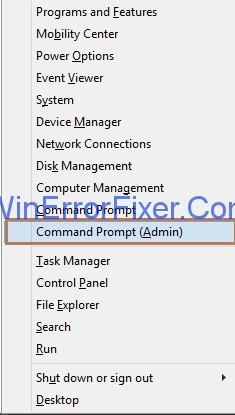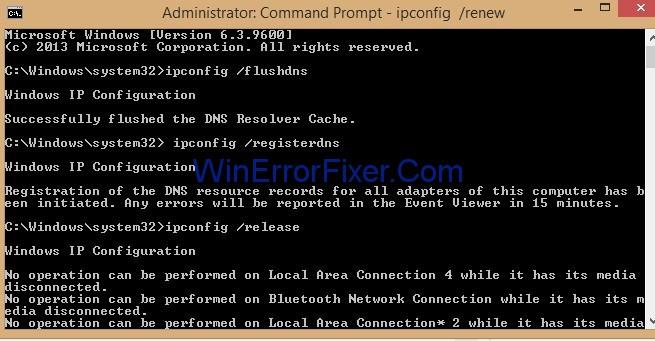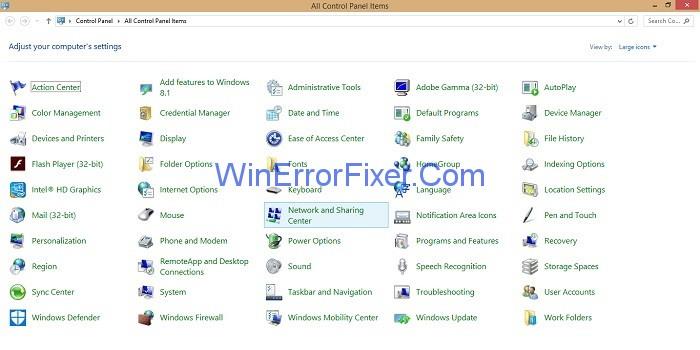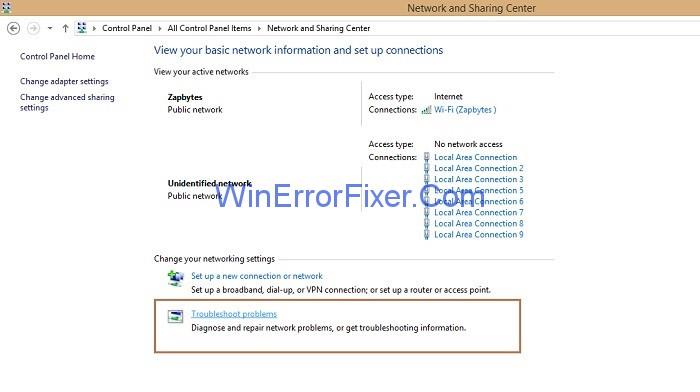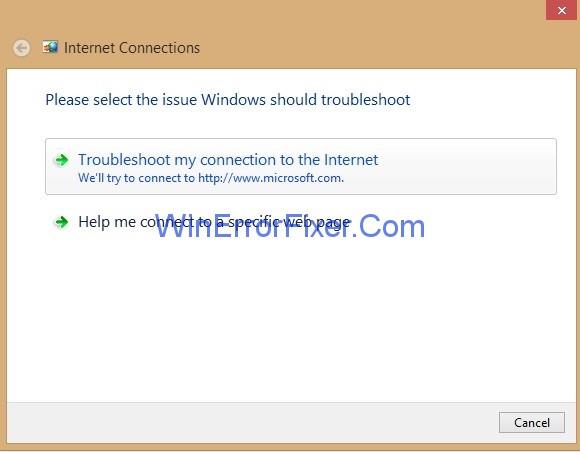DNS-сервер допомагає перевести доменне ім'я в IP-адресу. Отже, якщо з DNS-сервером станеться щось не так , ви не зможете отримати доступ до веб-сайту. Виконайте покрокову процедуру, щоб усунути проблему « DNS-сервер не відповідає ».
Зміст
Як виправити DNS-сервер не відповідає в Windows 10
Рішення 1. Виправлення адреси вашого DNS-сервера
Проблема «DNS-сервер не відповідає» може бути викликана неправильною адресою DNS-сервера. Отже, щоб змінити адресу DNS-сервера, виконайте наступні кроки:
Крок 1 : Перший крок - викликати вікно « Виконати », разом натиснувши клавіші Windows і R.
Крок 2 : З'явиться вікно «Виконати». Тепер введіть панель керування у полі «Виконати» та натисніть кнопку « Ок ».

Крок 3. З’явиться вікно «Усі елементи панелі керування», а потім знайдіть параметр « Центр мережі та спільного доступу» та натисніть його.
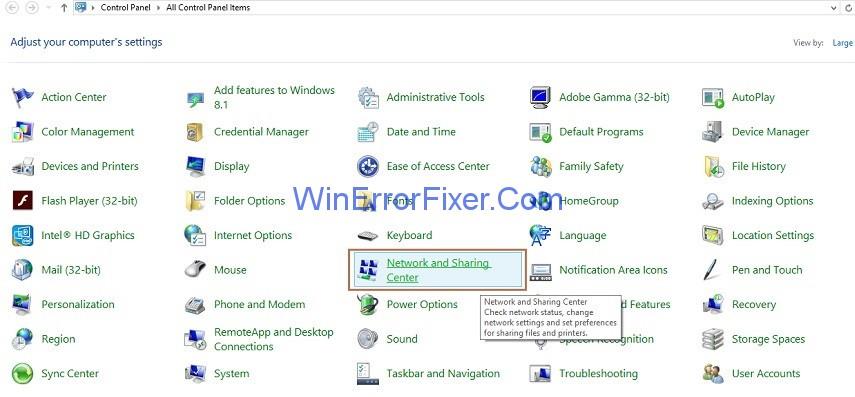
Крок 4 : У лівій частині панелі натисніть опцію Змінити параметри адаптера .
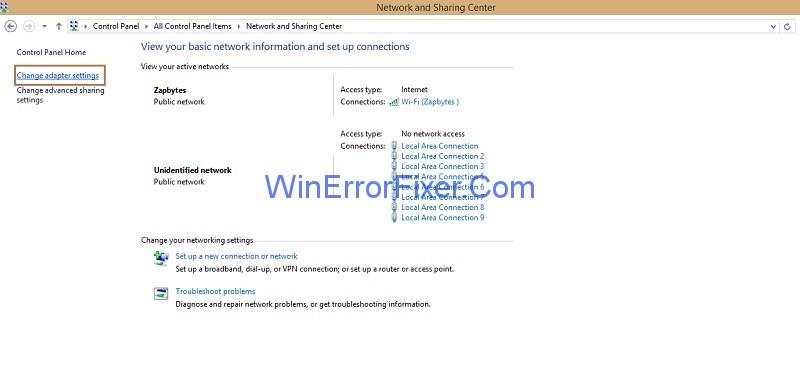
Крок 5. Наступним кроком буде клацання правою кнопкою миші на мережевому з'єднанні, яке ви використовуєте, а потім на « Властивості» .
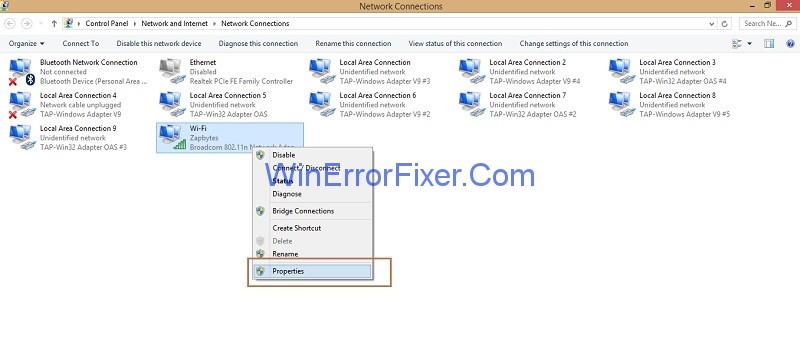
Крок 6 : Знайдіть параметр Інтернет-протокол версії 4 (TCP/IPv4) , потім клацніть його, а потім натисніть кнопку Властивості .
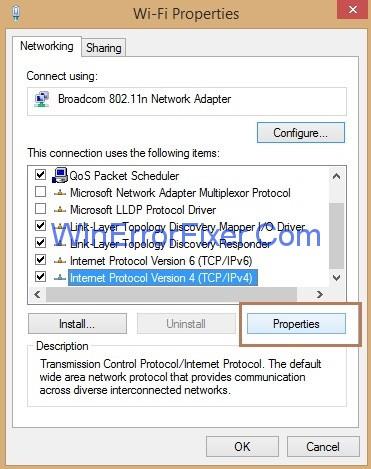
Крок 7 : позначте параметри Отримати IP-адресу автоматично та Отримати адресу DNS-сервера автоматично . а потім натисніть кнопку « Ок ».
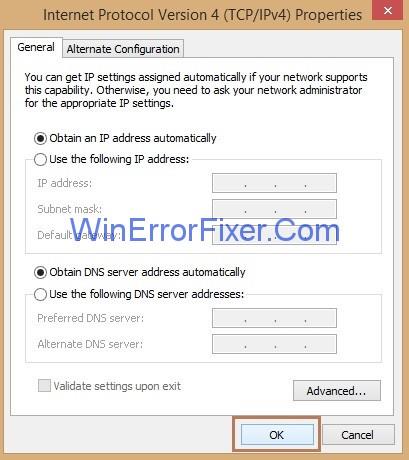
Крок 8 : Тепер знайдіть опцію Протокол Інтернету версії 6 (TCP/IPv6) , потім клацніть на ній, а потім натисніть кнопку Властивості .
Крок 9 : Знову поставте прапорці біля опції Отримати IP-адресу автоматично та Отримати адресу DNS-сервера автоматично , а потім натисніть кнопку Ok .
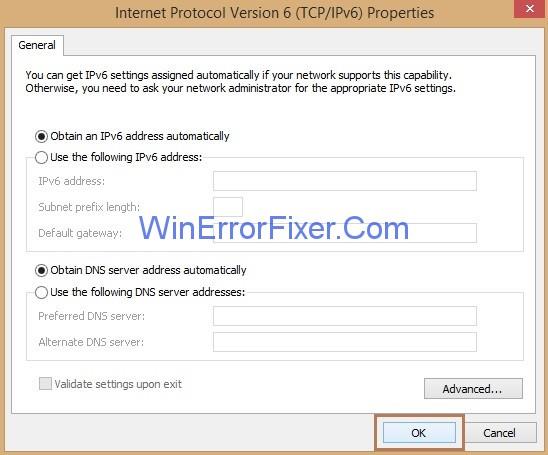
Тепер перейдіть на веб-сайт, який ви хочете відкрити, і перевірте, чи працює вищезгадане рішення для вас.
Рішення 2. Очищення кешу DNS і скидання IP-адреси
Крок 1 : По-перше, вам потрібно разом натиснути клавіші Windows і X , з’явиться список параметрів.
Крок 2 : Виберіть опцію Командний рядок (адміністратор) , і відкриється вікно командного рядка.
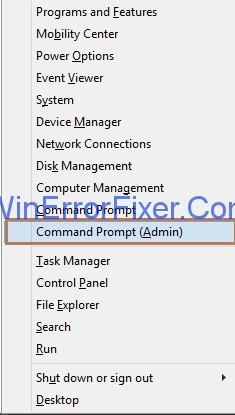
Крок 3 : введіть наступні команди одну за одною в cmd і натискайте Enter після кожної команди:
ipconfig /flushdns
ipconfig /registerdns
ipconfig /release
ipconfig /renew
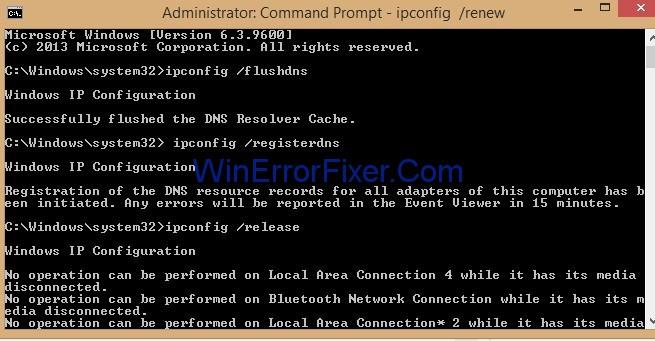
Крок 4. Тепер перейдіть на той самий веб-сайт, який хочете відкрити, і перевірте, чи він зараз працює.
Рішення 3: Перезавантаження маршрутизатора та модему
DNS-сервер перестає відповідати, якщо ваш маршрутизатор і модем не працюють належним чином. Єдиний спосіб - перезавантажити модем і маршрутизатор, щоб усунути проблему. Вам потрібно на деякий час вимкнути модем або маршрутизатор, зачекати деякий час і знову натиснути кнопку живлення, щоб увімкнути пристрій. Тепер знову зайдіть на той самий сайт, щоб перевірити, чи він зараз працює.
Рішення 4. Запуск мережі Windows Network Diagnostics
Діагностика мережі може допомогти виявити проблеми з мережевим підключенням. Щоб виконати це, виконайте наведені нижче дії.
Крок 1 : Перший крок - викликати вікно « Виконати », разом натиснувши клавіші Windows і R.
Крок 2 : З'явиться вікно «Виконати». Тепер введіть панель керування у полі «Виконати» та натисніть кнопку « Ок ».

Крок 3 : Тепер знайдіть параметр « Центр мережі та спільного доступу» та натисніть на нього.
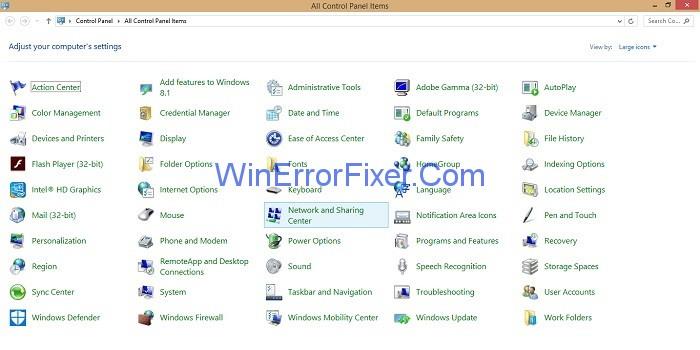
Крок 4 : Тепер у розділі « Зміна параметрів мережі» натисніть « Усунення неполадок » .
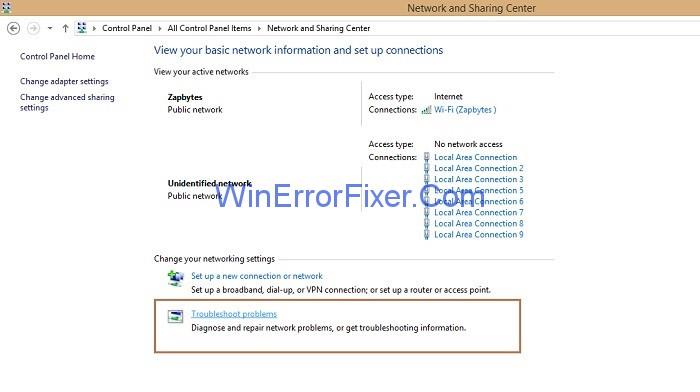
Крок 5. Наступним кроком є натискання підключення до Інтернету , а потім з’явиться нове вікно підключення до Інтернету та натисніть кнопку Далі .

Крок 6. Натисніть «Запустити засіб усунення несправностей» , а потім виберіть опцію « Усунути неполадки з підключенням до Інтернету » .
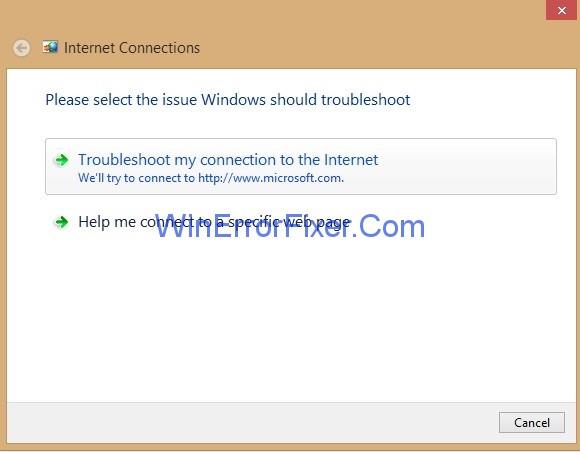
Крок 7. Тепер вам потрібно дочекатися завершення процесу, а після завершення усунення несправностей перевірте, чи можете ви отримати доступ до сайту.
Рішення 5. Заміна маршрутизатора або модему
Якщо маршрутизатори та модеми продовжують виявляти збої, їх необхідно негайно замінити. Оскільки несправні маршрутизатори та модеми викликають помилки DNS. Отже, перевірте свій маршрутизатор і модем, якщо у вас виникла помилка «DNS-сервер не відповідає».
Рішення 6. Усунення збоїв TCP/IP і DHCP
Іноді трапляється, що програмне забезпечення TCP/IP всередині ОС користувача не працює, а потім неправильно встановлює адресу DNS-сервера, і коли ви перезавантажуєте систему, воно часто усуває ці тимчасові дефекти. Таким чином, одним із рішень є запуск допоміжної програми TCP/IP, яка виконує процедуру звільнення, а потім оновлення налаштувань IP-адреси .
Так само більшість мереж TCP/IP призначають IP-адреси через службу протоколу динамічної конфігурації хосту (DHCP). DHCP призначає пристрою первинні та вторинні адреси DNS-сервера.
Переконайтеся, що і ваша система, і маршрутизатор увімкнено DHCP. Якщо будь-який з них не використовує DHCP, виникає помилка підключення до мережі.
НЕ пропустіть:
Висновок
Підводячи підсумок, дотримуйтесь наведених вище інструкцій, якщо у вас виникла проблема « DNS-сервер не відповідає ». Спробувавши наведені вище рішення, перезапустіть свій сайт і насолоджуйтеся його переглядом.