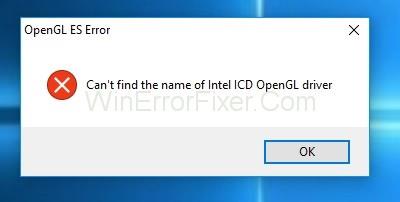Багато користувачів вікон відчувають помилку « Не вдається знайти назву драйвера Intel ICD OpenGL». Це повідомлення про помилку може з'явитися на вашому екрані будь-коли. Зазвичай ця помилка виникає під час відкриття Google Chrome, ігор або деяких інших програм. Програми, які використовують Open GL ES , викликають це повідомлення про помилку.
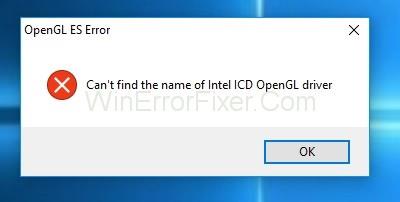
Не вдається знайти ім’я драйвера Intel ICD OpenGL. Проблема найчастіше виникає під час оновлення системи до Windows 10. Якщо Windows 10 не вдається встановити відповідний графічний драйвер, може виникнути ця помилка. Такі програми, як NVIDIA, Google Chrome, Tunebite, Tibia, OSU тощо . може бути відповідальним за помилку.
Зміст
Як виправити «Не вдається знайти назву драйвера Intel ICD OpenGL».
Ось рішення для вирішення цієї помилки.
Рішення 1. Змініть версію програми на архітектуру ПК
Ваша система в Windows 10 працює на 64-розрядній архітектурі. У той час як такі програми, як Google Chrome, NVIDIA можуть працювати на 32-розрядній системі. Ця несумісність між архітектурами може призвести до помилки драйвера Can't Find the Name of Intel ICD OpenGL.
Тому рекомендуємо перевірити архітектуру свого ПК. Переконайтеся, що архітектура програми сумісна з архітектурою ОС. Для цього виконайте наведені нижче дії.
Крок 1: Натисніть на меню « Пуск ». Введіть командний рядок у поле пошуку. Клацніть на ньому правою кнопкою миші. Виберіть опцію Запуск від імені адміністратора.
Крок 2: Введіть команду wmic os get os architecture і натисніть клавішу Enter .
Крок 3: Ви отримаєте деталі архітектури вашої системи.
Крок 4: Як і зараз, ви знаєте деталі архітектури вашої системи. Переконайтеся, що запущені програми також використовують цю бітову версію. Ці програми повинні бути сумісні з архітектурою вашої системи. Тільки тоді вони будуть працювати без помилок.
Якщо цей метод не вирішив вашу проблему, спробуйте наступний.
Рішення 2. Завантажте останню версію графічного драйвера Intel
Цей метод працює для багатьох користувачів. Останній драйвер від Intel містить функції, які усувають цю помилку. Встановіть найновіший драйвер і подивіться, чи працює він у вас чи ні. Ось кроки:
Крок 1. З офіційного веб-сайту завантажте виконуваний інсталяційний файл.
Крок 2. Запустіть виконуваний файл і дотримуйтесь усіх інструкцій на екрані.
Крок 3. Перезавантажте комп'ютер. Тепер відкрийте програму, яка відображала повідомлення про помилку. Перевірте, чи не зникла помилка.
Рішення 3. Відкат до старішої версії графічного драйвера Intel
Якщо перші два способи не спрацювали для вас, це означає, що виправлення, випущене Intel, не для вас. Це означає, що він не застосовується до помилки «Не вдається знайти назву драйвера Intel ICD OpenGL», з якою ви стикаєтесь. Отже, виберіть старішу версію, яка працювала ефективно для вас. Застосуйте для цього наступну процедуру:
Крок 1: Відвідайте офіційний веб-сайт. Завантажте програму встановлення драйвера Intel Graphics з веб-сайту. Пам’ятайте про потреби та вимоги вашої системи.
Крок 2: Після цього відкрийте програму встановлення. Виконайте всі інструкції, щоб встановити старіший графічний драйвер.
Крок 3: Після завершення процесу перезавантажте систему. Тепер відкрийте програму, яка відображала повідомлення про помилку.
Перевірте, чи це рішення вирішує вашу проблему чи ні.
Не пропустіть
Dragon Age Inquisition не запускається в Windows 10
Помилка WOW51900319 у World of Warcraft
Підтвердьте помилку повторного надсилання форми
Висновок
Не вдається знайти назву драйвера Intel ICD OpenGL – одна з поширених проблем, з якою стикаються користувачі Windows. Правильно діагностуйте проблему та застосовуйте відповідні рішення. Тут ми обговорили три способи вирішення цієї помилки. Сподіваємося, ви зможете вирішити цю проблему за допомогою цих методів.