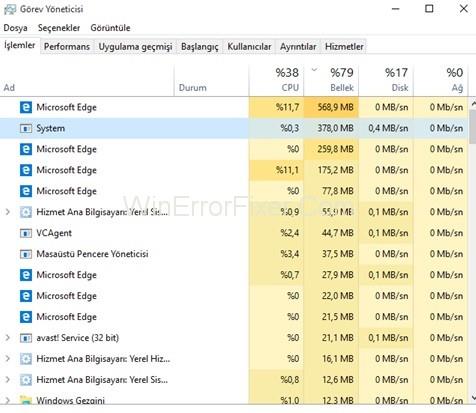Ntoskrnl.exe Високий процесор, використання диска в Windows 10: під терміном використання диска ми маємо на увазі частину пам'яті комп'ютера, яка наразі використовується. Використання ЦП говорить нам, скільки ЦП використовується програмою або процесом — безперервне високе використання ЦП призводить до проблеми у функціонуванні програм. Процес Ntoskrnl.exe також займає так багато місця на диску.
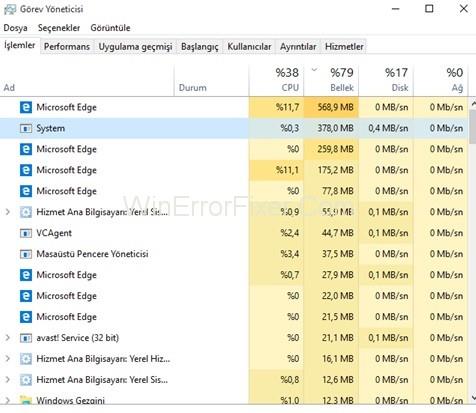
Багато користувачів стикаються з цією проблемою. Багато користувачів кажуть, що стикаються з проблемою синього екрану смерті (BSOD).
Зміст
Що таке Ntoskrnl.exe і що він робить?
Ntoskrnl.exe означає ядро операційної системи Windows NT. Це файл системної програми. Здебільшого цей процес виконується у фоновому режимі вашої системи. Він відповідає за пов’язані з системою процеси, такі як управління процесами та пам’яттю, а також візуалізація обладнання.
Ntoskrnl.exe також стискає старі сторінки пам'яті. Це призводить до зменшення загального обсягу використовуваної пам’яті. Він також містить планувальник, контрольний монітор безпеки, менеджер пам'яті та менеджер кешу. Ntoskrnl.exe — це захищений системний файл. Завдяки цій функції його неможливо легко пошкодити або видалити.
Причини використання Ntoskrnl.exe великої кількості дискового простору, пам'яті та ЦП
Якщо ваша система постійно працює повільно, ви можете підозрювати, що Ntoskrnl.exe Високе використання ЦП або диска в Windows 10. Основною причиною такого споживання є витоки пам’яті, спричинені обладнанням та шкідливим програмним забезпеченням. Є й інші причини. Давайте обговоримо деякі з причин тут.
Причина 1: Шкідливе програмне забезпечення та віруси
Шкідливе програмне забезпечення завдає шкоди вашому комп’ютеру. Іноді вони можуть вбудовуватися у файл ntoskrnl.exe. Крім того, зловмисне програмне забезпечення може захопити функції цього файлу та викликати витік пам’яті. Вірус також може записати себе в простір ntoskrnl.exe.
Обидва вони заповнюють простір вашої пам’яті. У свою чергу, використовується більше ресурсів ЦП. Отже, коли ntoskrnl.exe виявляє так багато використання пам’яті, він не в змозі впоратися з цим. Виникають такі проблеми, як блакитні екрани.
Причина 2: Погані або застарілі драйвери пристроїв
Під час спілкування з різними пристроями ntoskrnl.exe надсилає та отримує дані за допомогою драйверів пристроїв. Потім ці дані записуються в оперативну пам’ять, і потрібно чекати на виконання.
Пошкоджені драйвери постійно надсилають дані до обробника пам’яті ntoskrnl.exe. Це призводить до витоку пам’яті. Ці драйвери також перезаписують дані в пам’яті ntoskrnl.exe. Таким чином заповнює весь простір оперативної пам’яті. Тому для обробки цих даних потрібно більше використання ЦП.
Зазвичай користувачі, які переходять з Windows 7 на Windows 10, стикаються з проблемою Ntoskrnl.exe з високим рівнем використання ЦП або диска в Windows 10. Несумісні драйвери можуть викликати проблеми з витоком пам’яті.
Причина 3: Нова стиснена пам'ять у Windows 10
У Windows 10 представлена нова функція, яка називається сховищем стиснення. Він містить усі стислі сторінки. Коли виникає ситуація з навантаженням, менеджер пам’яті стискає сторінки.
Він не записує їх на диск. Це призводить до зменшення обсягу пам’яті, що використовується на процес. Таким чином, Windows може зберігати більше програм у пам’яті. Іноді цей стиснений магазин використовує більше ресурсів. Ви можете переглянути використання в диспетчері завдань.
Причина 4: пошкоджений системний файл Ntoskrnl.exe
Зазвичай файл ntoskrnl.exe добре захищений. Є дуже рідкісні шанси, що він буде пошкоджений. Але якщо він пошкоджений, ntoskrnl.exe не працює належним чином.
Збивається з пантелику, коли записувати в оперативну пам’ять, а коли звільняти місце. Тому це призводить до додаткового навантаження на центральний процесор. Це також може бути причиною того, що ваш жорсткий диск так швидко заповнюється.
Виправлено: Високе використання ЦП або диска Ntoskrnl.exe у Windows 10
Після діагностики проблеми наступним кроком є її вирішення. Тут ми обговоримо деякі рішення для виправлення Ntoskrnl.exe Високий ЦП, помилка використання диска. Застосуйте їх, якщо ви зіткнетеся з цією проблемою. Нижче наведено виправлення:
Рішення 1. Оновіть драйвери
Несумісність між операційною системою та драйверами також спричиняє високе використання ЦП або диска Ntoskrnl.exe у Windows 10. Тому спробуйте оновити драйвери. Ось кроки:
Крок 1. Натисніть клавіші Windows + R на клавіатурі. Введіть hdwwiz.cpl і натисніть кнопку OK.
Крок 2: Перейдіть на вкладку Драйвери . Натисніть на опцію Оновити драйвери .
Крок 3: Виберіть автоматичну опцію. Він знайде та оновить драйвери з Інтернету.
Крок 4. Перезавантажте комп'ютер.
Рішення 2. Запустити програмне забезпечення для захисту від шкідливих і шпигунських програм для сканування системи
Шкідливе програмне забезпечення може створювати різні проблеми у вашій системі. Високе використання ЦП або диска також є одним із них. Щоб вирішити проблему з високим рівнем використання ЦП або диска Ntoskrnl.exe у Windows 10, ви можете виконати повне сканування. Якщо у вашій системі є шкідливе програмне забезпечення, воно відобразить їх у списку.
Ви також можете використовувати Windows Defender для цієї мети. Це програмне забезпечення захищає вашу систему від вірусів, шпигунських програм та інших загроз безпеки.
Рішення 3. Вимкніть Runtime Broker
Runtime Broker — це процес Microsoft Windows. Він має погані функції оптимізації пам'яті. Через це він споживає багато процесора. Одним із рішень є вимкнення Runtime Broker. Для цього виконайте наведені нижче дії.
Крок 1: Перш за все, перейдіть до меню «Пуск». Відкрийте Налаштування .
Крок 2: Тепер відкрийте Система>Сповіщення та дії.
Крок 3. Вимкніть опцію «Отримувати поради, підказки та пропозиції під час використання Windows» та «Отримувати сповіщення від програм та інших відправників».
Крок 4. Перезавантажте комп’ютер і подивіться, чи вирішиться проблема чи ні.
Рішення 4. Зміна параметрів реєстру
Реєстр — це набір баз даних параметрів конфігурації ОС Windows. Він зберігає налаштування програмного забезпечення, апаратного забезпечення, конфігурації операційної системи тощо.
Ви можете змінити ці параметри за допомогою редактора реєстру Windows. Застосуйте таку процедуру:
Крок 1: По-перше, клацніть правою кнопкою миші кнопку « Пуск ». Виберіть параметр Виконати .
Крок 2. У діалоговому вікні « Виконати » введіть regedit і натисніть кнопку «ОК».
Крок 3: Тепер перейдіть до наступного шляху:
HKEY_LOCAL_MACHINE>SYSTEM>CurrentControlSet>Control>Session Manager>Memory Management
Крок 4: Клацніть папку « Керування пам'яттю ».
Крок 5: Знайдіть «ClearPageFileAtShutdown». Потім двічі клацніть на ньому.
Крок 6. Змініть значення даних значення на 1. Натисніть кнопку OK .
Тепер перевірте, чи контролюється використання ЦП процесом ntoskrnl.exe чи ні.
Схожі дописи:
Висновок
Немає конкретної причини, яка спричиняє помилку високого рівня ЦП, використання диска Ntoskrnl.exe. На щастя, існує багато рішень для вирішення цієї проблеми. Тут ми розглянули чотири такі методи. Сподіваємося, що ці виправлення допоможуть вам вирішити проблему з високим рівнем ЦП Ntoskrnl.exe і використанням диска.