Як зменшити гучність у Zoom, Google Meet і Microsoft Teams

Програми для відеодзвінків стали найважливішою частиною віддаленої роботи та навчання. Досліджуйте, як зменшити гучність у Zoom, Google Meet та Microsoft Teams.
ERR_NETWORK_CHANGED є однією з найпоширеніших проблем мережі, і ця помилка виникає через проблему з підключенням до Інтернету. Іноді підключення до Інтернету або браузер заважає відображати запитану сторінку.
Зміст
Як виправити ERR_NETWORK_CHANGED в Chrome
Таким чином, повідомлення про помилку вказує на те, що Google Chrome не може отримати доступ до мережі або підключитися до неї. Крім того, ви не зможете нічого побачити в Chrome, поки не виправите помилку. Отже, нижче наведено рішення для виправлення помилки ERR_NETWORK_CHANGED у Chrome:
Рішення 1. Перезавантажте модем
Іноді в мережі виникають технічні проблеми, через які виникає помилка « ERR_NETWORK_CHANGED », яку можна подолати, просто перезавантаживши модем. Це одне з найбільш простих рішень. Проте, якщо у вас виникли проблеми або ви зіткнулися з тією ж помилкою, спробуйте наступний метод.
Рішення 2: очищення DNS і скидання TCP/IP
Крок 1 : спочатку натисніть разом клавіші Windows і X і виберіть опцію Командний рядок (адміністратор). Якщо командний рядок (адміністратор) недоступний, ви можете вибрати Windows Power Shell (адміністратор) .
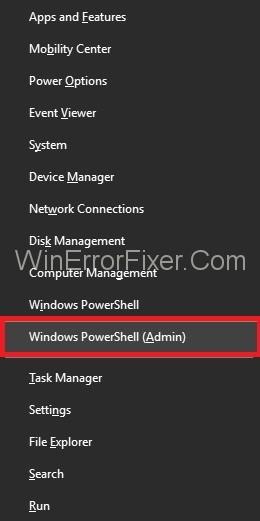
Крок 2 : Тепер введіть наступні команди одну за одною та натискайте Enter після кожної команди в Power Shell:
ipconfig /release
ipconfig /flushdns
ipconfig /renew
Крок 3 : знову відкрийте Power Shell і введіть наведені нижче команди одну за одною та натискайте Enter після кожної команди:
ipconfig /flushdns
nbtstat –r
netsh int ip reset
netsh winsock reset
Крок 4 : Останнім кроком є перезавантаження системи. Тепер перевірте, чи проблема все ще існує.
Рішення 3. Очищення даних веб-перегляду в Chrome
Іншим рішенням є очищення історії вашого браузера, що допомагає виправити помилку «ERR_NETWORK_CHANGED». Отже, виконайте наведені нижче дії, щоб очистити дані в Chrome:
Крок 1 : разом натисніть клавіші Ctrl + H на клавіатурі, щоб відкрити вкладку Історія.
Крок 2. У лівій частині панелі натисніть Очистити дані перегляду .
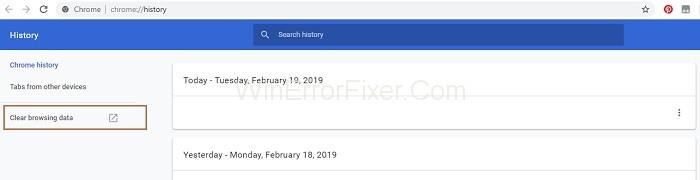
Крок 3 : Тепер з’явиться спливаюче вікно і виберіть діапазон часу як « За весь час », а також позначте параметри: Історія перегляду, файли cookie та інші дані сайту, кешовані зображення та файли.
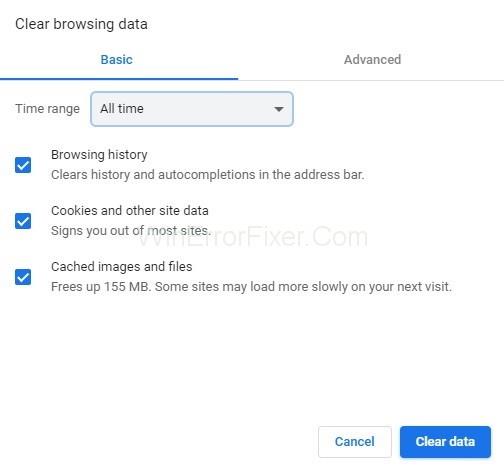
Крок 4 : Потім натисніть кнопку Очистити дані . Вся історія буде очищена.
Нарешті закрийте браузер і перезапустіть систему. Тепер, після перезавантаження, відкрийте браузер і перевірте, чи все ще існує помилка «ERR_NETWORK_CHANGED».
Рішення 4. Зніміть прапорець із проксі-сервера
Багато разів зняття прапорця з параметра Проксі-сервер допомагає виправити помилку «ERR_NETWORK_CHANGED». Щоб виконати це, виконайте наведені нижче дії.
Крок 1 : Відкрийте вікно «Виконати», натиснувши клавіші Windows і R разом, а тепер введіть inetcpl.cpl inbox і натисніть кнопку Ok .
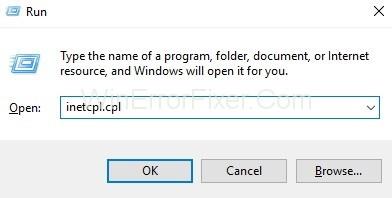
Крок 2 : З'явиться вікно Властивості Інтернету. Тепер перейдіть на вкладку « Підключення » та натисніть кнопку « Параметри локальної мережі» .
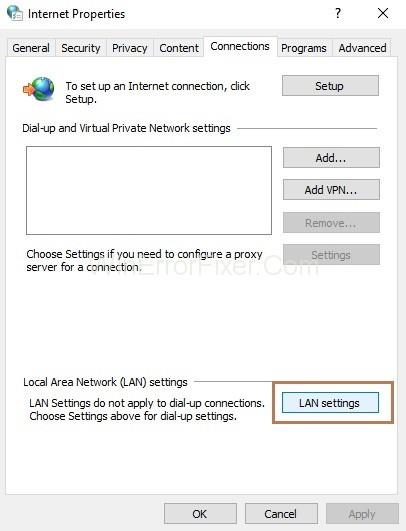
Крок 3 : З'явиться вікно налаштувань локальної мережі (LAN). Тепер поставте прапорець біля опції « Автоматично виявляти налаштування » та зніміть прапорець « Використовувати проксі-сервер для вашої локальної мережі».
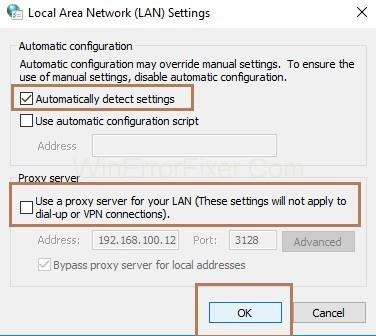
Крок 4 : Натисніть кнопку OK , а потім натисніть кнопку Застосувати .
Тож тепер перезавантажте систему та перевірте, чи усунено помилку.
Рішення 5. Видалення профілів WLAN
Через багато профілів WLAN виникає помилка «. Отже, спробуйте видалити профілі зі своєї системи. Щоб видалити профілі WLAN, виконайте такі дії:
Крок 1 : спочатку натисніть разом клавіші Windows і X і виберіть опцію Командний рядок (адміністратор). Якщо командний рядок (адміністратор) недоступний, ви можете вибрати Windows Power Shell (адміністратор) .
Крок 2 : відкриється вікно Power Shell. Тепер введіть команду netsh wlan show profiles в PowerShell і натисніть Enter. З'явиться список всіх Wi-Fi-з'єднань вашої системи.
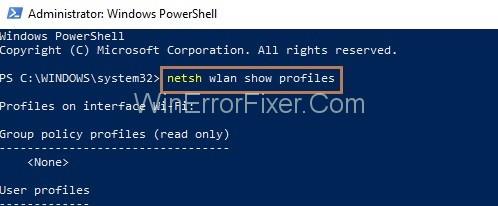
Крок 3 : Тепер введіть команду netsh wlan delete profile name=”[ім’я профілю]” , щоб видалити з’єднання. Виконайте ту ж команду, щоб видалити з’єднання по одному та спробуйте знову підключити Wi-Fi.
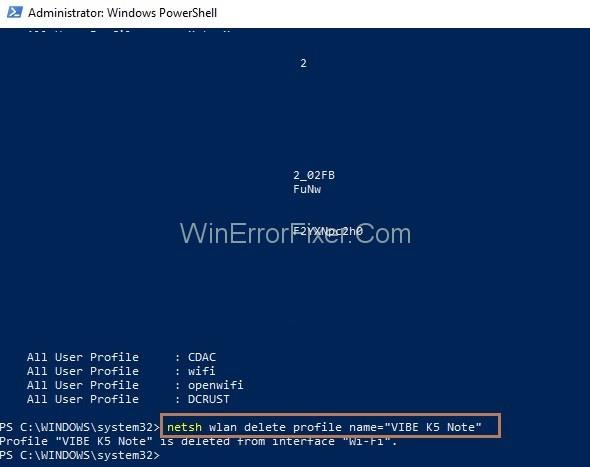
Рішення 6. Зміна налаштувань DNS
Крок 1 : Спочатку відкрийте вікно «Виконати», разом натиснувши клавіші Windows і R , а потім увійдіть в панель керування та натисніть кнопку « Ок ».
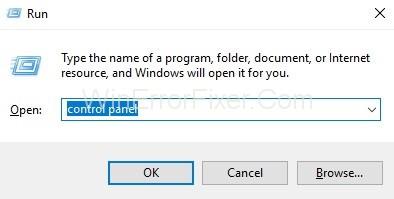
Крок 2 : Тепер натисніть Мережа та Інтернет .
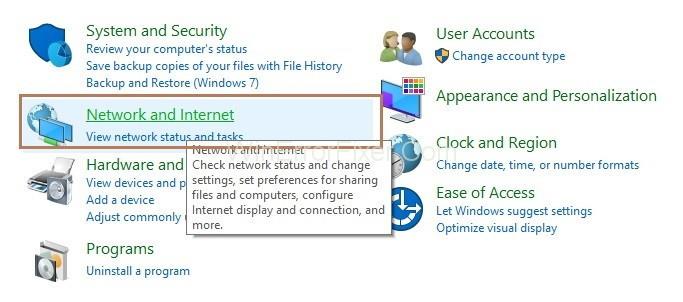
Крок 3 : Далі натисніть опцію « Центр мережі та спільного доступу» , а в лівій частині сторінки натисніть « Змінити налаштування адаптера » .
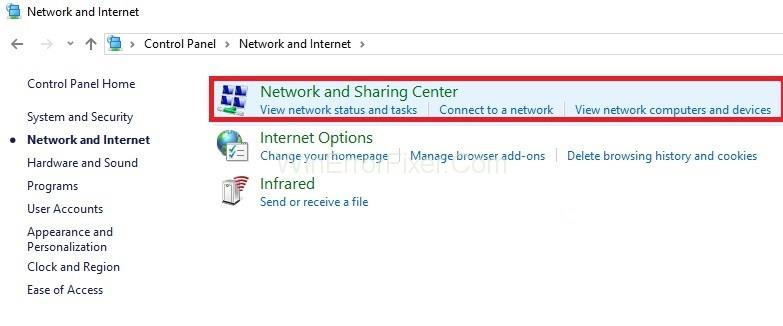
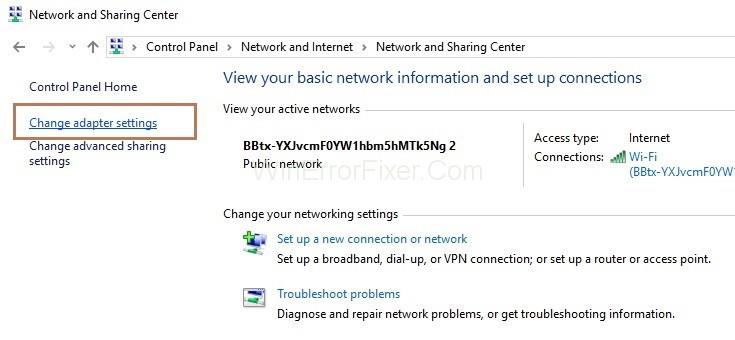
Крок 4 : З'явиться вікно мережевих підключень. Тепер клацніть правою кнопкою миші мережу, до якої ви підключені, а потім виберіть параметр «Властивості».
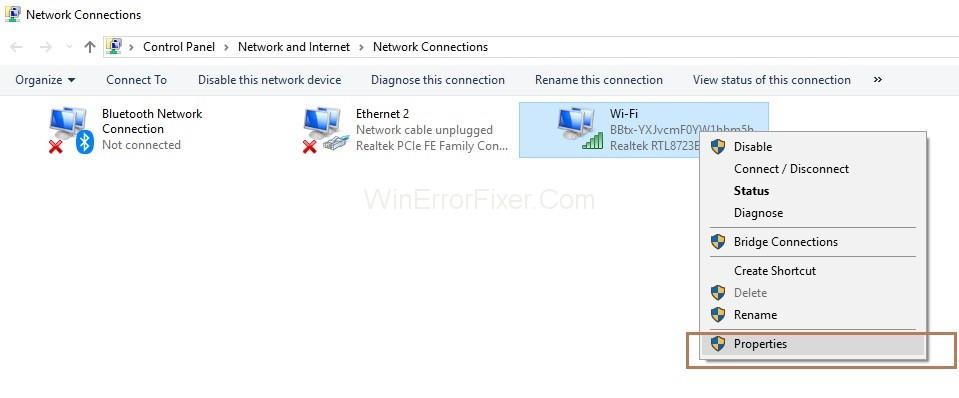
Крок 5 : Тепер знайдіть Інтернет-протокол версії 4 (TCP/IPv4) і натисніть кнопку Властивості .
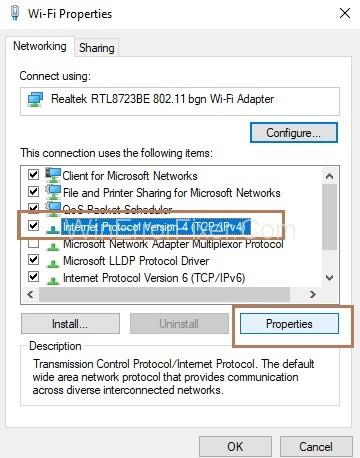
Крок 6 : З'явиться вікно властивостей. Тепер позначте параметр « Використовувати такі адреси DNS-сервера », а потім заповніть значення наступним чином:
Preferred DNS server: 8.8.8.8
Alternate DNS server: 8.8.4.4
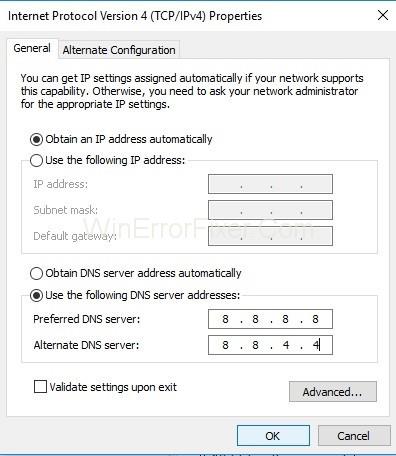
Останнім кроком є перезавантаження системи та перевірка, чи виправлена помилка ERR_NETWORK_CHANGED.
Схожі дописи:
Висновок
Сподіваємося, що наведені вище рішення допоможуть вам виправити помилку ERR_NETWORK_CHANGED в Chrome і правильно дотримуйтесь інструкцій послідовно, щоб швидко подолати помилку.
Програми для відеодзвінків стали найважливішою частиною віддаленої роботи та навчання. Досліджуйте, як зменшити гучність у Zoom, Google Meet та Microsoft Teams.
Дізнайтеся, як налаштувати мобільну точку доступу в Windows 10. Цей посібник надає детальне пояснення процесу з урахуванням безпеки та ефективного використання.
Досліджуйте, як налаштувати налаштування конфіденційності в Windows 10 для забезпечення безпеки ваших персональних даних.
Дізнайтеся, як заборонити людям позначати вас у Facebook та захистити свою конфіденційність. Простий покроковий посібник для безпеки у соцмережах.
Пам’ятаєте часи, коли Bluetooth був проблемою? Тепер ви можете ефективно обмінюватися файлами через Windows 10 за допомогою Bluetooth. Дізнайтеся, як це зробити швидко і легко.
Ось посібник про те, як змінити тему, кольори та інші елементи в Windows 11, щоб створити чудовий робочий стіл.
Детальна інструкція про те, як завантажити Google Meet на ваш ПК, Mac або Chromebook для зручного використання.
Детальний огляд процесу налаштування VPN в Windows 10 для безпечного та анонімного Інтернет-серфінгу.
Ось як ви можете отримати максимальну віддачу від Microsoft Rewards для Windows, Xbox, Mobile, покупок і багато іншого.
Оскільки продуктивність і доступність бездротових периферійних пристроїв продовжують зростати, Bluetooth стає все більш поширеною функцією на ПК з Windows. Досліджуйте, як підключити та використовувати Bluetooth.








