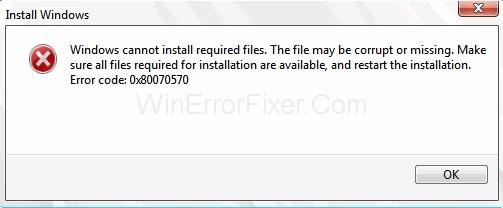Оновлення Windows до новішої версії звучить як блискуча ідея, оскільки ви можете мати нові функції та розширене функціонування у своїй старій системі. Але чи справді це так геніально, як звучить? Можливо, ні. Оскільки вам, можливо, доведеться зіткнутися з багатьма перешкодами на шляху оновлення вікон, а оновлення вікон є більш популярним через кількість помилок, як-от 0x80070570. Це проміжок між процесом оновлення, ніж дивовижні функції, які він надає.
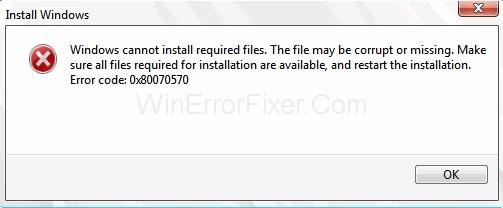
У цій статті ми поговоримо про одну таку помилку, з якою стикаються користувачі Windows під час оновлення своїх версій до останньої, а це код помилки Windows 0x80070570. Отже, якщо ви бачите помилку 0x80070570 під час встановлення нових оновлень у вашій системі, слідкуйте за нами, оскільки тепер ми надамо вам детальну інформацію щодо цього коду помилки 0x80070570, її причин та, звичайно, її виправлення.
Зміст
Коли виникає помилка 0x80070570?
Помилки оновлення Windows не тільки заважають установці, але й витрачають багато часу. Ці вперті помилки не тільки важко виправити, але й призводять до розчарувань і стресу. Таким чином, подібний код помилки Windows 0x80070570. Зазвичай цей код помилки 0x80070570 виникає між процесом встановлення, коли ми намагаємося оновити будь-які нові чи нові оновлення Microsoft або Windows.
Ця помилка з’являється між повідомленням про те, що через неповність деяких файлів оновлення неможливо встановити, а отже, заважає процесу. Тепер вам може бути цікаво, що викликає цю помилку? Ми відповімо на це найближчим часом. Але перед цим ви повинні знати, що ця помилка зазвичай розглядається трьома способами і, таким чином, ділиться на три типи:
Тип 1 – перший тип коду помилки 0x80070570 видає таке повідомлення про те, що «Windows не вдається встановити необхідні файли. Файл може бути пошкоджений або відсутній. Переконайтеся, що всі файли, необхідні для встановлення, доступні, і перезапустіть установку. Код помилки: 0x80070570.»
Тип 2 – за словами деяких користувачів, вони зіткнулися з тим самим кодом помилки, але з повідомленням, відмінним від попереднього. Повідомлення було приблизно такого типу: «Деякі записи оновлення відсутні або видані».
Тип 3. Третій тип помилки може виникнути через несправність апаратного або програмного забезпечення під час перенесення файлів з одного типу сховища до іншого. Якщо це причина, помилка має вигляд Помилка 0x80070570: файл або каталог пошкоджені та нечитані.
Оскільки ви знаєте типи коду помилки 0x80070570, тепер ми можемо продовжити обговорення різних причин цього коду помилки Windows 0x80070570.
Чому виникає помилка 0x80070570?
Кілька причин можуть викликати цю небажану помилку. Ми згадали про них нижче. Перегляньте їх один раз, щоб дізнатися про цю помилку трохи краще, а потім легко вирішите, яка саме для вас.
1. Може статися так, що через пошкоджений диск система може не обробити необхідні файли, що в свою чергу призведе до перешкод у процесі встановлення.
2. Пошкоджені або відсутні реєстри можуть спричинити проблеми в системі, через які програми не зможуть знайти важливі файли.
3. Нездатність системи розпізнавати вбудовані драйвери, особливо драйвери SATA.
4. Наявність в системі вірусних інфекцій або шкідливих програм .
Як виправити код помилки Windows 0x80070570?
Оскільки ви читаєте цю статтю, ви повинні отримати код помилки 0x80070570. Ось чому ви шукаєте по всьому браузеру, щоб знайти відповідне рішення для цієї проблеми. Ми рекомендуємо вам залишити всі свої турботи зараз, оскільки ми зібрали кілька оптимальних рішень після багатьох досліджень в Інтернеті.
Таким чином, зараз вам не доведеться блукати по всьому браузеру, оскільки ми розглянули всі можливі методи, які точно працюватимуть і допоможуть вам якомога швидше позбутися цього коду помилки 0x80070570. Отже, почнемо зараз.
(Ми згадували виправлення для всіх трьох випадків помилки 0x80070570. Отже, ви можете безпосередньо перейти до методів відповідно до вашого випадку.)
Тип 1 – код помилки встановлення Windows 7 0x80070570
Рішення 1: Зупинити помилку 0x80070570
Як випливає з назви методу, ми завжди повинні бути готовим і знати про речі, які можуть виявитися проблематичними в майбутньому. Таким чином, ви завжди повинні уникати використання пошкоджених або несправних драйверів для інсталяції. Несправні або пошкоджені драйвери USB можуть у будь-який час викликати цю помилку з кодом помилки 0x80070570, і хто знає, чи інші помилки також можуть бути вимкнені через те саме.
Отже, якщо ви хочете встановити Windows за допомогою USB-накопичувача, спробуйте використовувати новий диск із останнім файлом ISO. Це зменшує ймовірність виникнення помилки. Якщо ви віддаєте перевагу використовувати компакт-диск, використовуйте компакт-диск, записаний разом із копією продуктів Windows і Microsoft із легальним ліцензійним ключем. Це все для обережності. Але існують і ліки від цієї проблеми. Давайте подивимося, що ми можемо зробити, щоб вилікувати цей неприємний код помилки Windows 0x80070570 .
Рішення 2. Повторіть інсталяцію Windows
Ви можете вибрати цей метод, якщо USB-накопичувачі в безпечному стані. Але все ж пам’ятайте про використання нових файлів ISO для встановлення оновлень. Тепер, що вам потрібно зробити, це щоразу, коли система показує код помилки 0x80070570, скасуйте процес встановлення, а потім повторіть спробу, знову натиснувши кнопку «Встановити». Роблячи це, цього разу пам’ятайте про те, щоб від’єднати всі зовнішні апаратні пристрої, як-от принтер, динаміки тощо, щоб уникнути будь-яких апаратних збоїв. Тоді, нарешті, знову оновіть widows.
Рішення 3. Запуск Chkdsk у Windows RE
Якщо вищезгадане не спрацювало для вас, дотримуйтесь інструкцій, наведених нижче, щоб отримати бажані результати:
Крок 1: Спочатку вставте інсталяційний компакт-диск в оптичний привід комп'ютера та перезавантажте комп'ютер.
Крок 2. Якщо буде запропоновано натиснути якусь клавішу, щоб запустити інсталяцію Windows, натисніть її.
Крок 3: Після цього мова правильно. Потім виберіть параметр Відновити мій комп’ютер.
Крок 4: Тепер виберіть установку, яка потребує ремонту, а потім натисніть кнопку Далі.
Крок 5: Після цього в меню відобразиться параметр «Відновлення системи». Клацніть на ньому двічі, щоб відкрити командний рядок.
Крок 6: Потім у командному рядку введіть « chkdsk/f/r » і натисніть Enter. Дочекайтеся завершення перевірки та ремонту.
Крок 7: Нарешті перезапустіть систему, щоб застосувати внесені зміни.
Рішення 4: Зміна налаштувань BIOS
Цей метод дуже простий у виконанні, оскільки вам потрібно виконати лише чотири кроки, щоб змінити налаштування BIOS. Отже, зверніться до кроків, наведених нижче, щоб досягти того ж.
Крок 1: По-перше, завантажте комп'ютер в BIOS.
Крок 2. Тепер, поки процес завантаження триває, точно слідуйте інструкціям на екрані.
Крок 3: Потім перейдіть до параметра Диски та виберіть параметр SATA, а потім вам потрібно внести деякі зміни. Це може бути написано як «RAID Autodetect-AHCI», змініть його на «RAID Auto Detect-ATA». Збережіть зміни.
Крок 4. Нарешті, закрийте BIOS і повторіть спробу інсталяції Windows.
Це все, що вам потрібно зробити. Легко, чи не так? Тепер перевстановіть оновлення і подивіться, чи була виправлена помилка чи ні. Якщо помилка 0x80070570 зберігається у вашій системі, перейдіть до наступного методу.
Рішення 5 – Очищення реєстру
Як згадувалося вище, причиною цієї помилки можуть бути пошкоджені або відсутні реєстри. Таким чином, очищення цих реєстрів може бути відповідним методом для виправлення цього коду помилки Windows 0x80070570. Оскільки реєстри в нашій системі відповідають за всі налаштування, записи та дані, пов’язані з обладнанням або програмами, встановленими в нашій системі. Таким чином, будь-яка корупція або неправильне розміщення може призвести до неправильної роботи нашої системи. Тому настійно рекомендуємо очистити свої реєстри, якщо ви знаходите ліки від цього коду помилки. Обов’язково створіть резервні копії всіх файлів, перш ніж починати їх очищення.
Тип 2 – Windows Update KB3116908 не вдалося встановити Помилка 0x80070570
Для всіх тих, хто отримує код помилки 0x80070570 другого типу, вони повинні дотримуватися лише одного методу, і їх проблема буде вирішена. На щастя, вам не доведеться витрачати час на спроби кількома способами. Просто виконайте наведені нижче дії, щоб отримати бажані результати.
Крок 1 – Перш за все, перейдіть до диска C на моєму комп’ютері та перейдіть до такого розташування:
«C:\Windows\SoftwareDistribution\Download»
Крок 2 – Після цього серед численних папок, присутніх, знайдіть папку з іменем a39ba752a8aa7203217c75802d7fddd .
Крок 3 – Потім просто видаліть цю папку, залишаючись у системі як адміністратор.
Крок 4 – Нарешті, перезавантажте комп’ютер і спробуйте знову встановити оновлення.
Це знову було дуже легко. так? Сподіваюся, користувачі, які отримували цю помилку, позбулися її за допомогою цього методу. Тепер решта тих, хто стикається з цією проблемою через пошкоджені чи нечитані файли, можуть звернутися до наступної частини цієї статті і позбутися цієї впертої та, звичайно, дратівливої помилки.
Тип 3 - Помилка 0x80070570: файл або каталог пошкоджені та нечитані
У нас є близько чотирьох способів, на які ви можете покластися, щоб отримати доступ із коду помилки 0x80070570 для встановлення оновлення Windows до останньої версії.
Рішення 1. Перевірте встановлені драйвери та оновлення драйверів
Драйвери не тільки відіграють життєво важливу роль в операціях, що виконуються в системі, але також дуже важливі для забезпечення ефективного зв’язку між програмами та центральним процесором системи.
Отже, в системі повинні бути встановлені необхідні драйвери, а також вони повинні бути актуальними; інакше через деякий час система перестане працювати належним чином. Щоб перевірити драйвери, які вже встановлені та які потрібно оновити, виконайте наведені нижче дії.
Крок 1 – Перш за все, клацніть правою кнопкою миші піктограму «Мій комп’ютер», а потім виберіть параметр «Властивості».
Крок 2 – Після цього натисніть вкладку «Диспетчер пристроїв» у лівій частині вікна, що відкрилося.
Крок 3 – Тепер натисніть на показані пристрої та перевірте, чи працюють драйвери правильно чи ні.
Крок 4 – Якщо виникли проблеми, натисніть опцію «Оно��ити драйвер» на вкладці «Драйвер».
Крок 5 – Нарешті, перезавантажте систему та знову спробуйте оновити Windows.
Це може спрацювати як чудо, і, можливо, разом із кодом помилки 0x80070570 інші проблеми, які існують у вашій системі, також можуть бути виправлені.
Рішення 2: Дефрагментація жорсткого диска
Наведені нижче кроки допоможуть вам дефрагментувати жорсткий диск, щоб виправити код помилки Windows 0x80070570 у вашій системі.
Крок 1 – По- перше, перейдіть до панелі керування з початку, а потім натисніть на опцію Система та безпека.
Step 2 – In that, click on Defragment your hard drive option.
Step 3 – This would open a Defragmenter window, after which you should Click on the Analyse Disk button to start checking if the needs defragmenting.
Step 4 – If the need appears, click on the Defragment Disk button. Click the box as the process gets over.
Step 5 – That’s all. Now you can restart your system and retry installing the desired windows update again.
Solution 3: Recovering the Lost Data Can Help Us to Fix 0x80070570
If the error 0x80070570 code still shows up on your desktop, being stubborn, even after trying all the above possible ways. Then, your last hope to get rid of this issue is by recovering the lost data that might have got into some inaccessible partitions. Thus, we recommend you to use the Eassos Recovery Free tool for getting access to all those lost and unreachable files. This tool is free of cost, and you can easily restore the lost files with its help. Firstly, download this software in your system. And then, follow the steps given below:
Step 1 – First of all, Launch the software so that we can use it for recovery.
Step 2 – Then, Select the required recovery mode by clicking on the corresponding button.
Step 3 – After that, select the partition which is supposedly having your necessary file. Then, click on the Next button. This may take a while, but you need to have patience as it depends on the size of the partition.
Step 4 – This would show all the files on that partition that are inaccessible.
Step 5 – At last, Recover the required files by clicking on the Recover button.
Solution 4: Scan for Virus
This is well known that any sort of virus or malware interruption in the computer system can lead to a high amount of damage to the files and of course, the system’s performance. This not only risks the leaking of confidential data but may also trigger some clueless errors that might be difficult to understand by the users.
So, keeping this point in mind, we recommend you to have a system check and ensure that your system is virus-free. You can use an inbuilt firewall security system, or you can also take the help from any third-party software like quick heal or similar apps for scanning and also rectifying the malwares from your system, in case if any.
So, now it’s totally your own wish, whatever option you want to opt for. Just make sure to use trusted and licensed antivirus programs to avoid further problems.
If your system is virus-free, then the Error 0x80070570 might have been triggered due to some other reason. Now, in that case, opt for the rest of the three ways mentioned below.
Similar Posts:
Conclusion
Windows are the most preferred Operating system all over the world due to the amazing features that it provides for its users. However, it has some drawbacks also, especially the numerous amounts of error codes that are encountered by its users every now and then. One such error code is this Windows Error Code 0x80070570, which occurs when we try to update our system to any fresh and latest versions.
In this article, we focused on the same error code, and with our utmost sincerity, we tried to provide you with the most efficient and workable methods with which you can tackle and get rid of this error 0x80070570 code as earlier as possible. So, do follow these and make sure to tell us if the article was worthy of your precious time.