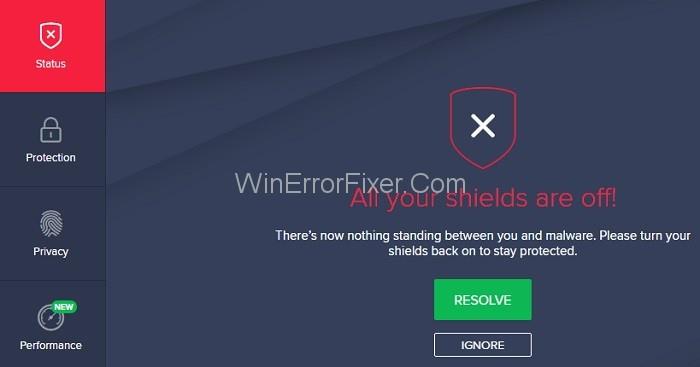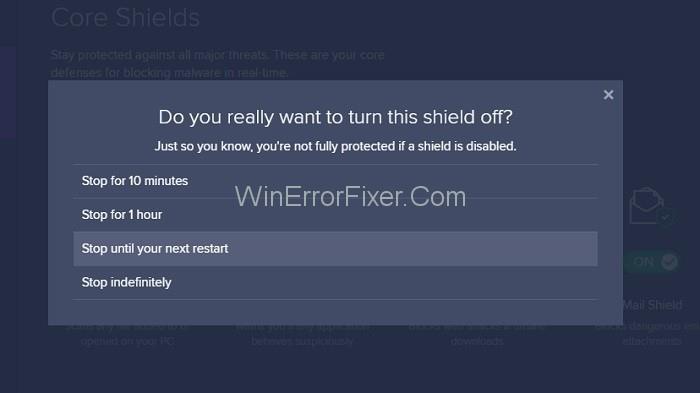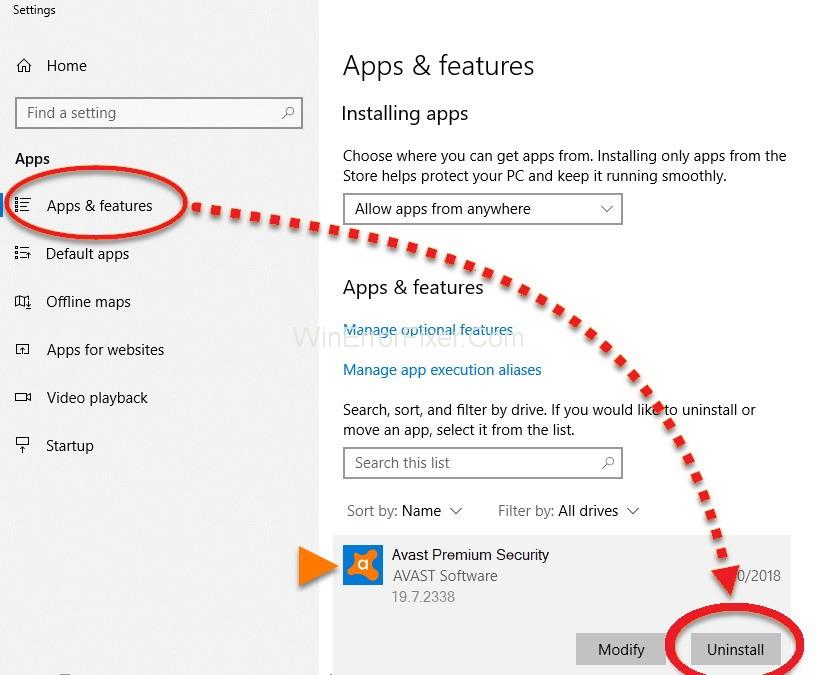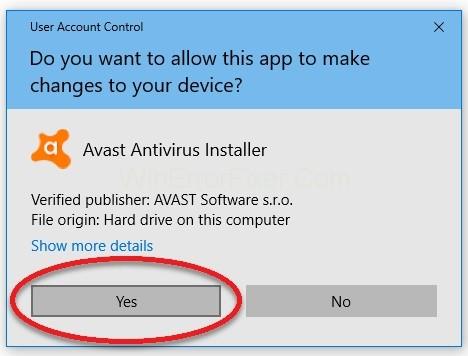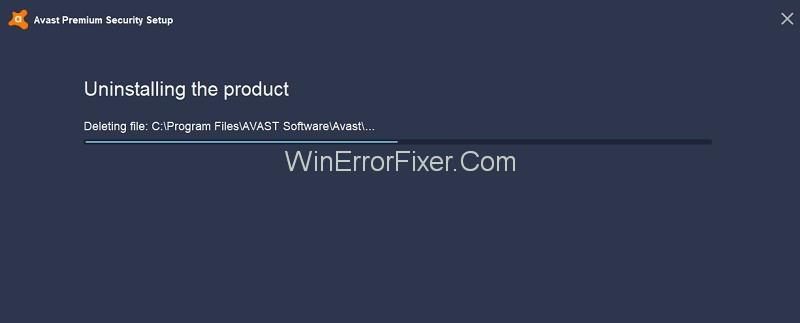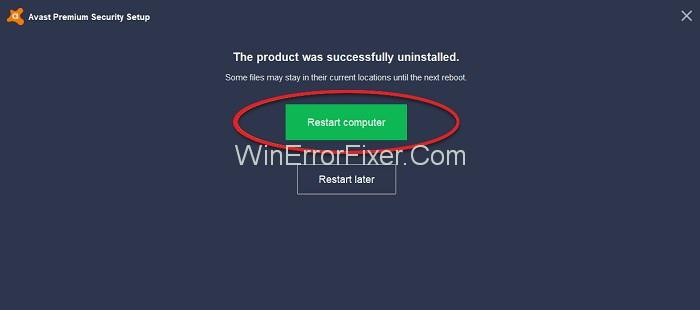Іноді ви хочете встановити інше програмне забезпечення, наприклад брандмауери, або ви не можете отримати доступ до якогось веб-сайту, оскільки Avast блокує його, тому вам потрібно вимкнути Avast Antivirus або призупинити деякі його екрани.
Зміст
Як повністю або тимчасово вимкнути антивірус Avast
Тому дотримуйтесь наведених нижче методів, щоб тимчасово або назавжди вимкнути антивірус Avast.
Спосіб 1. Повне вимкнення Avast (усі щити)
Відключити всі щити Avast, тобто відключити активний захист Avast Antivirus , дуже просто. Просто виконайте наведені нижче дії.
Крок 1 : Спочатку знайдіть помаранчевий значок Avast на панелі завдань на робочому столі. Якщо ви не бачите його, клацніть верхню стрілку на панелі завдань. Тепер клацніть правою кнопкою миші піктограму Avast і виберіть опцію « Керування щитами Avast». Потім виберіть час , до якого потрібно вимкнути його, наприклад 10 хвилин, 1 година до перезавантаження комп’ютера або остаточно.

Крок 2 : На екрані з’явиться повідомлення з підтвердженням, щоб підтвердити вимкнення avast, натисніть « Так». Таким чином, Avast і його щити тепер будуть вимкнені на вибраний вами період часу.
Крок 3 : Ви також можете відкрити головне вікно Avast, щоб переконатися, що Avast вимкнено. Якщо ви бачите повідомлення « Всі антивірусні щити вимкнено » червоного кольору, це означає, що avast вимкнено. Щоб увімкнути його знову, просто натисніть зелену кнопку « Вирішити », і повідомлення «Ви захищені» з’явиться зеленим кольором.
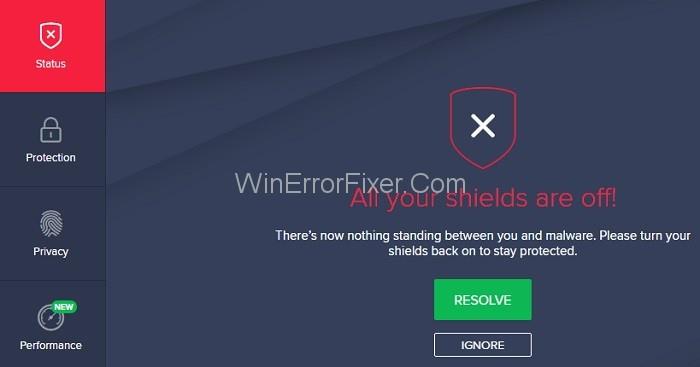
Спосіб 2. Тимчасове вимкнення Avast [Specific Shield(s)]
Окрім вимкнення всіх щитів одночасно, у вас є вибір вимкнути певний щит. Для цього виконайте наведені нижче дії.
Крок 1 : спочатку відкрийте програмне забезпечення Avast, а потім натисніть Захист , а потім Core Shields . Крім того, ви можете вибрати «Налаштування» внизу зліва в головному вікні, а потім вибрати « Компоненти». Тепер ви побачите список щитів Avast, наприклад, щит файлової системи , щит поведінки , щит пошти , веб-щит .

Крок 2 : Просто натисніть кнопку перемикання того, який ви хочете вимкнути. Після натискання на нього ви повинні вибрати період часу, протягом якого ви повинні його вимкнути, наприклад 10 хвилин, 1 година до перезавантаження комп’ютера або назавжди.
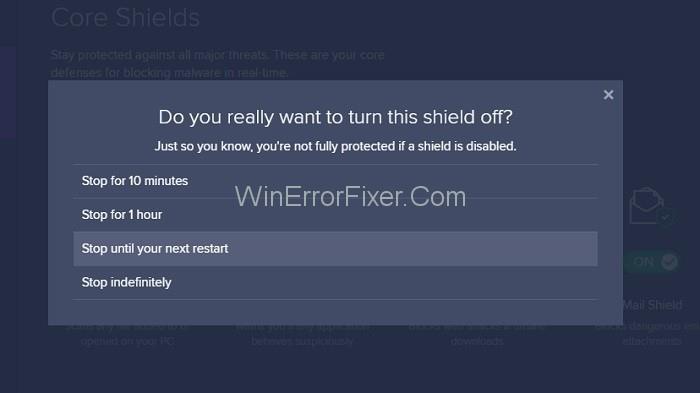
Крок 3 : Після вимкнення щита перемикач зміниться на « ВИМК.». Крім того, у головному вікні жовтого кольору з’явиться повідомлення « Field Shield вимкнено ». Щоб знову ввімкнути щит, натисніть кнопку « Увімкнути » зеленого кольору, і в головному вікні з’явиться повідомлення « Ви захищені ».
Спосіб 3. Видалення Avast Antivirus назавжди
Таким чином, якщо ви не можете вирішити проблему, останній варіант — повністю видалити Avast Antivirus зі своєї системи. Хоча це не рекомендується, оскільки антивірусне програмне забезпечення Avast є одним із найкращих доступних безкоштовних програм.
Щоб повністю видалити Avast, виконайте наведені нижче дії.
Крок 1. Знайдіть антивірус Avast у списку всіх програм, встановлених у системі, у розділі « Програми та функції » . Потім клацніть лівою кнопкою миші та виберіть « Видалити ».

Крок 2 : Відкрийте вікно налаштування Avast , потім натисніть кнопку « Видалити » оранжевого кольору.
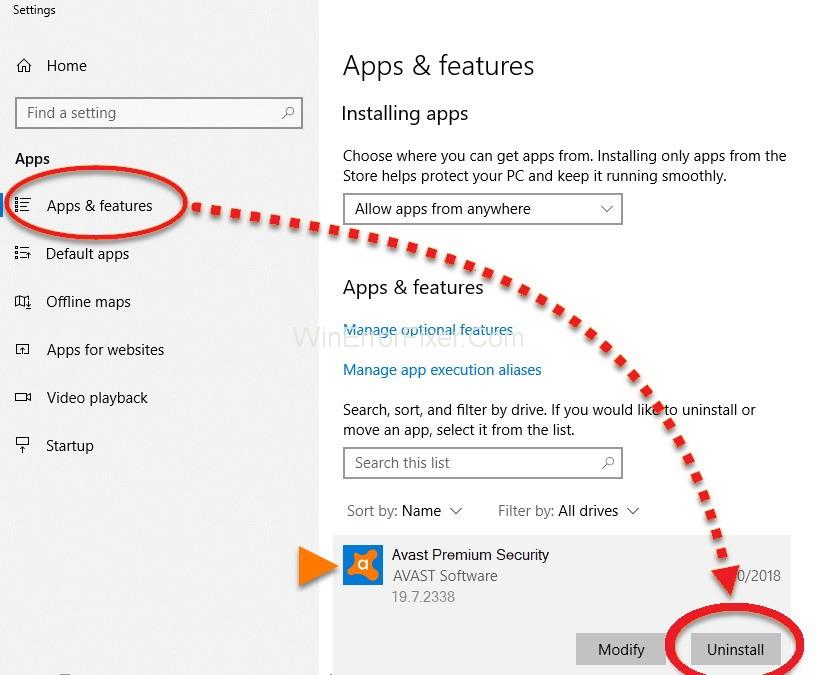
Крок 3 : Тепер вам потрібно підтвердити процес видалення. З’явиться спливаюче вікно, і тепер натисніть « Так », якщо ви хочете продовжити видалення .
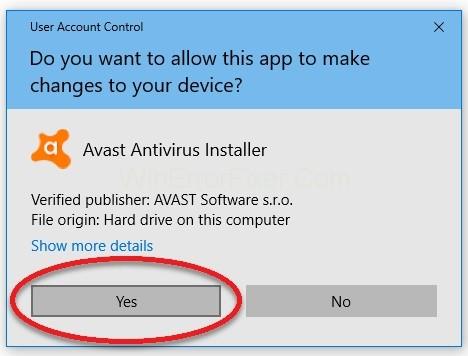
Крок 4 : Потім знову підтвердіть видалення. Таким чином, якщо ви хочете продовжити видалення, натисніть кнопку « Видалити Avast ». Крім того, якщо ви натиснете опцію « Поновити безкоштовний антивірус Avast », ви будете зареєстровані на один рік.
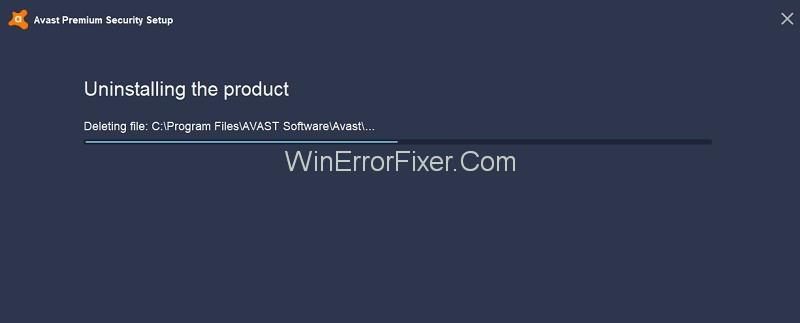
Крок 5. Нарешті, розпочнеться процес видалення Avast. Тепер дочекайтеся завершення процесу. Після його завершення натисніть кнопку « Перезавантажити комп’ютер » або ви можете натиснути посилання « Перезавантажити пізніше », щоб перезавантажити його через деякий час.
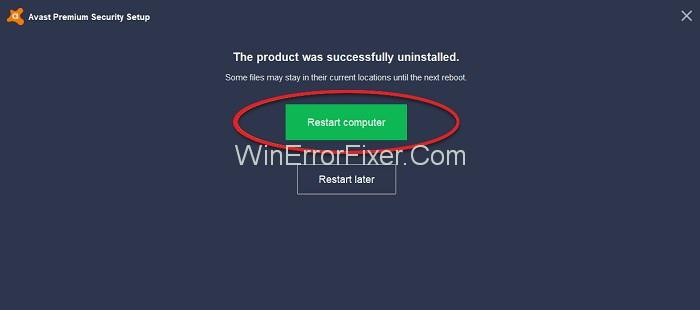
Подібні дописи
Висновок
Наведені вище методи корисні для всіх антивірусних рішень Avast, таких як Avast Pro Antivirus, Avast Internet Security, Avast Premier. Також сумісна з усіма версіями Windows.