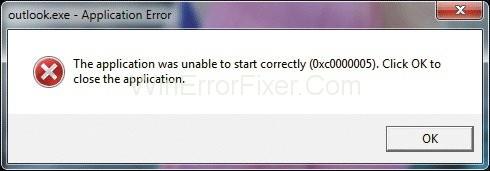На даний момент Windows 10 є найпопулярнішою операційною системою у всьому світі завдяки своїм дивовижним функціям, які зачаровують користувачів у всьому світі. Але в цьому світі немає нічого надто ідеального, і, таким чином, поряд з плюсами, Windows також має деякі недоліки, особливо численні помилки, з якими час від часу стикаються її користувачі. У цій статті ми поговоримо про одну таку помилку « 0xc0000005 », яка останнім часом стала широко поширеною проблемою.
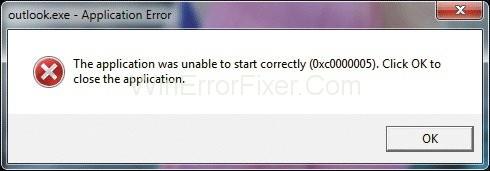
Помилка програми 0xc0000005 може виникнути через різні причини, серед яких найпоширенішою є несумісність вашої системи з певними програмами, через що може виникнути проблема під час встановлення або запуску певних програм або програм. Якщо ви також зіткнулися з цією проблемою, залиште всі свої турботи осторонь, оскільки у нас є чотири способи виправити цю помилку програми 0xc0000005 .
Зміст
Як виправити помилку програми 0xc0000005 в Windows 10, 8 і 7
Нижче ми обговорили кілька способів, які можуть видалити цю помилку з вашої системи і напевно вилікують ваше розчарування.
Рішення 1: Відновлення вікон
Якщо проблема не вирішується за допомогою вищевказаного Рішення, тоді ви можете покластися на це Рішення, оскільки воно є вигідним і може виявитися оптимальним рішенням. Щоб досягти бажаних результатів, виконайте наведені нижче кроки:
Крок 1: Спочатку натисніть на цей значок ПК у вашій системі, а потім перейдіть до властивостей.
Крок 2: Потім натисніть на розширені налаштування системи (присутні в лівій середній точці)
Крок 3: Після цього натисніть «Захист системи», а потім виберіть «Відновлення системи».
Крок 4: Нарешті, дотримуйтесь інструкцій на екрані та виберіть точку відновлення.
Це воно.
Рішення 2. Припиніть DEP (запобігання виконання даних)
DEP для запобігання виконання даних — це захід безпеки, який застосовує Microsoft. Цей DEP допомагає запобігти доступу невиконуваних дисків до вашої системи та виконання кодів. Спочатку цей захід було вжито з метою безпеки, але тепер стало однією з причин, що викликають і запускають такі проблеми, як помилка програми 0xc0000005/. Але ви можете вимкнути цей DEP будь-коли за бажанням.
Щоб зупинити запобігання виконанню даних, виконайте наведені нижче інструкції.
Крок 1: Спочатку натисніть клавішу Windows + rare, щоб відкрити діалогове вікно запуску.
Крок 2: Потім введіть «sysdm.cpl» у наведене поле та натисніть Enter, щоб виконати те саме.
Крок 3: Після цього з'явиться відповідна системна вкладка. Перейдіть до налаштувань у розширених параметрах.
Крок 4: Тепер перейдіть до параметра продуктивності та виберіть вкладку запобігання виконання даних.
Крок 5: Після цього увімкніть DEP для всіх служб і програм, крім вибраних тут, а потім натисніть кнопку «Додати».
Крок 6: З'явиться список програм. Знайдіть програму, в якій ви зіткнулися з помилкою програми 0xc0000005, і поставте галочку навпроти неї.
Крок 7: Нарешті, перейдіть до застосування та натисніть ОК.
Рішення 3: Видалення поганої оперативної пам'яті
Часто трапляється, що несправна оперативна пам'ять викликає помилку програми 0xc0000005 .
Але ви завжди можете виправити цю помилку, незалежно від причини.
Крок 1: По-перше, вимкніть комп'ютер.
Крок 2: Потім витягніть оперативну пам'ять і перевстановіть її.
Крок 3: Нарешті перезавантажте систему.
Це найпростіше з усіх рішень для вирішення цієї проблеми.
Рішення 4. Налаштування для відновлення реєстрів
Іноді ця помилка також спрацьовує через пошкоджені реєстри. Оскільки реєстри зберігають важливу інформацію щодо різних програм і програмного забезпечення, важливо якнайшвидше відновити їх для ефективної роботи нашої системи. Щоб спробувати свою удачу, спробуйте виконати ці кроки:
Крок 1: Перш за все, завантажте програмне забезпечення CCleaner для виконання цього рішення.
Крок 2: Після цього встановіть і запустіть його у своїй системі.
Крок 3. Потім знайдіть мітку реєстру та перейдіть на перевірку, вибравши сканування на наявність проблем.
Крок 4. З'явиться список пошкоджених реєстрів.
Крок 5. Нарешті виправте вибрані проблеми, щоб виправити пошкоджені реєстри , а потім перезавантажте комп’ютер, щоб застосувати внесені зміни.
Схожі дописи:
Висновок
Код помилки програми 0xc0000005 є складним і займає багато часу для його встановлення. Але рішення, які обговорюються вище в статті, напевно виправлять 0xc0000005 , незалежно від причини. Вам просто потрібно запастися терпінням і дотримуватися будь-якого з наведених вище рішень, щоб якомога швидше позбутися цієї проблеми. Сподіваємося, ця стаття була гідна вашого дорогоцінного часу і звільнила вас від дилеми.