Як зменшити гучність у Zoom, Google Meet і Microsoft Teams

Програми для відеодзвінків стали найважливішою частиною віддаленої роботи та навчання. Досліджуйте, як зменшити гучність у Zoom, Google Meet та Microsoft Teams.
Хости вашого сайту можуть встановити будь-яке обмеження розміру файлу для завантаження. Господарі роблять це, щоб зберегти ресурси веб-сайту. Можливо, ви спробували щось завантажити на свій сайт WordPress, але в підсумку ви прочитали щось на кшталт « Завантажений файл перевищує директиву Upload_Max_Filesize у PHP.ini. ” це.
Здається, тому що ваш хост міг встановити обмеження, але розмір файлу, який ви намагаєтеся завантажити, розширює обмеження, яке вже встановив ваш хост. Таким чином, ця помилка з’являється, коли ви намагаєтеся завантажити великі відео, зображення, плагіни, теми чи будь-який файл на свій сайт WordPress.
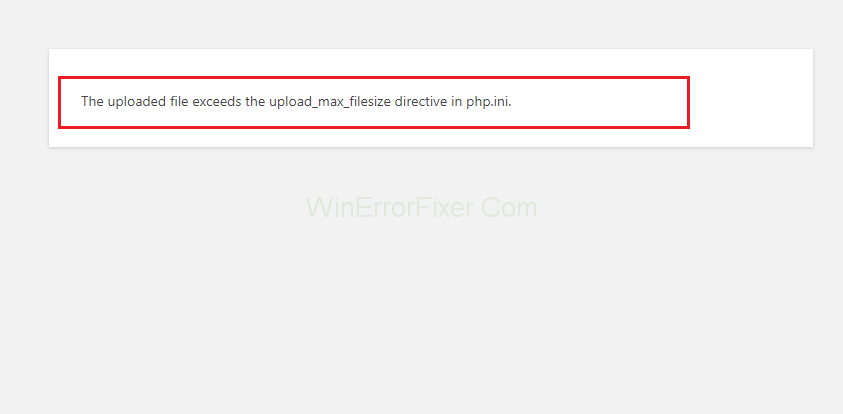
Але ви можете легко змінити обмеження розміру файлу для завантаження вашого сайту відповідно до вашої зручності та завантажити файл відповідно. Багато користувачів вважають, що налаштувати обмеження розміру завантажуваного файлу на своєму веб-сайті важко, і в кінцевому підсумку зменшують розмір власного файлу. А це знижує якість файлу.
Але цю проблему можна швидко вирішити, якщо уважно застосовувати кроки методів. Ці методи допоможуть вам змінити значення розміру файлу, встановленого вашим хостом, і, отже, ви можете завантажити файл будь-якого розміру.
Тож тут ми допоможемо вам виправити, що завантажений файл перевищує директиву Upload_Max_Filesize у PHP.ini. помилка, тому під час завантаження будь-якого файлу ви не зіткнетеся з жодними проблемами.
Зміст
Які причини того, що завантажений файл перевищує директиву Upload_Max_Filesize у PHP.ini. Помилка?
Отже, ваш хост встановлює максимальний розмір файлу, який ви можете завантажити, щоб зберегти ресурси сервера. А максимальний розмір файлу, який знаходиться в мегабайтах, визначається в директиві upload_max_filesize .
Існують програми, які потребують PHP, і директива upload_max_filesize , яка знаходиться у файлі php.ini , є файлом конфігурації сервера за замовчуванням для цих програм.
Крім того, багато користувачів думають, що це обмеження є налаштуванням WordPress, але це не так. Ліміт встановлює ваш хост, а не WordPress. Але ви можете легко перевірити обмеження на своєму сайті WordPress.
(Натисніть ЗМІ, а потім ДОДАТИ НОВЕ )
Багато хостів встановлюють обмеження на 2 МБ або 4 МБ, що означає, що ви не можете завантажити файл на сайт, якщо його обмеження перевищує це. І якщо ви спробуєте це зробити , на екрані або на сторінці з’явиться «завантажений файл перевищує директиву upload_max_filesize у php.ini» .
Як виправити, що завантажений файл перевищує директиву Upload_Max_Filesize у PHP.ini. Помилка
Рішення 1. Відредагуйте PHP.ini за допомогою cPanel
Щоб скористатися цим методом, ви повинні переконатися, що ваша приймаюча компанія використовує cPanel. Ви можете редагувати файл php.ini, лише якщо ваша компанія використовує cPanel. Крім того, директиву upload_max_filesize потрібно редагувати за допомогою інформаційної панелі cPanel. Отже, коротше кажучи, перед початком цього методу перевірте, чи використовує ваша приймаюча компанія cPanel.
Після цього кроку виконайте такі дії:
Крок 1: Спочатку знайдіть MultiPHP INI Editor в cPanel. Потім у спадному меню виберіть свій файл WordPress.
Крок 2. Тепер ви можете легко редагувати директиву upload_max_filesize для свого сайту.
Крок 3: Збільште значення відповідно до ваших вимог.
Рішення 2. Збільште значення Upload_Max_Filesize шляхом редагування .htaccess
У попередньому методі ви намагалися створити або відредагувати файл php.ini. Але якщо це не спрацює, то можна скористатися цим методом. У цьому методі, редагуючи файл .htaccess сайту, ви можете спробувати змінити директиву upload_max_filesize .
Крок 1. Підключіть свій сайт через FTP.
Крок 2. Тепер відредагуйте файл .htaccess , який ви знайдете в кореневій папці вашого сайту.
Крок 3: Тепер відповідно до ваших потреб змініть значення, а потім додайте весь цей c
php_value upload_max_filesize 12M
php_value post_max_size 13M php_value
memory_limit 15M
Отже, є ймовірність, що ви отримаєте внутрішнє повідомлення про помилку сервера відразу після додавання цього фрагмента. Це означає, що на вашому сервері, швидше за все, працює PHP в режимі CGI.
Тобто ці команди не можна використовувати у вашому файлі .htaccess. Тепер повністю видаліть усі фрагменти та перевірте. Ваш сайт повинен був почати функціонувати.
Рішення 3. Віднесіть його своєму господарю
Найпростіший спосіб вирішити цю проблему – звернутися до служби підтримки вашого хоста, і ви можете попросити їх збільшити ліміт для вас. Зверніться до приймаючої компанії безпосередньо або поштою. Якщо ви звертаєтеся безпосередньо, покажіть їм повідомлення про помилку та запропонуйте запит на збільшення ліміту upload_max_filesize . А якщо ви звертаєтеся поштою, зробіть знімок екрана з повідомленням про помилку та надішліть їм поштою, напишучи вашу проблему із запропонованим рішенням.
Читати далі:
Висновок
На інформаційній панелі WordPress перейдіть до Медіа → Додати новий; там ви можете перевірити всі внесені вами зміни та чи працюють вони. Також перевірте, чи відповідає новий максимальний ліміт завантаження значенню, яке ви вказали у файлі php.in.
Кожен метод детально описано. Тому ви не повинні зіткнутися з будь-якими проблемами щодо будь-якого кроку, зазначеного в кожному методі. Крім того, спробуйте застосувати кожен метод, перш ніж переходити до наступного.
Якщо ви спробували всі можливі способи вирішення проблеми, і нічого не працює на вашу користь, навіть підтримка хоста, ви також можете завантажити файл через FTP. Завантаження файлу через FTP є єдиним можливим рішенням після спроб усіх можливих методів. FTP допомагає завантажувати будь-які файли, від зображень до плагінів, а також теми. І якщо у вас є велика кількість файлів для завантаження на ваш сайт, FTP також може допомогти вам у цьому.
Програми для відеодзвінків стали найважливішою частиною віддаленої роботи та навчання. Досліджуйте, як зменшити гучність у Zoom, Google Meet та Microsoft Teams.
Дізнайтеся, як налаштувати мобільну точку доступу в Windows 10. Цей посібник надає детальне пояснення процесу з урахуванням безпеки та ефективного використання.
Досліджуйте, як налаштувати налаштування конфіденційності в Windows 10 для забезпечення безпеки ваших персональних даних.
Дізнайтеся, як заборонити людям позначати вас у Facebook та захистити свою конфіденційність. Простий покроковий посібник для безпеки у соцмережах.
Пам’ятаєте часи, коли Bluetooth був проблемою? Тепер ви можете ефективно обмінюватися файлами через Windows 10 за допомогою Bluetooth. Дізнайтеся, як це зробити швидко і легко.
Ось посібник про те, як змінити тему, кольори та інші елементи в Windows 11, щоб створити чудовий робочий стіл.
Детальна інструкція про те, як завантажити Google Meet на ваш ПК, Mac або Chromebook для зручного використання.
Детальний огляд процесу налаштування VPN в Windows 10 для безпечного та анонімного Інтернет-серфінгу.
Ось як ви можете отримати максимальну віддачу від Microsoft Rewards для Windows, Xbox, Mobile, покупок і багато іншого.
Оскільки продуктивність і доступність бездротових периферійних пристроїв продовжують зростати, Bluetooth стає все більш поширеною функцією на ПК з Windows. Досліджуйте, як підключити та використовувати Bluetooth.








