LinkedIn: Як заблокувати/розблокувати людей

Дізнайтеся, як ефективно заблокувати чи розблокувати користувачів на LinkedIn з нашими зрозумілими інструкціями.
Outlook є широко використовуваною платформою електронного клієнта електронної пошти. Однак, як і будь-яка інша платформа електронної пошти, Outlook також має деякі проблеми. Однією з поширених проблем є те, що Outlook постійно запитує пароль.
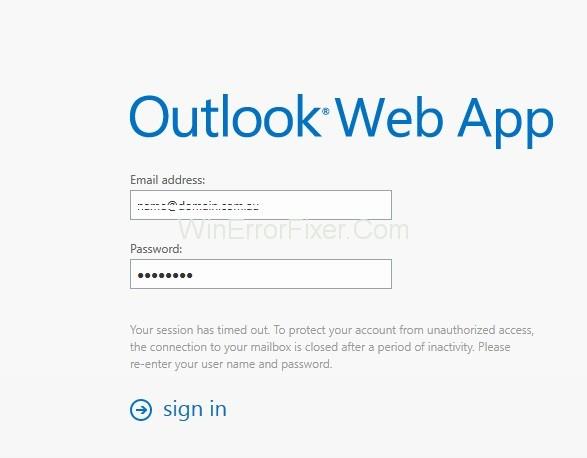
Помилка Outlook продовжує запитувати пароль може виникати через багато причин, як-от проблеми з налаштуваннями Outlook, оновлення або оновлення Windows або проблеми з мережею. Давайте розглянемо докладні рішення цієї проблеми по черзі.
Зміст
Як виправити, що Outlook постійно запитує пароль у Windows 10
Рішення 1. Очистіть кешовані паролі
Outlook може знову і знову запитувати у вас пароль, якщо кешовані облікові дані неправильні. Отже, спробуйте очистити кешовані паролі в диспетчері облікових даних Windows, щоб виправити це.
Крок 1. Вийдіть зі свого облікового запису Outlook, а потім відкрийте Панель керування.
Крок 2. Далі вам потрібно перейти до « Облікові записи користувачів → Менеджер облікових даних → Керувати обліковими даними » і знайти набір облікових даних, у якому є Outlook.
Крок 3: Тепер натисніть на імена, щоб розширити набір облікових даних, і натисніть Видалити. Якщо будь-які інші облікові дані посилаються на адреси електронної пошти Outlook, виконайте ту саму інструкцію.
Крок 4: Нарешті вийдіть з панелі керування, а потім перезапустіть систему.
Читайте також:
Рішення 2. Зніміть прапорець із параметра «Завжди запитувати облікові дані для входу».
Outlook продовжуватиме запитувати пароль, якщо поставлено прапорець «Запитувати облікові дані», тож ви можете зняти прапорець, щоб перевірити, чи проблема не зникає.
Крок 1. Відкрийте вікно «Змінити обліковий запис», а потім натисніть «Додаткові налаштування».
Крок 2: Після цього ви отримаєте вікно Microsoft Exchange, перейдіть на вкладку Безпека.
Крок 3. Потім зніміть прапорець «Завжди запитувати облікові дані для входу».
Крок 4. Нарешті, натисніть кнопку OK, щоб зберегти зміни, а потім перезапустіть Outlook.
Рішення 3. Оновіть Outlook
І останнє, але не менш важливе: може бути щось не так з самою програмою Outlook, якщо проблема все ще виникає. Отже, ви повинні спробувати переконатися, що ваш Outlook оновлено до останньої версії.
Крок 1. Відкрийте Outlook, потім перейдіть до Файл і виберіть Про Outlook.
Крок 2: Виберіть Обліковий запис Office, а потім натисніть Параметри оновлення.
Крок 3: Нарешті виберіть Оновити зараз зі спадного меню.
Рішення 4. Увімкніть параметр Запам'ятати пароль
Якщо ваш Outlook не пам’ятає ваш пароль, під час кожного входу вам буде запропоновано ввести пароль. Тут ми спробуємо переконатися, що ви увімкнули опцію «Запам’ятати пароль».
Крок 1. Спочатку запустіть Outlook і перейдіть на вкладку Файл.
Крок 2. Потім під розділом Інформація виберіть і розгорніть Налаштування облікового запису, а потім виберіть Налаштування облікового запису.
Крок 3: Тепер двічі клацніть свій обліковий запис у списку на вкладці Електронна пошта. Тепер має з’явитися спливаюче вікно та змінити вікно облікового запису, переконайтеся, що параметр Запам'ятати пароль позначено.
Рішення 5. Створіть новий профіль
Якщо з якоїсь причини ваш обліковий запис пошкоджений або пошкоджений профіль або через помилку в ньому. У таких випадках вам доведеться створити новий профіль. Для цього просто виконайте наведені нижче дії.
Крок 1. Перш за все, закрийте Outlook, а потім перейдіть на Панель керування та виберіть Пошта .
Крок 2: Тепер у діалоговому вікні натисніть Показати профілі. Потім у вікні пошти натисніть кнопку Додати.
Крок 4: Потім введіть назву нового профілю та натисніть OK.
Крок 5: Тут вам потрібно ввести ім'я та електронну адресу .
Крок 6. Натисніть кнопку «Далі», а потім натисніть кнопку « Готово» .
Крок 5. Нарешті поверніться у вікно Пошта , поставте прапорець Завжди використовувати цей профіль для нового профілю, а потім натисніть OK .
Читати далі:
Висновок
Методично виконайте ці виправлення, щоб виправити помилку Outlook продовжує запитувати пароль.
Дізнайтеся, як ефективно заблокувати чи розблокувати користувачів на LinkedIn з нашими зрозумілими інструкціями.
Дізнайтеся, як приховати свою активність на Facebook, щоб інші не бачили, за ким ви стежите. Відкрийте налаштування конфіденційності та захистіть свою інформацію.
Дізнайтеся, як приховати своє прізвище у Facebook за допомогою налаштувань мови та конфіденційності для збереження вашої анонімності.
Дізнайтеся, як вирішити проблему «Відео на Facebook не відтворюється» за допомогою 12 перевірених методів.
Дізнайтеся, як додати фігури в Google Docs за допомогою Google Drawings, зображень та таблиць. Використовуйте ці методи для покращення ваших документів.
Google Таблиці є чудовою альтернативою дорогим програмам для підвищення продуктивності, як-от Excel. Наш посібник допоможе вам легко видалити лінії сітки з Google Таблиць.
Дізнайтеся, чому YouTube не зберігає вашу історію переглядів і як можна це виправити. Вимкніть блокувальник реклами та перевірте інші рішення для відновлення історії.
Дізнайтеся, як налаштувати дзеркальне відображення веб-камери в Zoom для природного вигляду вашого відео під час дзвінків.
У Twitter у вас є два способи ідентифікувати себе: за допомогою ідентифікатора Twitter і відображуваного імені. Дізнайтеся, як правильно змінити ці дані для кращого використання Twitter.
Якщо ваша PlayStation 5 перегрівається, дізнайтеся 6 ефективних способів охолодження для запобігання пошкодженням.








