LinkedIn: Як заблокувати/розблокувати людей

Дізнайтеся, як ефективно заблокувати чи розблокувати користувачів на LinkedIn з нашими зрозумілими інструкціями.
Ви також використовуєте Outlook для обробки електронної пошти й у вас є проблеми з його відкриттям? Якщо так, то, можливо, ви шукаєте практичне рішення, і, на щастя, ви в правильному місці. Тут ми розповімо вам про всі можливі причини помилки не відкривається Outlook, а також про рішення, як позбутися цього.
Microsoft Outlook обробляє всі ваші електронні листи, контакти, завдання, нотатки, журнали, зустрічі та події. Більше того, Outlook має мільйони користувачів, але, на жаль, деякі з них не можуть надсилати чи отримувати електронні листи та скаржилися, що отримують повідомлення про помилку:
Не вдається запустити Microsoft Office Outlook. Не вдається відкрити вікно Outlook. Набір папок неможливо відкрити.
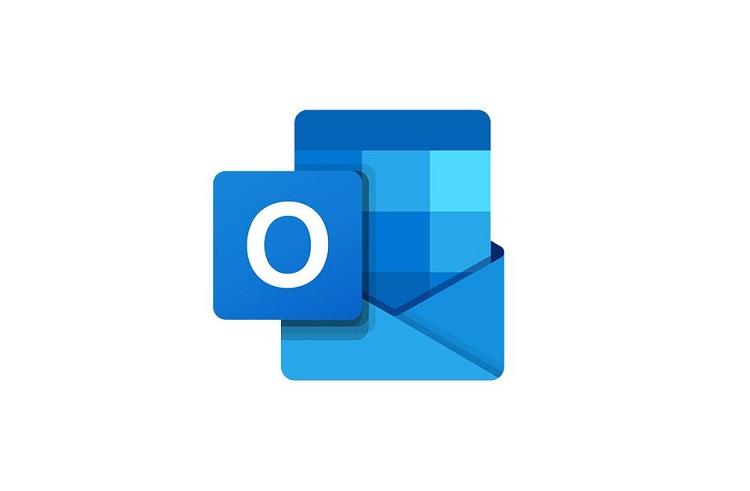
Якщо ви відчуваєте те ж саме, то не варто переживати, оскільки виправити ці збої Outlook легше, ніж ви думаєте. Вам потрібно лише слідувати інструкціям, і незабаром ви зможете позбутися проблеми з відкриттям Outlook, тож почнемо без зволікань.
Зміст
Як виправити, що Outlook не відкривається в Windows і Mac
Рішення 1. Видаліть VPN
Якщо ви використовуєте VPN для захисту свого з’єднання через Інтернет, ймовірно, VPN може працювати у фоновому режимі та перешкоджати функціонуванню Outlook. У цьому випадку рекомендується видалити або вимкнути програмне забезпечення VPN, щоб усунути проблему з Outlook. Якщо метод працює, то це добре. Крім того, якщо це не вдасться, ви можете перевстановити програмне забезпечення VPN.
Рішення 2. Вийдіть із iCloud
Якщо у вашій Windows встановлено iCloud від Apple, це може бути причиною того, що Outlook не відкривається. Цілком імовірно, що iCloud може заважати вашим файлам Outlook, листам, контактам, календарю та завданням, оскільки він має доступ до всіх них. У цьому випадку вам потрібно вийти з iCloud, щоб позбутися проблеми. Це дозволить вирішити всі проблеми, що виникають через iCloud.
Рішення 3. Використовуйте окремий пароль для Outlook
Цю проблему можна вирішити, вибравши пароль, відмінний від пароля облікового запису Gmail, який ви використовуєте в Outlook. Замініть свій поточний пароль Outlook на новий надійний. Крім того, якщо зміна пароля не допомогла, спробуйте видалити обліковий запис Gmail із Outlook.
Рішення 4. Змініть спосіб закриття Outlook
Чи виходите з Outlook, використовуючи знак хреста у верхньому правому куті вікна? Якщо так, то це може бути причиною проблем.
У цьому випадку вам потрібно припинити закривати Outlook таким чином. Замість цього бажано перейти до «Файл» у верхньому лівому куті, а потім на панелі ліворуч вибрати «Вийти». Це запобіжить проблеми через неправильне закриття Outlook.
Рішення 5. Використовуйте помічник підтримки та відновлення Microsoft
Корпорація Майкрософт допомагає своїм користувачам своїм помічником підтримки та відновлення Microsoft . Коли ви повідомите про свою проблему, він автоматично почне діагностувати помилку та допоможе вам вирішити проблему, яка не відкривається в Outlook. Отже, вам потрібно завантажити та встановити цей інструмент на свій ПК. Цей інструмент допоможе вам позбутися будь-якої проблеми, пов’язаної з Outlook.
Рішення 6. Відновіть файл даних Outlook
Пошкоджені або пошкоджені файли даних можуть бути причиною того, що Outlook не відкривається. У цьому випадку вам потрібно відновити файли даних Outlook. Для цього виконайте наведену нижче процедуру:
Крок 1. Спочатку повністю закрийте Outlook. Потім перейдіть до файлів Outlook відповідно до версії Outlook, яку ви використовуєте:
Для Outlook 2019 – C:\Program Files (x86)\Microsoft Office\root\Office16
Для Outlook 2016 – C:\Program Files (x86)\Microsoft Office\root\Office16
Для Outlook 2013 – C:\Program Files (x86)\Microsoft Office\Office15
Для Outlook 2010 – C:\Program Files (x86)\Microsoft Office\Office14
Для Outlook 2007 – C:\Program Files (x86)\Microsoft Office\Office12
Крок 2: Прокрутіть униз, щоб перейти до файлу exe .
Крок 3. Тепер з'явиться діалогове вікно інструмента відновлення папки "Вхідні" Microsoft Outlook . Введіть назву файлу, який потрібно відсканувати, або ви також можете його переглянути.
Крок 4: Якщо ви закінчили з пошуком файлу, натисніть «Пуск » .
Крок 5. Розпочнеться процес сканування. Він також зробить резервну копію перед ремонтом. Якщо він виявить будь-яку помилку, натисніть «Виправити», щоб доручити інструменту виправити їх.
Після процесу відновлення перезапустіть Outlook і перевірте, чи вдалося за допомогою цього процесу усунути проблему чи ні. Якщо це ні, то вам потрібно перейти до інших методів, розглянутих нижче.
Рішення 7. Запустіть Outlook у безпечному режимі та вимкніть надбудови
Активація безпечного режиму найкраще допомагає вирішити більшість проблем, і те саме стосується і Outlook. Безпечний режим діагностує помилку, яка заважає функціонуванню Outlook, і усуває всі критичні проблеми. Якщо ви не можете працювати з Outlook, спробуйте відкрити його в безпечному режимі. Багато користувачів вважають його корисним у вирішенні проблеми та відновленні нормальної роботи Outlook. Для цього спробуйте виконати такі дії:
Крок 1. Перш за все, переконайтеся, що Outlook повністю закритий.
Крок 2. Тепер, щоб запустити Outlook у безпечному режимі, натисніть клавішу Ctrl, відкриваючи Outlook. З’явиться повідомлення із запитанням: Ви хочете запустити Outlook у безпечному режимі ? Виберіть Так .
Крок 3: Ви також можете ввести Outlook/safe у діалоговому вікні «Виконати», яке можна отримати, натиснувши клавішу Windows + R , після чого натисніть Enter . У діалоговому вікні Вибір профілів виберіть Outlook, а потім натисніть OK . Введіть свій пароль і натисніть Прийняти .
Якщо ви не можете надсилати або отримувати електронні листи навіть у безпечному режимі, то надбудови можуть бути причиною того, що Outlook не відкриває помилку. Надбудови зручні, і користувачам подобається ними користуватися.
Але у них є й інша сторона, тобто деякі несправні надбудови можуть конфліктувати з Outlook і перешкоджають його продуктивності, і їх потрібно виправити. Ось як це зробити.
Виправлення несправних надбудов
Крок 1: Натисніть Файл у верхньому лівому куті. На панелі ліворуч виберіть Параметри , а потім Надбудови .
Крок 2. Унизу ви знайдете Керування надбудовами Office . Натисніть стрілку вниз і виберіть Надбудови COM . Рекомендується запам’ятати список усіх увімкнених надбудов або зробити знімок екрана списку.
Крок 3: Тепер натисніть на. Відкриється нове вікно зі списком усіх надбудов . Тепер зніміть прапорці з усіх надбудов. Натисніть на OK . Перезавантажте ПК.
Тепер знову відкрийте Outlook. Якщо проблема вирішена, потрібно з’ясувати, яка саме надбудова спричинила проблему.
Пошук причини проблеми
Для цього виконайте такі дії:
Крок 1: Знову перейдіть до вікна, де ви зупинилися.
Крок 2. Потім виберіть одну надбудову та натисніть Додати .
Крок 3. Тепер повторіть цю процедуру з усіма іншими надбудовами в групі. Це допоможе вам визначити цю конкретну надбудову, і ви можете вимкнути її, щоб вирішити проблему.
Сподіваємося, ви зможете виявити несправні надбудови, через які Outlook не відкриває проблему. Однак, якщо надбудови тут не проблема, дотримуйтесь наступного способу.
Рішення 8. Створіть новий профіль
Якщо безпечний режим не вдалося відновити Outlook, існує висока ймовірність того, що ваш профіль пошкоджено або пошкоджено. У цьому випадку вам потрібно створити новий профіль, щоб вирішити проблему. Виконайте наведені нижче дії.
Крок 1. По-перше, повністю закрийте Outlook.
Крок 2. Перейдіть до меню «Пуск » і введіть « Панель керування » в рядку пошуку, а потім відкрийте її.
Крок 3. У опції Перегляд за категоріями у верхньому правому куті розгорніть спадний список і виберіть Великі значки .
Крок 4. Виберіть пошту . Натисніть « Показати профілі» в розділі « Профілі » , а потім виберіть « Додати » .
Крок 5: Відкриється нове діалогове вікно. Введіть потрібне ім’я профілю, а потім натисніть OK.
Крок 6. Відкриється вікно Додати новий обліковий запис . Введіть своє ім'я, адресу електронної пошти та пароль. Натисніть на Далі .
Крок 7: Він автоматично розпочне пошук налаштувань поштового сервера. Натисніть Готово . Тепер ви можете побачити своє нове ім’я профілю в діалоговому вікні «Пошта».
Крок 8. Тепер із двох варіантів виберіть Запрошувати профіль, який буде використано . Потім натисніть кнопку ОК .
Крок 9. Тепер перезапустіть Outlook. У діалоговому вікні « Вибір профілю » розгорніть спадне меню та виберіть нову назву профілю, яку ви щойно створили. Натисніть на OK .
Нарешті, перевірте, чи працює Outlook правильно чи ні. Якщо це так, то цілком впевнено, що ваш профіль Outlook був пошкоджений і спричинив проблему. Якщо проблема не зникає, спробуйте наступний метод.
Якщо жоден з перерахованих вище методів не спрацював, спробуйте скористатися командою /resetnavpane . Це відновить усі файли конфігурації панелі навігації. Для використання цієї команди виконайте наведені нижче дії.
Крок 1. Повністю закрийте Outlook.
Крок 2. Використовуйте комбінацію клавіш Windows + R , щоб відкрити діалогове вікно «Виконати». Введіть exe /resetnavpane і натисніть OK .
Крок 3. Це усуне всі проблеми, пов’язані з панеллю навігації, якщо такі є.
Рішення 10. Переконайтеся, що Outlook не працює в режимі сумісності
Перш за все, якщо ви використовуєте старішу версію Outlook, тобто Outlook 2013 або Outlook 2010, тоді лише ви можете продовжити рішення, оскільки Outlook 2016 не має вкладки Сумісність. Отже, якщо Outlook перебуває в режимі сумісності, його вимкнення може допомогти у виправленні Outlook, що не відкриває проблему. Для цього спробуйте виконати такі дії:
Крок 1: клацніть правою кнопкою миші піктограму Outlook , а потім із параметрів виберіть Властивості .
Крок 2. У діалоговому вікні перейдіть до розділу « Сумісність зараз» у розділі « Режим сумісності », зніміть прапорець « Запускати ці програми в режимі сумісності » .
Крок 3. Виберіть Застосувати , щоб зберегти зміни. Тепер перезавантажте комп’ютер і перевірте, чи Outlook працює правильно або все ще має помилку.
Рішення 11. Змініть налаштування DPI
Звучить абсурдно, але цей метод спрацював у багатьох користувачів. Зміна масштабу точки на дюйм на 100% може допомогти вам позбутися проблеми. Для цього виконайте наведені нижче дії.
Крок 1: клацніть правою кнопкою миші на робочому столі та з параметрів виберіть Параметри дисплея .
Крок 2: Тепер виберіть Масштаб і макет до 100% (рекомендовано).
Крок 3. Перезапустіть Outlook і перевірте, чи допомогла зміна налаштувань DPI усунути проблему, що не відкривається Outlook.
Рішення 12. Використовуйте опцію «Нове повідомлення електронної пошти».
Якщо жоден із наведених вище методів не дає результату, спробуйте опцію Нове повідомлення електронної пошти. Ви можете отримати доступ до цієї опції, застосувавши ці методи:
Крок 1. Перш за все, повністю закрийте Outlook.
Крок 2. Тепер натисніть Shift + Ctrl + Esc , щоб відкрити диспетчер завдань . Відкриється нове вікно зі списком усіх програм і файлів у Обробити зараз, перейдіть до Outlook. Клацніть по ньому правою кнопкою миші, а потім виберіть параметр Завершити завдання .
Крок 3. Це призведе до того, що всі програми, що не відповідають, у Outlook не перезавантажують Windows.
Крок 4. Тепер клацніть правою кнопкою миші піктограму або ярлик Outlook. З параметрів виберіть Нове повідомлення електронної пошти . Зробивши це, з’явиться нове вікно.
Крок 5. Перейдіть до пункту « Пуск » , клацніть правою кнопкою миші на Outlook і виберіть опцію « Запуск від імені адміністратора» . Тепер Outlook має права адміністратора і може нормально функціонувати.
Рішення 13. Надішліть будь-який файл за допомогою Outlook
Тепер давайте обговоримо трюк, який спрацював для багатьох користувачів, тобто коли ви отримуєте екран помилки, спробуйте надіслати будь-який файл або документ за допомогою Outlook. Ви можете зробити це, виконавши наведені нижче дії.
Крок 1. Перейдіть до меню « Пуск » і знайдіть Провідник файлів . Відкрийте його та виберіть будь-який файл для надсилання, а потім клацніть правою кнопкою миші на файлі.
Крок 2. Серед параметрів виберіть Надіслати на . Тепер натисніть «Одержувачі пошти» .
Це дозволить надіслати файл за допомогою Outlook, і це може вирішити помилку відкриття Outlook. Якщо не вийшло, то переходьте до наступних способів.
Рішення 14. Видаліть папку даних програми Outlook
Якщо Outlook зависає і показує деякі повідомлення про помилки щоразу, коли ви намагаєтеся його запустити, це можна виправити, видаливши папку даних програми Outlook. Немає необхідності турбуватися про втрату даних, оскільки дані відтворяться самі, коли Outlook почне працювати. Отже, виконайте наведений нижче процес:
Крок 1: Спочатку натисніть клавішу Windows + R , щоб відкрити вікно Виконати. Тепер введіть %localappdata% і натисніть Enter.
Крок 2: Виберіть Microsoft зі списку. Знайдіть папку під назвою Outlook. Клацніть по ньому правою кнопкою миші, а потім натисніть «Видалити» .
Зробивши це, перезавантажте комп’ютер, а потім знову відкрийте Outlook і перевірте, чи проблема з Outlook не відкривається, вирішена чи ні.
Рішення 15. Перевірте, чи є у вас дозволи на доступ до файлу PST
Як обговорювалося вище, файл PST містить копії всіх файлів даних Outlook. Однак, якщо у вас немає дозволу на доступ до файлу PST, проблема очевидна. У цьому випадку вам потрібно отримати доступ до файлу PST, змінивши налаштування, щоб вирішити проблему. Тепер виконайте такі дії:
Крок 1: Перейдіть до файлу PST Outlook і клацніть його правою кнопкою миші. З параметрів виберіть Властивості .
Крок 2. Відкриється вікно властивостей Outlook . Перейдіть на вкладку « Безпека », натисніть « Редагувати », якщо вашого імені користувача немає в розділі « Група» або «Імена користувачів» .
Крок 3. Відкриється нове вікно з дозволами Outlook. Натисніть Додати , щоб додати своє ім’я користувача до списку. Тепер введіть ім’я користувача та натисніть опцію Перевірити імена . Потім натисніть кнопку ОК . Зробивши це, ви зможете побачити своє ім’я користувача в розділі Група або Ім’я користувача.
Крок 4. Тепер виберіть своє ім’я користувача та в розділі « Дозволи для адміністраторів » поставте прапорець « Дозволити » для параметра « Повний контроль » . Натисніть « Застосувати» та « ОК» , щоб завершити процес.
Сподіваємося, що після доступу до файлу PST ви зможете вирішити проблему, я��а не відкривається Outlook. Якщо ні, то скористайтеся наведеним нижче способом.
Рішення 16. Запустіть перевірку системних файлів
Пошкоджені та пошкоджені файли можуть обмежити відкриття Outlook. Ви можете усунути неполадки, виконавши команду SFC /Scannow . SFC /Scannow — це команда командного рядка, яка сканує всі системні файли та видаляє пошкоджені. Перш ніж продовжити процедуру, переконайтеся, що ви повинні бути адміністратором, який запускає сеанс консолі, щоб використовувати утиліту SFC. Для цього виконайте наведені нижче дії.
Крок 1: клацніть правою кнопкою миші параметр «Командний рядок » і виберіть параметр « Запустити як адміністрування» .
Крок 2. Крім того, ви можете натиснути Ctrl + Shift + Enter , відкриваючи командний рядок. Це відкриє його як адміністратор. Тепер, щоб виконати цю команду, спробуйте такі кроки:
Крок 3: Перейдіть до меню « Пуск », введіть cmd і виберіть командний рядок .
Крок 4: Введіть команду SFC /Scannow і натисніть Enter . Почнеться сканування системи.
Крок 5. Після завершення сканування перезапустіть Outlook і перевірте, чи проблема не зникає.
Рішення 17. Видаліть ключ реєстру
Навіть після застосування всіх вищезазначених методів ви застрягли з проблемою, що Outlook не відкривається. Ви повинні спробувати видалити ключ реєстру, перш ніж виконувати кроки, створювати резервні копії та відновлювати реєстр, щоб уникнути небезпеки будь-якого типу втрати.
Попередження : неправильне змінення редактора реєстру може призвести до серйозної проблеми, і вам, можливо, доведеться перевстановити операційну систему.
Отже, щоб видалити ключ, виконайте такі дії:
Крок 1. Натисніть комбінацію клавіш Windows + R , щоб відкрити вікно Виконати , введіть regedit і натисніть Enter , щоб відкрити редактор реєстру.
Крок 2. На панелі ліворуч спочатку натисніть HKEY_CURRENT_USERSoftwareMicrosoft . Тепер натисніть на Windows NTCurrentVersionWindows Messaging Subsystem .
Крок 3: Тепер ви знайдете список параметрів, знайдіть ключ профілю та клацніть його правою кнопкою миші. Серед параметрів виберіть Видалити . Надайте адміністративний дозвіл, якщо його попросять.
Тепер необхідно перезавантажити комп’ютер, оскільки зміни відбудуться лише після цього. Після цього спробуйте відкрити Outlook і перевірте, чи вирішено проблему, що не відкривається Outlook.
Рішення 18. Використовуйте старішу версію Outlook
Якщо ви застосували всі перераховані вище методи, але все одно не можете вирішити проблему, спробуйте використовувати старішу версію Outlook. Багато користувачів стикаються з цією проблемою в новішій версії Outlook, тому в цьому випадку спробуйте працювати зі старою версією.
Крім того, файли PST містять усі файли даних вашого Outlook, і їх можна імпортувати під час зміни версії Outlook, тому не потрібно турбуватися про втрату даних. Отже, завантажте та спробуйте працювати зі старішою версією Outlook і перевірте, чи працює вона нормально чи ні.
Схожі дописи:
Висновок
Сподіваємося, ви зможете відкрити Outlook, і він загалом буде працювати, як і раніше. Тут ми обговорили всі можливі причини, а також найбільш підходящі та ефективні методи вирішення проблеми. Однак, якщо жоден з описаних вище методів не спрацював, спробуйте переінсталювати Outlook або зверніться до служби підтримки Microsoft за додатковою допомогою.
Дізнайтеся, як ефективно заблокувати чи розблокувати користувачів на LinkedIn з нашими зрозумілими інструкціями.
Дізнайтеся, як приховати свою активність на Facebook, щоб інші не бачили, за ким ви стежите. Відкрийте налаштування конфіденційності та захистіть свою інформацію.
Дізнайтеся, як приховати своє прізвище у Facebook за допомогою налаштувань мови та конфіденційності для збереження вашої анонімності.
Дізнайтеся, як вирішити проблему «Відео на Facebook не відтворюється» за допомогою 12 перевірених методів.
Дізнайтеся, як додати фігури в Google Docs за допомогою Google Drawings, зображень та таблиць. Використовуйте ці методи для покращення ваших документів.
Google Таблиці є чудовою альтернативою дорогим програмам для підвищення продуктивності, як-от Excel. Наш посібник допоможе вам легко видалити лінії сітки з Google Таблиць.
Дізнайтеся, чому YouTube не зберігає вашу історію переглядів і як можна це виправити. Вимкніть блокувальник реклами та перевірте інші рішення для відновлення історії.
Дізнайтеся, як налаштувати дзеркальне відображення веб-камери в Zoom для природного вигляду вашого відео під час дзвінків.
У Twitter у вас є два способи ідентифікувати себе: за допомогою ідентифікатора Twitter і відображуваного імені. Дізнайтеся, як правильно змінити ці дані для кращого використання Twitter.
Якщо ваша PlayStation 5 перегрівається, дізнайтеся 6 ефективних способів охолодження для запобігання пошкодженням.








